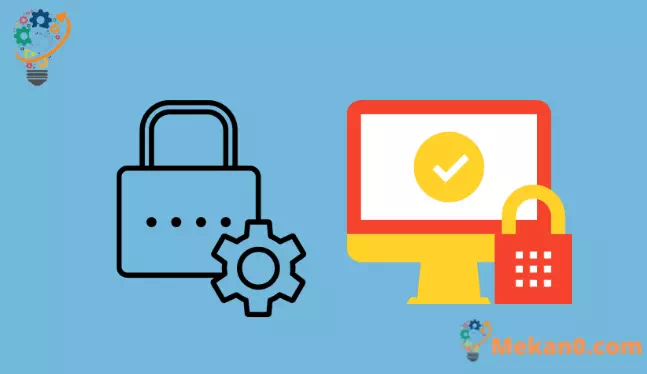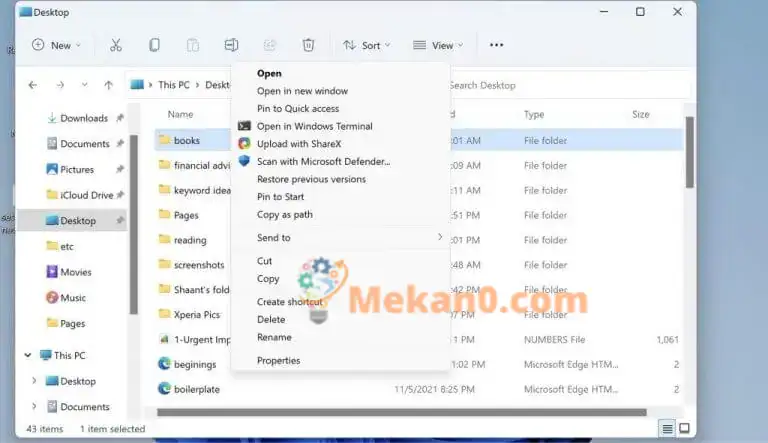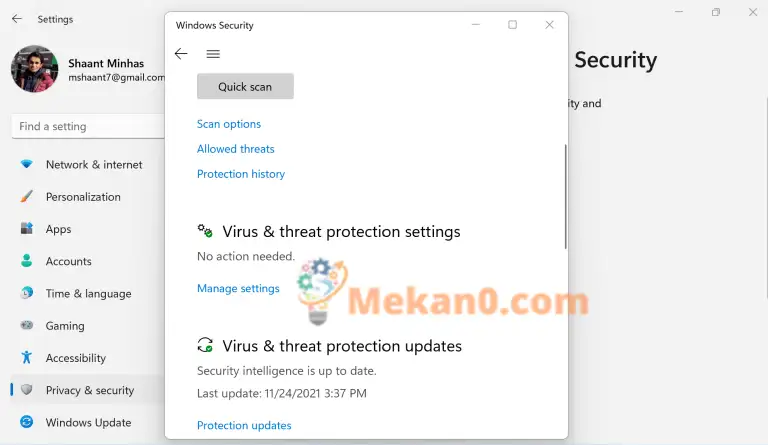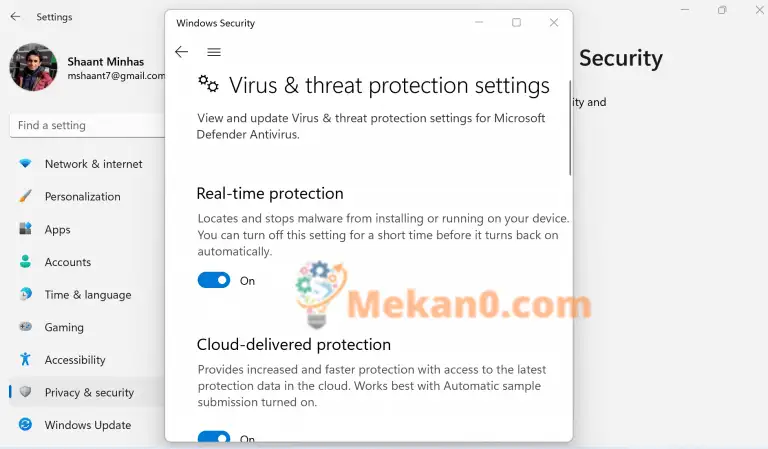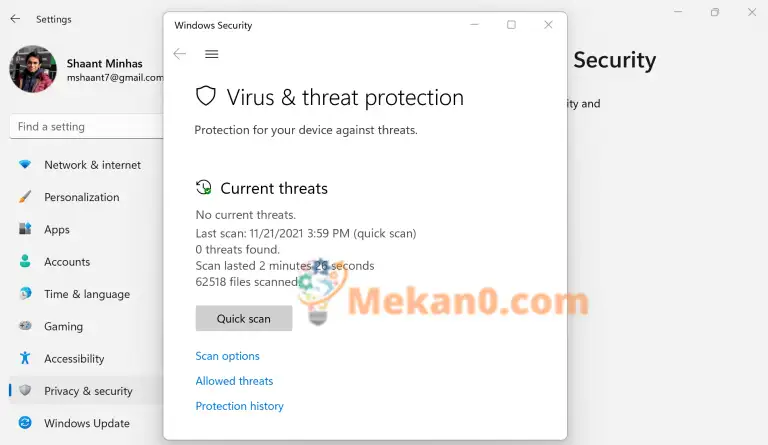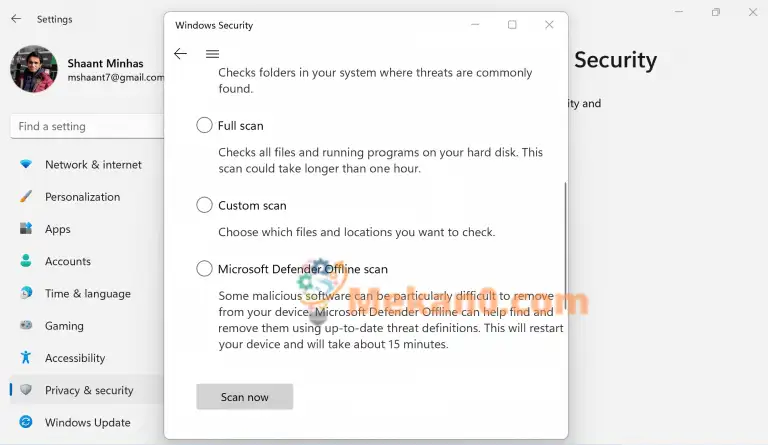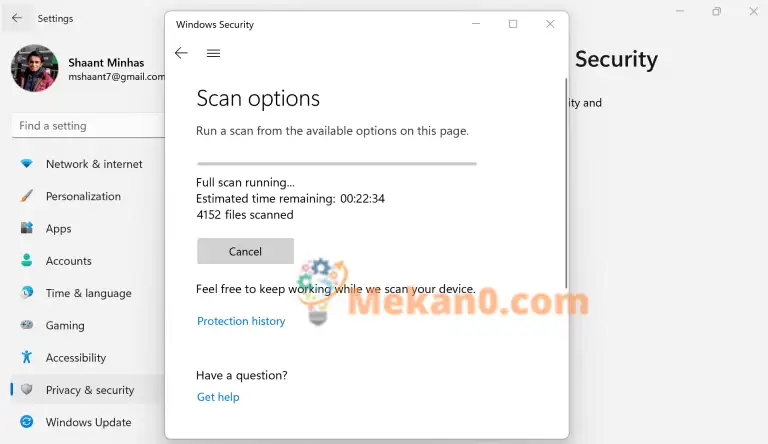Cum să vă securizați computerul cu Microsoft Defender
Vă puteți proteja computerul cu ajutorul Microsoft Defender în mai multe moduri. Iată câteva dintre ele:
- Activați protecția automată oferită de Microsoft Defender.
- Scanați computerul pentru malware.
- Rulați o scanare rapidă pentru a căuta fișiere importante de sistem.
- Rulați o scanare avansată pentru a căuta toate fișierele.
Este un vest sălbatic găsit în lumea tehnologiei. Pe măsură ce schimbările tehnologice se accelerează, o serie de inovații tehnologice se găsesc. Dar ceea ce se așteaptă este, de asemenea, o creștere semnificativă a întreruperii programelor malware, deoarece hackerii rău intenționați lucrează neobosit pentru a găsi noi vulnerabilități.
Nu ne crede pe cuvânt.
Aproape 80% dintre liderii seniori în domeniul securității IT și IT consideră că organizațiile lor nu au o protecție adecvată împotriva atacurilor cibernetice, în ciuda investițiilor sporite în securitatea IT făcute în 2020 pentru a aborda provocările IT distribuite și lucrul de acasă, potrivit unui sondaj. Insight Enterprises: Doar 57% au avut o evaluare a riscului de securitate a datelor în 2020, spune autorul în acest articol de la Forbes.
Acum, deși există o mulțime de software antivirus bun care vă pot ajuta să rămâneți protejat, această postare nu este despre ele.
Aici, ne-am concentra mai degrabă pe Microsoft Defender, care este soluția de securitate implicită pe care Microsoft o oferă pentru toate problemele dvs. de securitate.
Să ne adâncim în ea.
Ce este Windows Defender
Microsoft Defender, numit Windows Security din Windows 11, este programul implicit anti-malware pe care Microsoft îl oferă gratuit. Și nu vă lăsați înșelați de libera alegere; Programul se poate menține singur împotriva oricărui antivirus plătit. Poate detecta și elimina cu ușurință viruși, viermi și programe malware.
Pe lângă protecția completă, din momentul în care porniți computerul, acesta descarcă și actualizările automat pentru a ține pasul cu actualizările tehnice care se schimbă rapid. De asemenea, rețineți, dacă ați instalat deja un antivirus terță parte pe computer, Microsoft Defender va fi dezactivat. Pentru a-l reporni, tot ce trebuie să faci este să dezinstalezi antivirusul.
Scanați-vă computerul cu Windows Defender
Cu ajutorul Windows Defender, puteți scana cu ușurință anumite fișiere și foldere de pe computer, asigurându-vă că totul funcționează bine sub capotă. Pentru a începe, urmați pașii de mai jos:
- Alegeți un fișier sau dosar pe care doriți să îl scanați.
- Click dreapta Acest articol și selectați Scanați cu Microsoft Defender.
Când scanarea este finalizată, veți vedea o pagină Opțiuni de scanare Care vă va spune rezultatele examinării. Dacă există vreo amenințare care necesită atenția dvs., aceasta va fi semnalată de Microsoft Defender.
Activați protecția automată
Pe lângă funcționalitatea de detectare și tratare a malware-ului, Windows Defender Antivirus oferă și o modalitate de a activa protecția în timp real pentru computerul dvs. Activați-l și veți fi anunțat de îndată ce ceva ciudat se întâmplă cu computerul dvs.
Pentru a începe, urmați pașii de mai jos:
- Click pe Tasta Windows + I A deschide Setări .
- Localiza Confidențialitate și securitate > Securitate Windows > Protecție împotriva virușilor și amenințărilor .
- De acolo, selectați Gestionați setările (sau Setări de protecție împotriva virușilor și amenințărilor În versiunile mai vechi de Windows 10) și comutați opțiunea Protectie in timp real mie alergare .
Aceasta va activa funcția de protecție completă a Windows Defender, făcându-l imun la ascunderea erorilor și amenințărilor.
Scanați-vă complet computerul
În prima secțiune de mai sus, am explicat cum puteți scana anumite fișiere și foldere. Cu toate acestea, cu Windows Defender, puteți efectua și o scanare completă a computerului.
Funcția de scanare este disponibilă în două tipuri: scanare rapidă și scanare avansată.
Faceți o verificare rapidă
Simți că ceva nu funcționează defectuos în computerul tău, dar timpul tău este scurt. deci ce faci? Cu funcția de scanare rapidă, Windows Defender va parcurge numai fișierele esențiale și registrul computerului dvs. Orice problemă găsită ulterior prin intermediul aplicației va fi rezolvată.
Urmați pașii de mai jos pentru a rula scanarea:
- Mergi la Setări > Confidențialitate și securitate > Securitate Windows.
- Clic Protecție împotriva virușilor și pericolelor .
- Localiza Verificare rapida pentru a începe procesul.
Rulați o scanare avansată
Oricât de bună este funcția de scanare rapidă, nu prea face dreptate unei scanări de securitate standard împotriva atacurilor malware. Pentru a vă asigura că computerul dvs. este într-adevăr lipsit de orice intruziune malware și viruși, vă recomandăm să efectuați o scanare avansată.
Pentru a începe, urmați pașii de mai jos:
- Localiza start > Setări > CONFIDENȚIALITATE ȘI SECURITATE > Securitate Windows.
- Clic Protecție împotriva virușilor și pericolelor .
- în Amenințări actuale , Localizați Opțiuni de scanare (Sau în versiunile mai vechi de Windows 10, sub Istoric Amenințări , Localizați Rulați o nouă scanare avansată ).
- Selectați una dintre opțiunile de scanare:
- un test complet (Verificați ce fișiere și programe rulează în prezent pe dispozitivul dvs.)
- Verificare personalizată (verificarea anumitor fișiere sau foldere)
- Scanare offline Microsoft Defender
- În cele din urmă, atingeți Scaneaza acum .
Totul despre Windows Defender
Și asta este totul despre Windows Defender, . Personal, folosesc și recomand Windows Defender în loc de alte programe scumpe – și adesea umflate – de la terțe părți. Combină-l cu practici sigure de utilizare a web-ului, cred că nici tu nu ai face-o. Indiferent de opțiunea pe care o alegeți în viitor, fiți siguri că, cu Windows Defender, aveți o opțiune de securitate gratuită și de încredere la care puteți reveni.