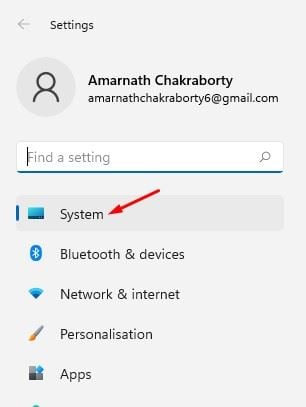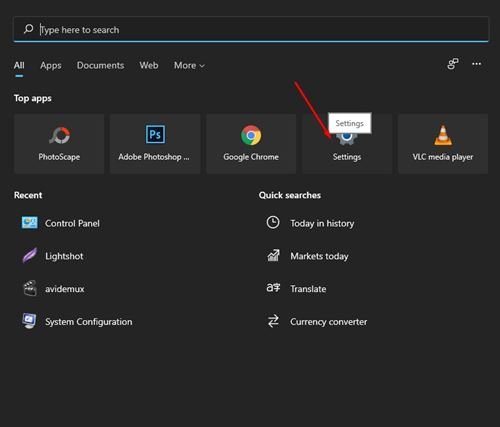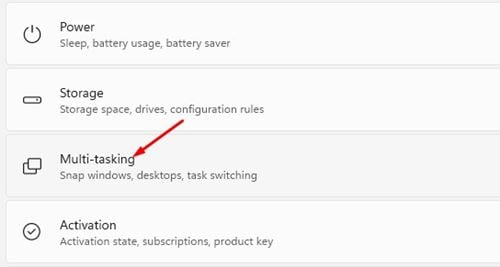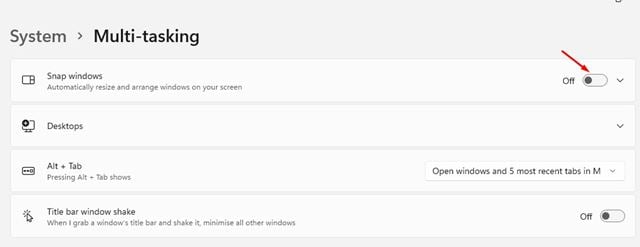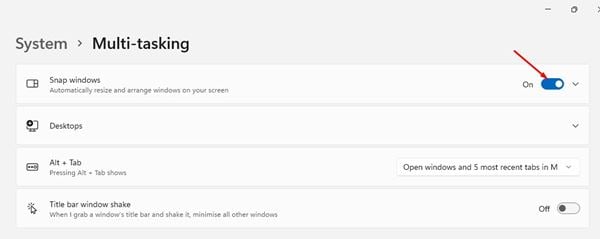Ei bine, Windows 11 este cel mai recent sistem de operare desktop de la Microsoft. În comparație cu Windows 10, Windows 11 are un aspect îmbunătățit și funcții mai grozave. Deși Windows 11 este încă în testare, Microsoft a lansat versiuni de previzualizare pentru testare.
Dacă ați instalat primul sau al doilea Creați o previzualizare a Windows 11 , s-ar putea să fi observat machete snap. În Windows 11, când treceți mouse-ul peste butonul de minimizare/maximizare, veți vedea diferite opțiuni de aspect pentru aprindere.
Când selectați un aspect din listă, fereastra aplicației va urma acel aspect și își va schimba poziția. Deși caracteristica este utilă, mulți utilizatori o consideră enervantă. Dacă vi se pare deranjant și Snap Layout, îl puteți dezactiva manual.
Citește și: Cum se instalează Windows 11 de pe USB
Pași pentru a dezactiva Snap Layouts în Windows 11
Așadar, în acest articol, vom împărtăși un ghid detaliat despre cum să dezactivați aspectele snap în Windows 11. Procesul va fi foarte ușor. Doar urmați câțiva dintre pașii simpli indicați mai jos.
Pasul 1. Mai întâi de toate, deschideți meniul Start în Windows 11 și faceți clic pe pictograma „Aplicați”. Setări ".
Pasul 2. În setări, faceți clic pe opțiunea „ sistemul ".
Al treilea pas. În panoul din dreapta, faceți clic pe o opțiune. multifunctional ".
Pasul 4. Pe ecranul Multitasking, atingeți „Snap Windows”. Apoi, faceți clic pe butonul de comutare din spatele Snap Windows pentru a dezactiva funcția.
Pasul 5. Acum reporniți computerul. Aceasta va elimina funcțiile Snap Layouts. Nu veți vedea nicio opțiune de aspect în timp ce treceți mouse-ul peste butonul de mărire/micșorare.
Pasul 6. Dacă doriți să activați din nou caracteristica, Porniți comutatorul În spatele Snap Windows in Pasul 4 .
Aceasta este! Sunt gata. Acesta este modul în care puteți dezactiva Snap Layouts pe computerul cu Windows 11.
Deci, acest ghid este despre cum să dezactivați Snap Layouts în Windows 11. Sper că acest articol vă va ajuta! Vă rugăm să împărtășiți și prietenilor dvs. Dacă aveți îndoieli cu privire la acest lucru, anunțați-ne în caseta de comentarii de mai jos.