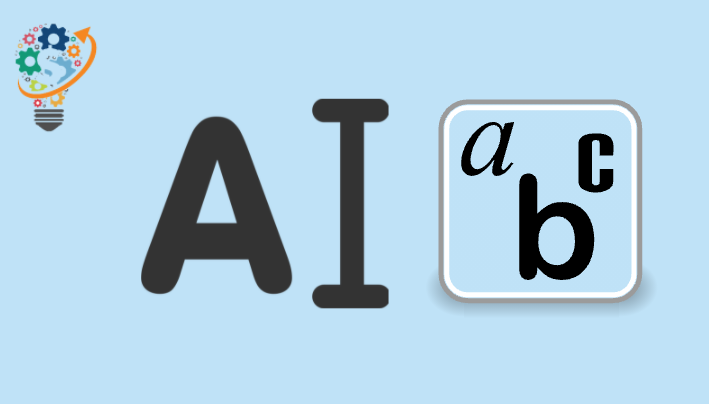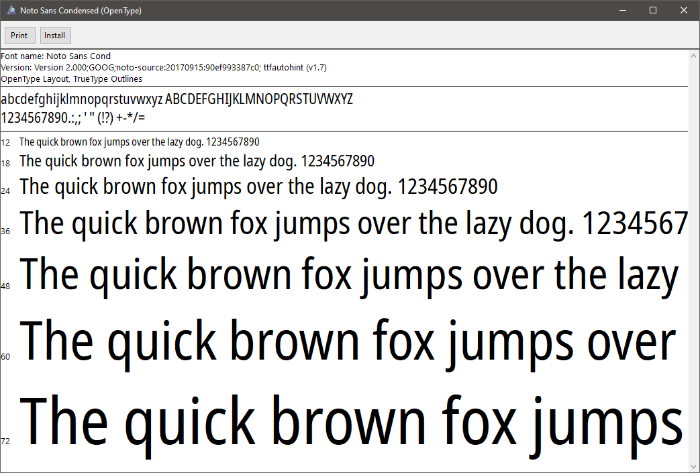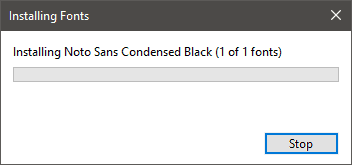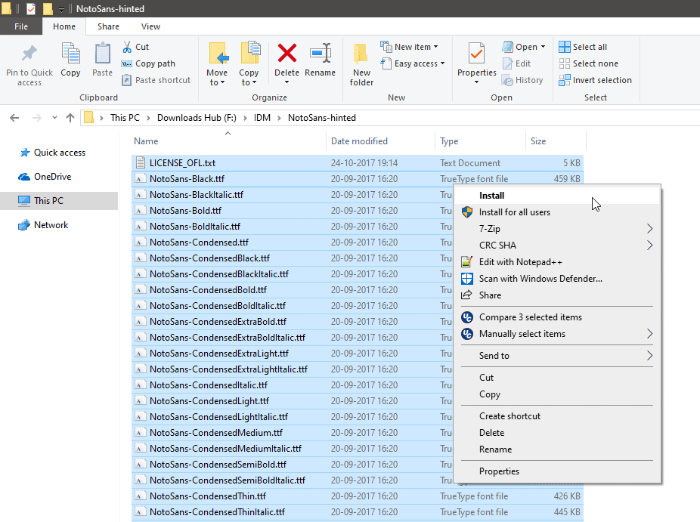Fonturi pentru Photoshop și Windows
Vrei să-ți condimentezi scrisul cu un font personalizat pe care l-ai descărcat de pe web? Din fericire, Photoshop și Windows 10 acceptă toate formatele majore de fonturi, inclusiv fonturile TrueType și OpenType, iar odată ce instalați un font în Windows 10, acesta este disponibil în întregul sistem pentru a utiliza orice program.
Tipuri de fonturi acceptate în Photoshop și Windows 10
Acestea sunt cele mai populare tipuri de font și funcționează cu aproape toate programele de pe Windows 10. Dacă cumpărați un font, asigurați-vă că creatorul oferă fonturi în cel puțin unul dintre formatele enumerate mai jos.
- OpenType (.otf)
- tip adevărat (.ttf sau .ttc.)
- PostScript (.pfb sau .pfm)
De unde să descărcați fonturile Photoshop și Windows 10
Există sute de site-uri web de unde puteți descărca fonturi acceptate pentru Windows 10. Mai jos este o listă de site-uri care considerăm că sunt cele mai bune pentru descărcarea fonturilor gratuite.
Cum se instalează fonturi pe Windows 10
Nu mai instalați fonturi pe sistemul de operare Windows 10 Windows 10 este cel mai simplu lucru vreodată. Puteți previzualiza, imprima și instala fontul cu un clic pe un buton în Windows 10.
- Descărcați un font pe computer
Descărcați fișierul cu fonturi (de preferință .ttf sau .otf) Și salvați-l într-un folder separat de pe computer. Dacă obțineți un fișier zip când descărcați fonturi de pe un site, atunci decomprimați/extrageți fișierele cu fonturi din fișierul zip.
- Deschideți fișierul cu fonturi
Faceți dublu clic/rulați fișierul .ttf sau .otf al fontului pentru a-l deschide pe computer. Windows 10 vă va arăta o previzualizare a stilului fontului împreună cu opțiunile de imprimare sau instalare a fontului.
- Instalarea fontului
Faceți clic pe buton Instalatii În fereastra de previzualizare a fontului pentru a-l instala pe sistemul dvs.
- Instalați mai multe fonturi simultan
Windows 10 vă permite, de asemenea, să instalați mai multe fonturi cu un singur clic. Deschideți folderul în care sunt salvate toate fișierele cu fonturi și apăsați Ctrl + A Pentru a selecta toate fișierele de font, apoi faceți clic dreapta pe fișierele selectate și selectați Instalatii din meniul contextual.
Aluzie: Dacă doriți să utilizați noile fonturi într-un program care era deschis în momentul în care au fost instalate fonturile, trebuie să reporniți programul pentru a utiliza fonturile nou instalate.
Folosind Windows 10 Font Manager
Windows 10 are, de asemenea, un manager de fonturi încorporat care permite căutarea fonturilor instalate pe computer, filtrarea lor după limbă și instalarea sau eliminarea acestora.
Pentru a accesa managerul de fonturi, accesați Setări » Personalizare și selectați linii din panoul din dreapta.
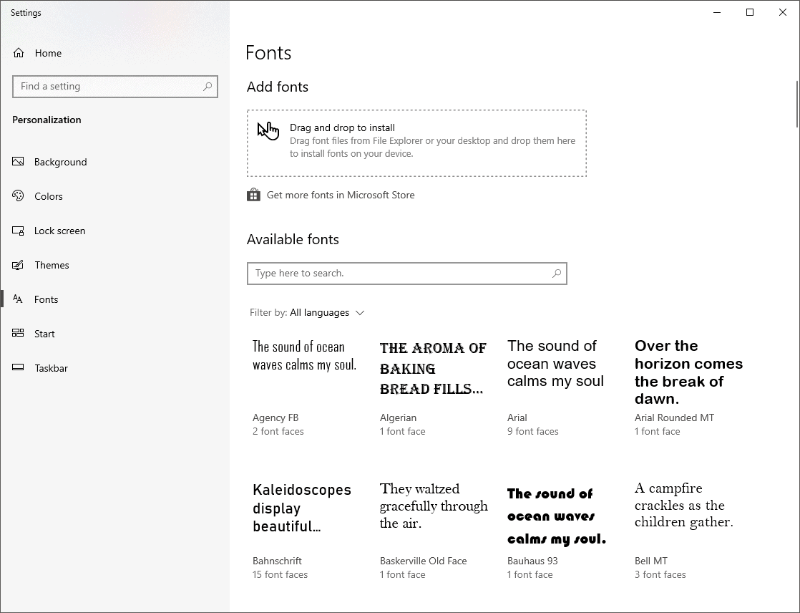
Pentru a instala fonturi folosind managerul de fonturi, Trageți și plasați fișierele cu fonturi direct în secțiunea Adăugați fonturi. . voi Windows 10 Instalează instantaneu fonturile abandonate.
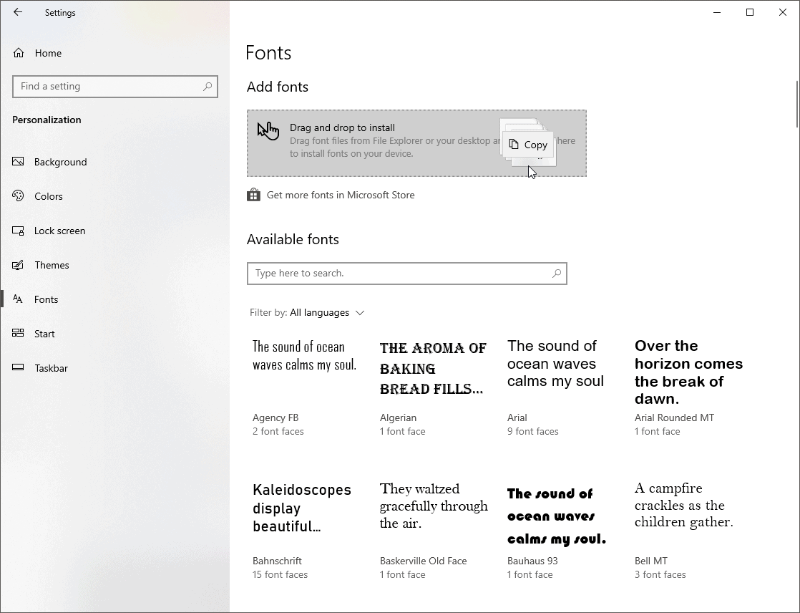
Pentru a dezinstala un font, găsiți și selectați fontul în Windows Fonts Manager și faceți clic Dezinstalează în fereastra următoare.
Aluzie: Windows 10 stochează toate fișierele cu fonturi C:WindowsFontsPliant. Puteți adăuga sau elimina fonturi și de aici, adăugând sau eliminând fișiere cu fonturi din folder.