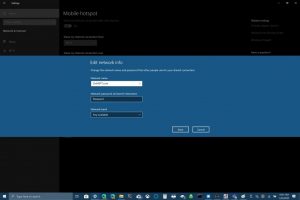Cum să utilizați computerul cu Windows 10 ca hotspot portabil
Iată ce trebuie să faceți pentru a vă folosi computerul cu Windows 10 ca hotspot portabil:
1. Accesați Setări Windows > Rețea și Internet > Hotspot mobil.
2. Pentru Partajați conexiunea mea la internet, alegeți Wi-Fi pentru a vă partaja conexiunea.
a) Pentru Wi-Fi, selectați Editați și introduceți un nou nume de rețea, o parolă de rețea și un domeniu de rețea, apoi selectați Salvare.
b) Pentru Bluetooth, utilizați procesul de adăugare a unui dispozitiv pe computerul dvs. cu Windows 10.
3. Pentru a vă conecta la celălalt dispozitiv, accesați setările Wi-Fi ale dispozitivului, găsiți numele rețelei, selectați-l, introduceți parola și conectați-vă.
Dacă ați cumpărat sau ați primit recent un PC nou cu Windows 10, este posibil să nu știți că vă puteți partaja conexiunea la internet cu alte dispozitive. Windows 10 facilitează partajarea conexiunii la internet cu alte dispozitive, indiferent dacă acestea rulează sau nu Windows 10. Cu toate acestea, dacă trebuie să partajați conexiunea la internet a computerului dvs. de pe dispozitivul iOS sau Android, Consultați acest ghid .
Iată ce trebuie să faceți pentru a vă partaja conexiunea la internet cu Windows 10.
Pentru a începe, trebuie să găsiți setările hotspot-ului portabil pe computerul dvs. cu Windows 10. Accesați secțiunea „Abonare”. Rețea și Internet Sub Setări sau utilizați caseta de căutare Windows 10 pentru a căuta hotspot portabil ".
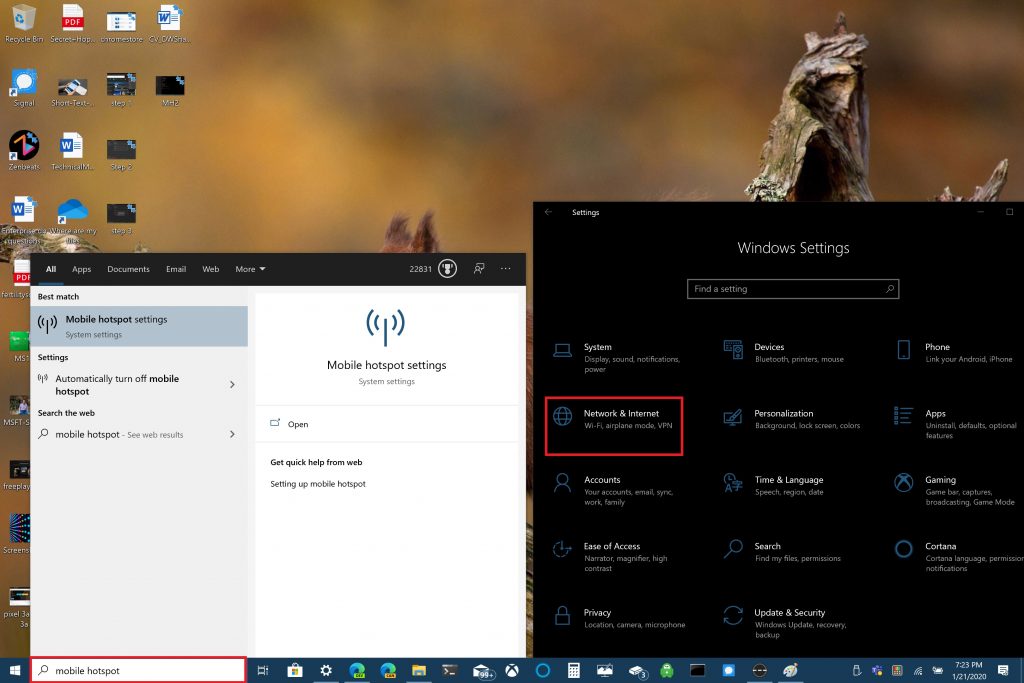
Odată ajuns acolo, puteți alege să vă partajați conexiunea la internet prin Wi-Fi sau Bluetooth. Vă rugăm să rețineți că partajarea conexiunii la internet prin bluetooth poate să nu fie cea mai bună opțiune. Bluetooth este folosit pentru a conecta dispozitive pe o rază scurtă de acțiune, în timp ce Wi-Fi este ideal pentru accesarea internetului de mare viteză. Wi-Fi vă oferă, de asemenea, posibilitatea de a vă partaja conexiunea cu mai multe dispozitive.
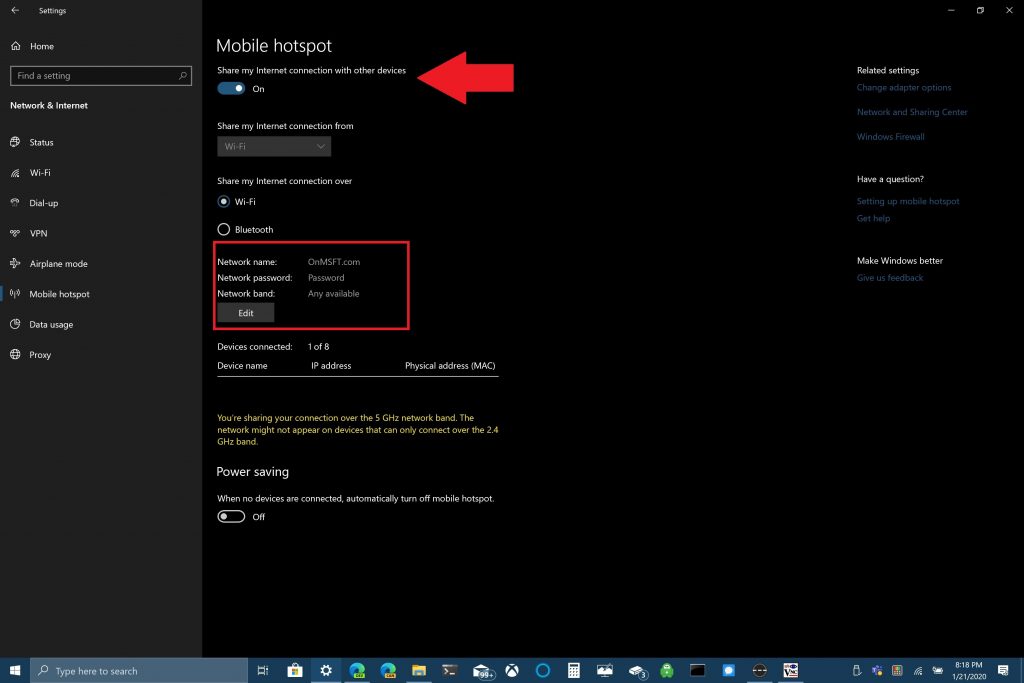
În acest exemplu, vă voi arăta cum să partajați computerul cu Windows 10 ca hotspot portabil folosind o conexiune Wi-Fi. Comutați opțiunea „Partajați conexiunea mea cu alte dispozitive” din partea de sus a paginii. Mai jos, selectați opțiunea cu care doriți să partajați conexiunea Wi-Fi. Cel mai important lucru pe care trebuie să-l faceți este să setați un nume de rețea, o parolă de rețea și o bandă de rețea (2.4 GHz, 5 GHz sau orice este disponibil) pentru hotspot-ul dvs. mobil.
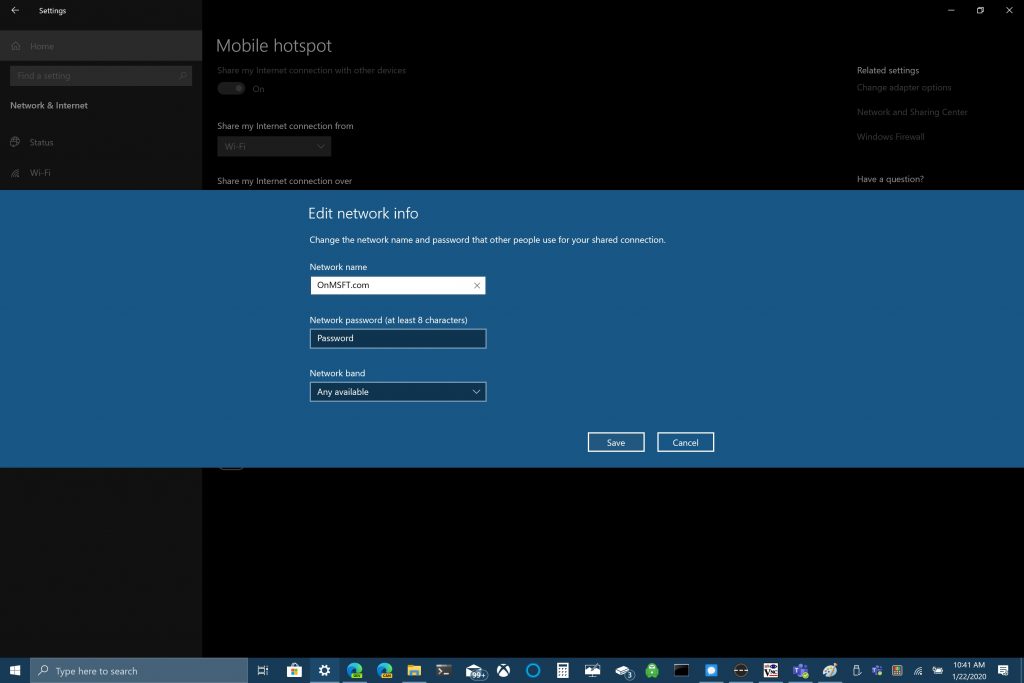
După ce ați configurat numele rețelei, parola și domeniul, va trebui să finalizați conexiunea Wi-Fi pe celălalt dispozitiv. Pe celălalt dispozitiv, accesați setările Wi-Fi, găsiți numele rețelei și parola rețelei și selectați-le pentru a vă conecta la hotspot-ul mobil.
Puteți folosi Bluetooth, dar Wi-Fi este cea mai bună opțiune dacă doriți cea mai rapidă viteză de conexiune la internet. Un avantaj al folosirii Bluetooth este că Bluetooth nu consumă la fel de multă energie ca Wi-Fi, așa că Bluetooth este o opțiune mai bună dacă nu ești conectat la o priză; Bluetooth nu va consuma bateria computerului la fel de repede ca Wi-Fi.
Totul depinde de ceea ce utilizați când utilizați computerul cu Windows 10 ca hotspot portabil.