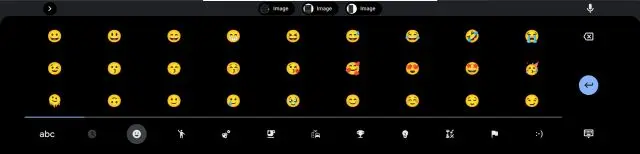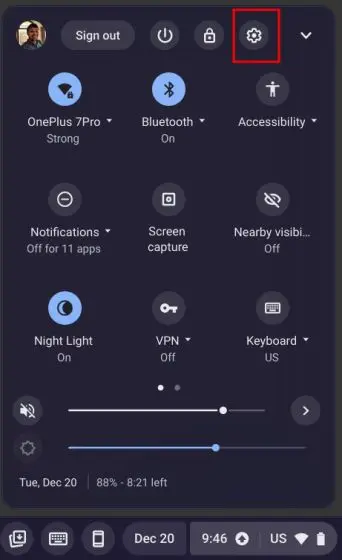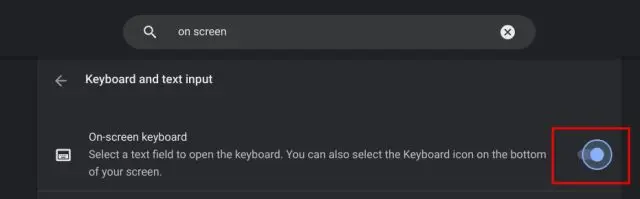În ultimii câțiva ani, Google a făcut o treabă uriașă îmbunătățind sistemul de operare Chrome și oferind funcționalități de clasă desktop foarte necesare. De exemplu, Chromebookurile vin acum cu o funcție Istoricul Clipboard care vă permite să lipiți mai multe elemente copiate. În afară de asta, există un instrument încorporat Pentru a face o captură de ecran pe Chromebook . Și la fel ca Windows și Mac OS, Chrome OS vine și cu suport emoji. De fapt, tastatura emoji a Chromebookului s-a îmbunătățit cu o milă și acum acceptă kaomoji, monede, emoticoane și multe altele. Prin urmare, în acest ghid, vom explica cum să găsiți și să utilizați emoji-urile pe Chromebook.
Utilizați emoji pe Chromebook (2023)
Am inclus trei moduri de a folosi emoji pe Chromebook, inclusiv o modalitate simplă pentru dispozitivele tactile cu sistemul de operare Chrome. Cu toate acestea, haideți să săpăm mai adânc!
Introduceți emoji pe Chromebook folosind o comandă rapidă de la tastatură
Cel mai bun și mai ușor mod de a folosi emoji-urile pe Chromebook este să atingeți Comandă rapidă de la tastatură pentru sistemul de operare Chrome . Iată cum funcționează:
1. În Chrome OS 92 sau o versiune ulterioară, puteți utiliza o comandă rapidă „ Căutare (sau tasta de lansare) + Shift + Spațiu pentru a deschide tastatura emoji pe Chromebook.
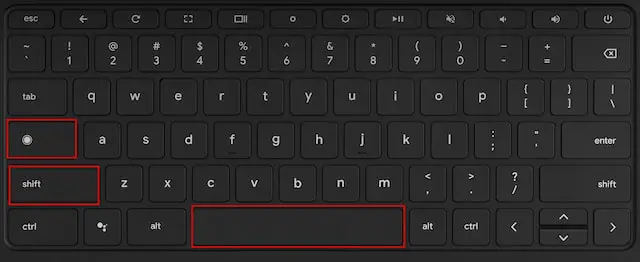
2. Aceasta va deschide fereastra pop-up emoji, unde veți găsi toate smiley-urile și emoji-urile pe care le puteți utiliza pe Chromebook.
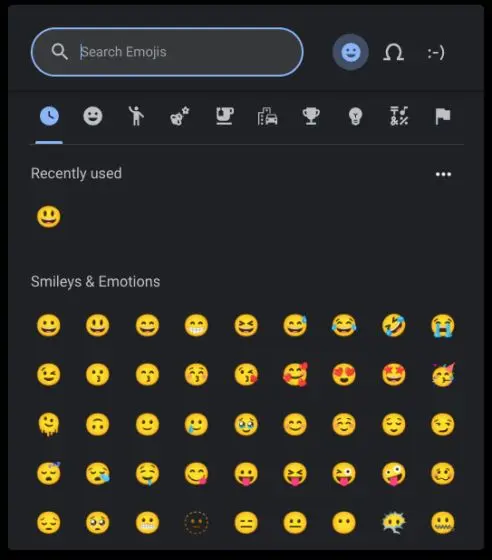
3. Poți chiar Căutați și găsiți rapid emoji-uri pe care îl alegi tu.
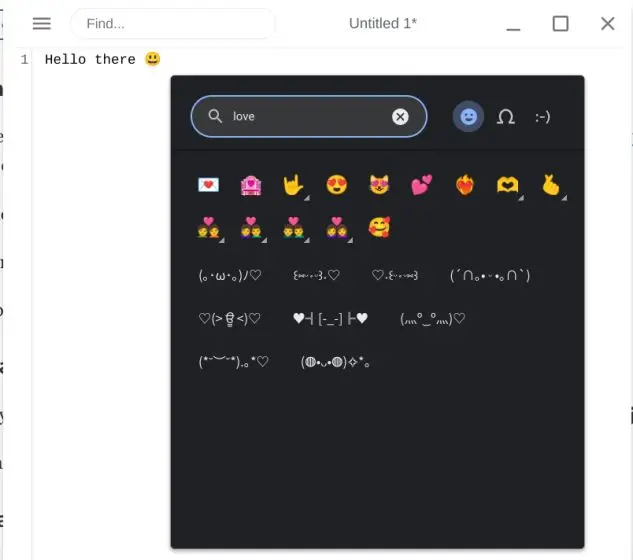
4. Mai mult, fereastra pop-up emoji vine și cu suport pentru emoticoane, steaguri și kaomoji pe Chromebookuri.
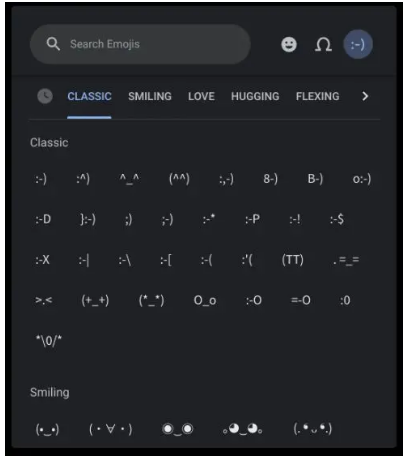
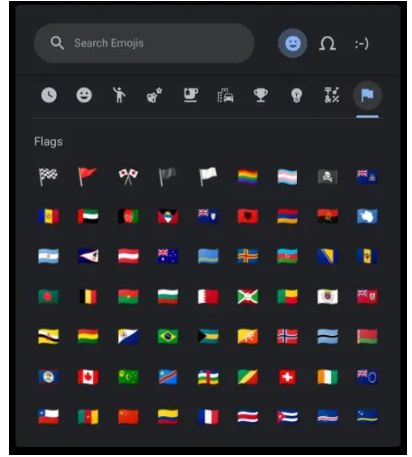
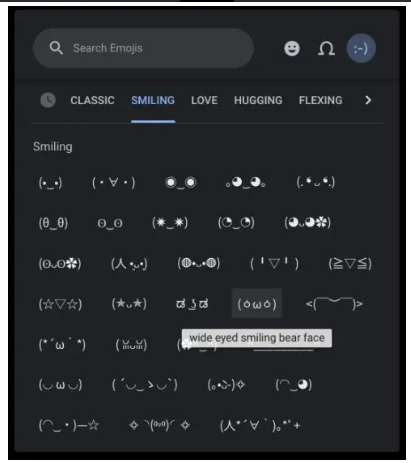
Utilizați emoji pe Chromebook cu trackpad-ul
1. În afară de o comandă rapidă de la tastatură, puteți face clic dreapta pe Chromebook pentru a deschide meniul contextual în orice câmp de text. Apoi, trebuie să selectați „ emoji, ".
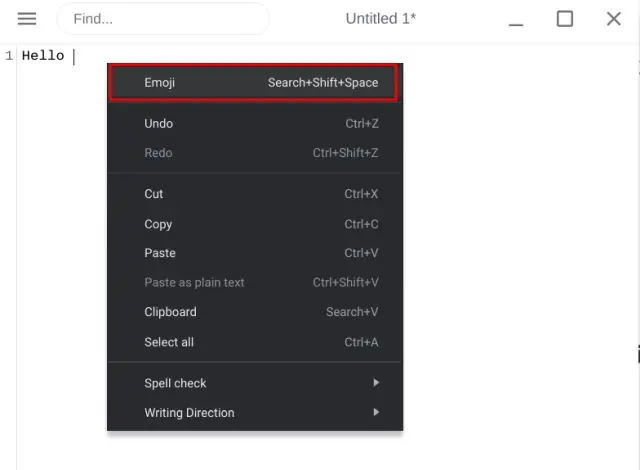
2. Acest lucru va duce la Deschideți tastatura Emoji pe un Chromebook, permițându-vă să selectați cu ușurință un emoji sau să căutați un emoji.
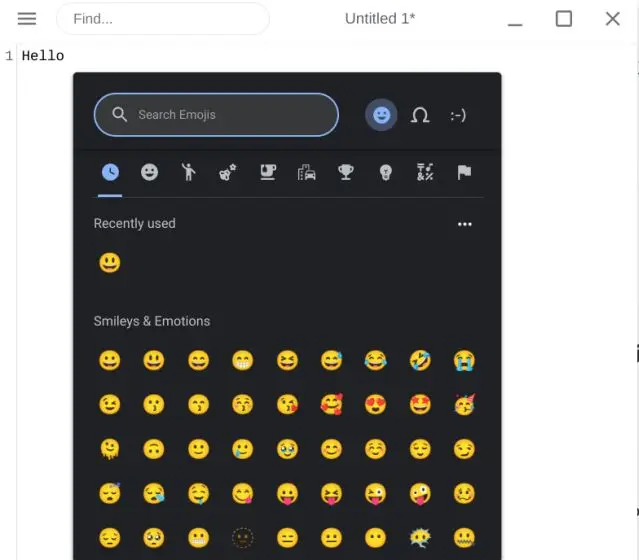
Cum să utilizați Emojis pe un Chromebook cu ecran tactil
Utilizatorii cu un Chromebook cu ecran tactil care doresc să-și folosească dispozitivul ca o tabletă au o modalitate mai populară de a accesa emoji. Să aruncăm o privire la ce este:
1. La fel ca pe smartphone-urile lor, utilizatorii pot introduce emoji pe dispozitivele cu ecran tactil Chromebook atingând „ emoji pe tastatură.
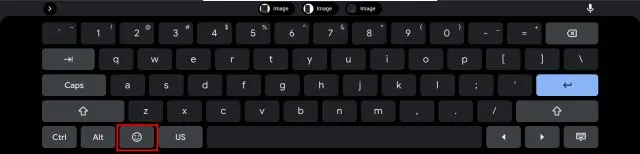
2. Așa arată Tastatura emoji de pe un Chromebook cu ecran tactil.
3. Dacă doriți o tastatură pe ecran în modul laptop, puteți atinge butonul „ Setări (Roată dințată) din meniul Setări rapide.
4. Găsiți Tastatură pe ecran în aplicația Setări și deschide-l .
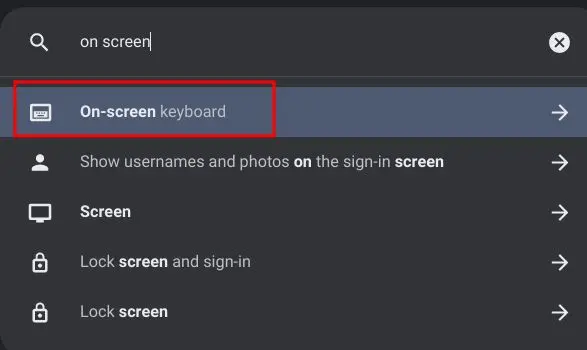
5. Acum, activați comutatorul „ Tastatură pe ecran Pentru a activa caracteristica.
6. Vei găsi pictograma tastaturii în dreapta jos pe raftul Chrome OS. Faceți clic pe pictogramă pentru a deschide tastatura de pe ecran și puteți comuta cu ușurință la tastatura emoji.
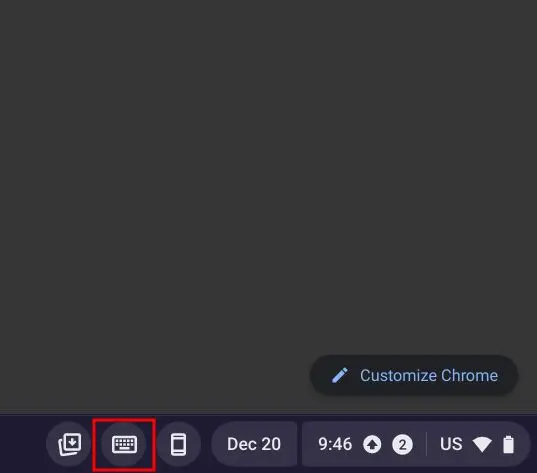
Introduceți emoji pe Chromebook în același mod
Acestea sunt cele trei moduri simple de a introduce emoji pe Chromebook. Îmi place faptul că Google nu a adăugat doar emoji-uri, dar există suport pentru kaomoji, monede, emoticoane, steaguri și multe altele. Sigur, ar fi fost mai bine dacă tastatura Chrome OS ar fi avut integrare GIF ca aplicația Gboard pe Android.