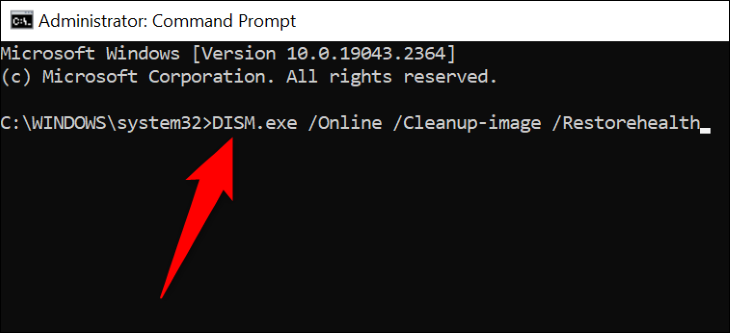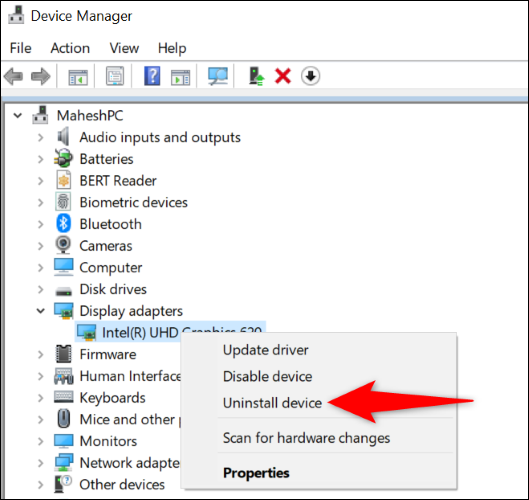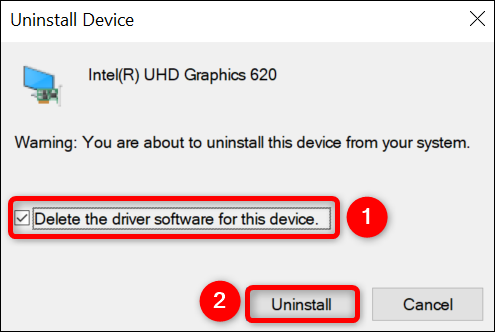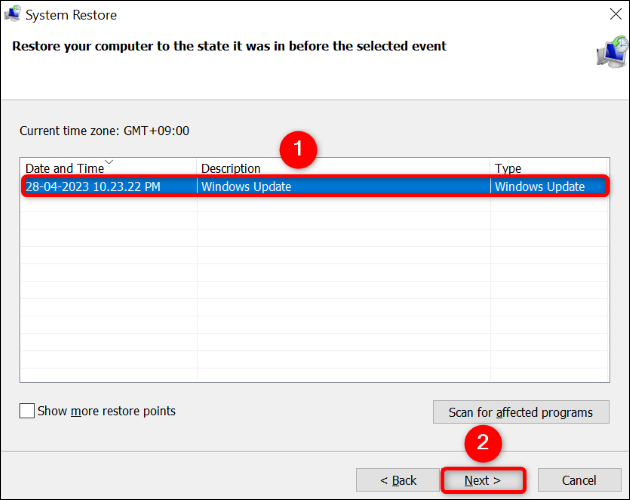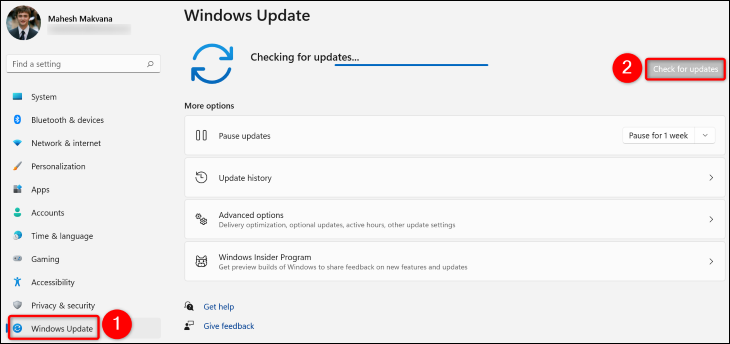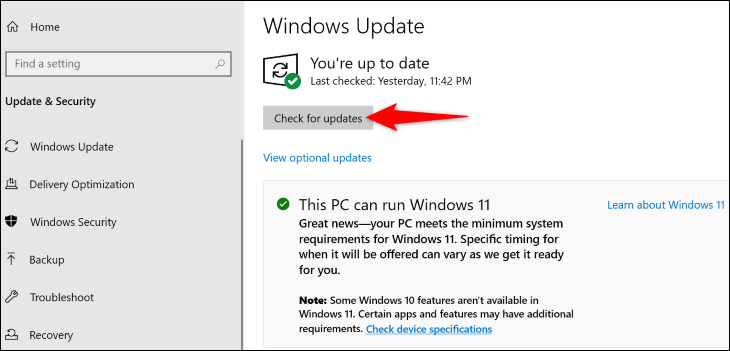Cum să remediați VIDEO_DXGKRNL_FATAL_ERROR în Windows:
Te confrunți cu o problemă BSOD cu codul de eroare VIDEO_DXGKRNL_FATAL_ERROR pe computerul tău Windows și nu știi sigur cum să o ocoliți? Nu vă faceți griji, există câteva modalități posibile de a remedia această problemă și de a vă folosi computerul în mod normal. Vă vom arăta ce să faceți.
De ce primesc un mesaj VIDEO_DXGKRNL_FATAL_ERROR?
De obicei, când primiți „VIDEO DXGKRNL Fatal Error” cu Ecranul albastru al morții Aceasta este o problemă GPU . Este posibil ca adaptorul grafic să aibă probleme Aveți probleme, driverele plăcii grafice pot fi învechite sau versiunea dvs. DirectX și Windows ar putea fi depășită. Puteți restrânge cauza exactă parcurgând pașii de depanare.
Modalități de a remedia problema VIDEO_DXGKRNL_FATAL_ERROR
Pentru a remedia eroarea și a face computerul să funcționeze normal, urmați aceste instrucțiuni de sus în jos.
Rețineți că aceste instrucțiuni funcționează atunci când puteți porni computerul. Dacă eroarea vă împiedică să porniți computerul, Încercați instrumentul Windows Startup Repair أو Porniți computerul în modul sigur , apoi urmați următoarele metode.
Utilizați instrumentul de depanare hardware și dispozitive
Deoarece eroarea fatală video dxgkrnl apare de obicei atunci când computerul are o defecțiune hardware, utilizați instrumentul de depanare hardware și hardware încorporat în Windows pentru a o confirma. descoperi acest instrument Probleme cu dispozitivele dvs , și oferă ajutor pentru a rezolva aceste probleme.
Pentru a utiliza instrumentul, deschideți dialogul Run folosind Windows + R. Apoi tastați următoarea comandă în Run și apăsați Enter:
msdt.exe ID-ul dispozitivului de diagnosticare
Veți vedea instrumentul de depanare hardware și dispozitive pe ecran. Aici, selectați Următorul și așteptați ca instrumentul să găsească probleme pe computer.
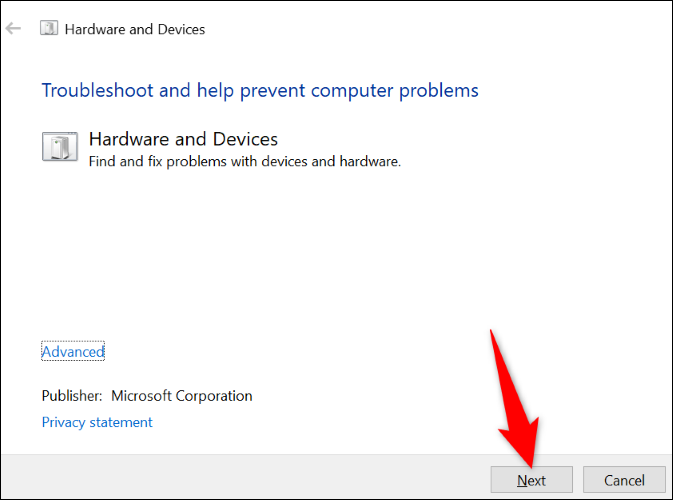
Odată ce instrumentul găsește problema, urmați remediile sugerate pentru a rezolva problema. Mesajul dvs. nu va mai apărea.
Reparați fișierele Windows corupte
Fișierele de sistem corupte pot cauza computerul Windows să afișeze video_dxgkrnl_fatal_error. În acest caz, utilizați utilitarul SFC (System File Checker) încorporat în computer pentru a găsi Reparați toate fișierele de sistem stricate .
SFC rulează dintr-o fereastră de linie de comandă și detectează și înlocuiește automat fișierele defecte. Acest lucru vă asigură că computerul funcționează cât mai bine.
Pentru a utiliza instrumentul, deschideți meniul Start, și căutați „prompt de comandă” , și selectați Rulat ca administrator .” La promptul Control cont utilizator, alegeți Da.
La promptul de comandă, tastați următoarea comandă și apăsați Enter. Această comandă descarcă fișierele necesare pentru a înlocui fișierele defecte.
DISM.exe / online / curățarea imaginilor / restaurarea sănătății
Când se execută comanda de mai sus, utilizați următoarea comandă pentru a începe repararea fișierelor corupte din sistemul dvs.:
sfc / scannow
Când fișierele dvs. corupte sunt reparate, Reporniți computerul . Eroarea dvs. ar trebui acum rezolvată.
Reinstalați driverele plăcii grafice
Unul dintre motivele pentru care primiți eroarea de mai sus este că driverele plăcii grafice instalate sunt corupte. Driverele corupte pot cauza o serie de probleme pe dispozitivul dvs., inclusiv pe cea pe care o întâmpinați.
Pentru a remedia acest lucru, eliminați driverele actuale și lăsați Windows Instalează noi drivere Pentru dumneavoastră.
Pentru a face acest lucru, mai întâi, clic Faceți clic dreapta pe pictograma meniului Start și selectați Manager dispozitive. În fereastra deschisă, extindeți Display Adapters. Faceți clic dreapta pe adaptorul dvs. grafic și selectați Dezinstalare dispozitiv.
Activați opțiunea „Ștergeți software-ul driverului pentru acest dispozitiv”, apoi alegeți „Dezinstalare”.
Când driverele sunt dezinstalate, Reporniți computerul . Windows va instala automat driverele necesare pentru placa dvs. grafică.
Actualizați DirectX
DirectX este un utilitar Windows care rulează Îți îmbunătățește experiența de vizionare multimedia și de joc pe calculatorul tau. Dacă utilizați o versiune mai veche de DirectX, acesta ar putea fi motivul erorii „VIDEO_DXGKRNL_FATAL_ERROR”.
În acest caz , Actualizați versiunea de DirectX pentru computerul dvs , iar problema ta ar trebui rezolvată. Puteți actualiza DirectX actualizându-vă sistemul de operare Windows.
Utilizați System Restore
Dacă încă nu reușiți să scăpați de eroarea „VIDEO_DXGKRNL_FATAL_ERROR”, o modificare recentă pe care ați făcut-o pe computer ar putea cauza problema. În acest caz , Restaurați computerul la un punct de restaurare În cele din urmă, anulați ultima modificare făcută.
Pentru a face acest lucru, deschideți meniul Start, găsiți și faceți clic pe Recuperare și selectați Open System Restore. În fereastra instrumentului, alegeți Următorul, selectați cel mai recent punct de restaurare, alegeți Următorul și faceți clic pe Terminare.
Când restaurați computerul, ecranul albastru de eroare a morții ar trebui să fie rezolvat.
Windows Update
Windows Update vă ajută să remediați multe erori de pe sistemul dvs., deoarece cea mai recentă versiune vine cu multe corecții care remediază erorile din fișierele dvs. Probabil că puteți rezolva eroarea actualizându-vă versiunea de Windows.
pentru a actualiza PC Windows 11 Accesați Setări > Windows Update, faceți clic pe Verificați actualizările și descărcați și instalați toate actualizările disponibile.
daca as fi fost Folosești Windows 10 Accesați Setări > Actualizare și securitate > Actualizare Windows, faceți clic pe Verificați actualizările și descărcați și instalați toate actualizările afișate.
Problema dvs. ar trebui rezolvată acum.
Dezactivați pornirea rapidă
Pornirea rapidă este o caracteristică a Windows care îmbunătățesc timpul de pornire a computerului. Când întâmpinați o eroare care nu vă permite să porniți computerul, este o idee bună să dezactivați această funcție și să vedeți dacă asta vă rezolvă problema.
a dezactiva Caracteristică Mergeți la Panou de control > Hardware și sunet > Opțiuni de alimentare > alegeți ce fac butoanele de alimentare. În partea de sus, faceți clic pe „Modificați setările care sunt momentan indisponibile”.
Apoi, dezactivați opțiunea „Activați pornirea rapidă (recomandat)” și faceți clic pe „Salvați modificările”.
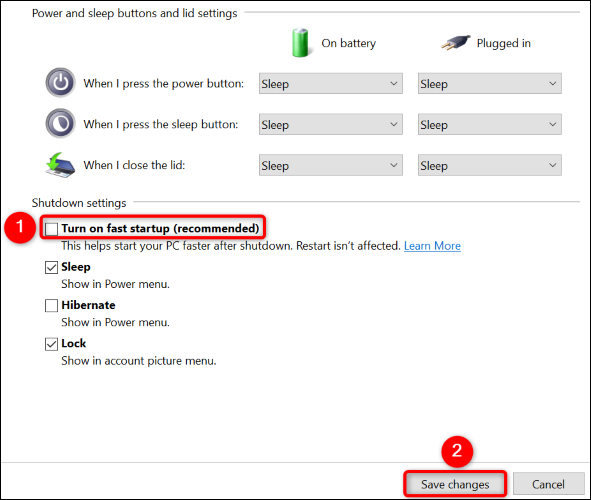
Asta e tot, dragă cititor. Împărtășește-ne în comentarii orice îți trece prin minte