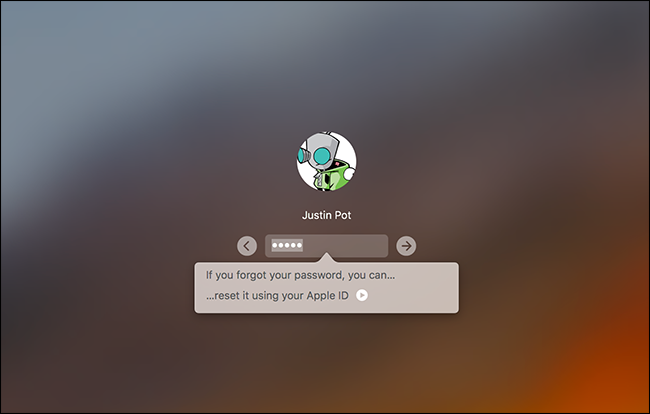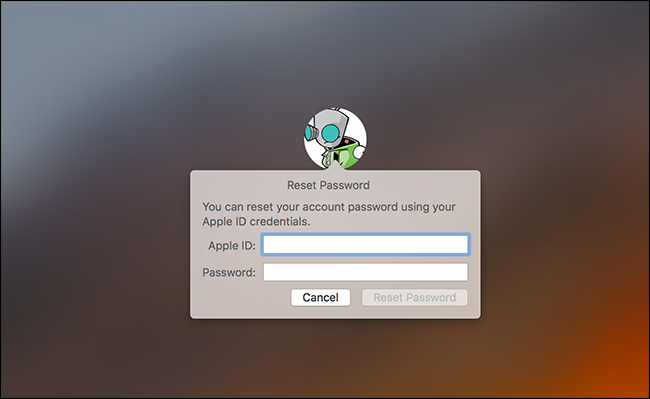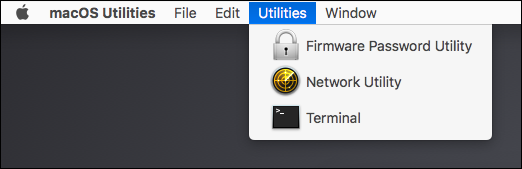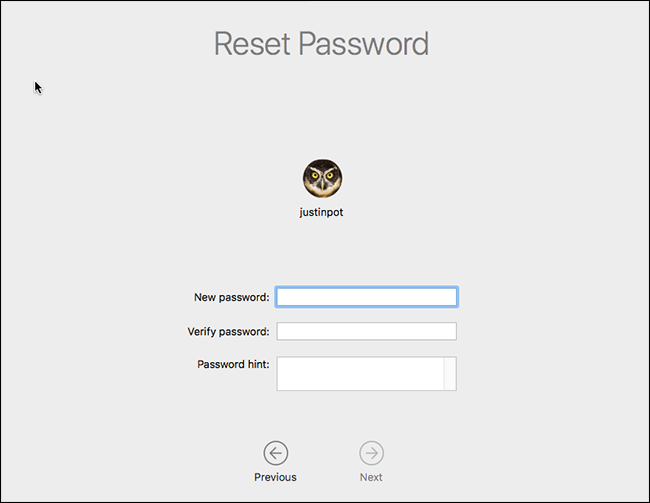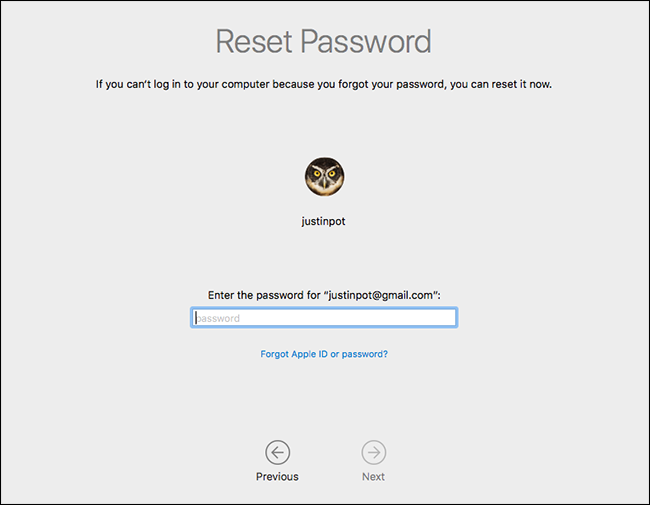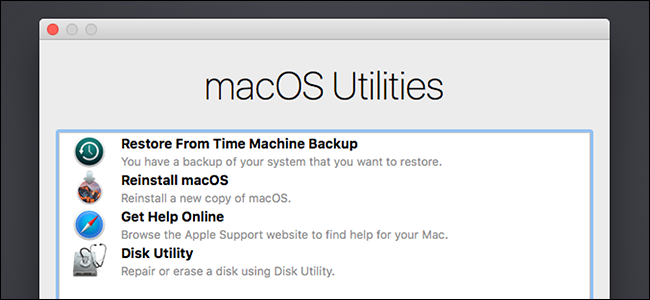Ce să faci dacă ai uitat parola Mac?
Nu vă amintiți parola Mac-ului dvs.? Nu iti face griji. Cu setările implicite, puteți încerca pur și simplu să vă conectați la Mac. Eșuează de multe ori și îți vei putea reseta parola folosind ID-ul Apple. Dar acest lucru nu va funcționa întotdeauna.
Dacă nu activați Criptarea discului FileVault Există un instrument ușor de resetare a parolei pe care îl puteți accesa. Dacă activați FileVault, aveți două opțiuni posibile: ID-ul dvs. Apple poate funcționa dacă aveți unul sau puteți utiliza parola care vi s-a arătat după începerea procesului de criptare. Dacă nimic din toate acestea nu funcționează, fișierele dvs. au dispărut și va trebui pur și simplu să reinstalați macOS.
În primul rând: Încercați să vă conectați ca alt utilizator
Dacă aveți mai multe conturi de utilizator pe Mac, încercați să vă conectați cu un alt cont de utilizator. Dacă acordați celuilalt cont de utilizator permisiunea de a vă decripta Mac-ul cu parola, veți putea să vă conectați și să accesați desktopul. Și dacă contul este un cont de administrator, puteți schimba parola pentru contul dvs. principal.
Mergeți pur și simplu la Preferințe de sistem > Utilizatori și grupuri, faceți clic pe contul a cărui parolă doriți să o schimbați, apoi faceți clic pe butonul Resetare parolă.
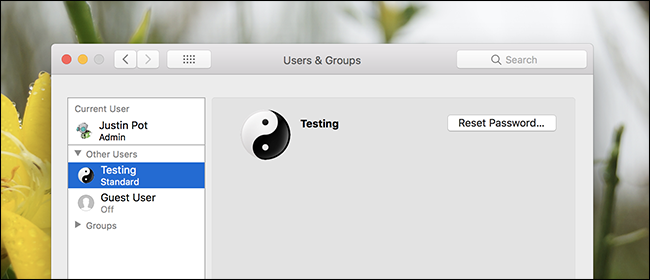
Dacă nu aveți un alt cont de utilizator pe care să îl puteți utiliza, metodele pe care le alegeți pentru a recâștiga accesul la Mac depind de dacă aveți sau nu activat FileVault.
Ce trebuie să faceți dacă nu aveți FileVault activat
Dacă nu aveți FileVault activat, vă puteți reseta parola folosind un ID Apple sau un instrument de recuperare macOS.
Resetați parola folosind ID-ul Apple
Acest truc funcționează numai dacă asociați contul dvs. Mac cu un ID Apple și FileVault nu este activat. Aceasta este opțiunea implicită. Dacă aveți FileVault activat, va trebui să încercați una dintre celelalte opțiuni pe care le discutăm mai târziu în acest articol.
Dacă ați uitat parola, încercați să introduceți parola greșită de trei ori pe ecranul de conectare. După trei răspunsuri greșite, veți vedea un mesaj „Dacă ați uitat parola, o puteți reseta folosind ID-ul Apple”.
Faceți clic pe butonul și introduceți detaliile ID-ului Apple pentru a vă reseta parola.
Creați o nouă parolă și furnizați un nou indiciu.
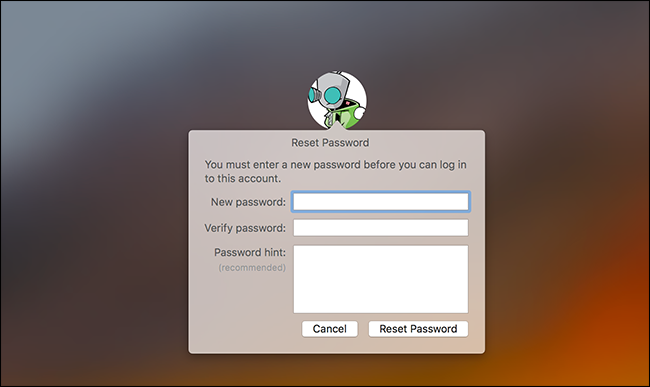
Resetați parola din macOS Recovery
Dacă nu ați activat criptarea FileVault, există o altă modalitate ușoară de a reseta parola oricărui cont de utilizator. Trebuie doar să reporniți Mac-ul și să țineți apăsat Command + R în timpul pornirii. conduce asta Pentru a porni Mac-ul într-un mod special de recuperare , cunoscut și sub numele de recuperare macOS. Din macOS Recovery, puteți Acces la un instrument de resetare a parolei ascuns Și folosește-l pentru a schimba parola oricărui cont de utilizator de pe Mac-ul tău.
Pentru a rula instrumentul, deschideți Terminal făcând clic pe Utilități > Terminal în bara de meniu.
La promptul Terminal, tastați resetpassword, apoi apăsați Enter. Instrumentul de resetare a parolei este lansat, permițându-vă să schimbați parola oricărui cont necriptat.
Nu a fost ușor? Este aproape prea ușor, motiv pentru care ar trebui să activați criptarea FileVault dacă nu ați făcut-o deja.
Notă: Dacă puteți activa Parola firmware UEFI Pe Mac, nu veți putea accesa macOS Recovery decât dacă vă amintiți această parolă. Nu puteți elimina parola firmware-ului UEFI fără a vizita Apple Store - cel puțin în teorie. Acest lucru ajută la prevenirea hoților să ștergă pur și simplu parola UEFI a MacBook-ului după ce este furată.
Ce trebuie să faceți dacă aveți FileVault activat
Dacă FileVault este activat, puteți încerca să resetați parola folosind ID-ul Apple sau o cheie de recuperare FileVault. Dacă acest lucru nu funcționează, poate fi necesar să reinstalați macOS.
Resetați parola folosind ID-ul Apple sau cheia de recuperare
Dacă aveți criptarea discului FileVault activată și asociată cu un ID Apple, totul funcționează puțin diferit: nu veți vedea o solicitare ca cea de mai sus, indiferent de câte ori ați greșit parola.
Dacă utilizați un ID Apple cu contul dvs., veți vedea o solicitare după un minut. Acesta va fi un text în partea de jos a ecranului și vă va spune să apăsați și să țineți apăsat butonul de pornire pentru a opri Mac-ul. Reporniți Mac-ul după ce faceți asta și Mac-ul dvs. va porni în modul de recuperare, deschizând direct instrumentul de recuperare a parolei.
Dacă aveți un ID Apple asociat contului dvs., vi se vor cere acreditările și le puteți reseta dacă este necesar.
Dacă nu aveți un ID Apple asociat contului dvs., nu trebuie să reporniți Mac-ul pentru a utiliza acest instrument. Alternativ, puteți introduce cheia de recuperare direct în promptul de parolă de pe ecranul de conectare. Acesta - în afară de parolă - este singurul lucru care poate decripta fișierele stocate pe Mac și vă poate oferi acces la ele.
Presupunând că aveți această cheie de recuperare, puteți introduce cheia de recuperare în câmpul pentru parolă de pe ecranul de conectare. Aceasta decriptează spațiul de stocare al Mac-ului tău și te conectează. Odată autentificat, puteți schimba parola din instrumentul obișnuit Utilizatori și grupuri din fereastra Setări sistem.
Reinstalați macOS
Dacă ați configurat criptarea FileVault și nu vă puteți accesa contul - de exemplu, dacă alegeți să stocați cheia de recuperare local și să o rătăciți - nu veți avea acces la niciun fișier de pe Mac. Sperăm că aveți copii de siguranță ale acestor fișiere în altă parte, unde originalele sunt criptate și fără parola sau cheia de recuperare pur și simplu nu le puteți accesa.
În timp ce vă veți pierde fișierele dacă vă pierdeți acreditările de criptare, Mac-ul dvs. nu va mai fi inutil. poţi Reinstalați macOS Și pornind de la zero - pierzând accesul la fișierele aflate în prezent pe Mac-ul tău, recâștigând în același timp capacitatea de a te conecta și de a-l folosi.
Pentru a face acest lucru, reporniți Mac-ul și țineți apăsat Command + R în timpul pornirii. Acest lucru vă duce la un mod special de recuperare în macOS. Faceți clic pe opțiunea „Reinstalați macOS” aici, apoi continuați cu procesul de instalare pentru a reinstala macOS.
Dacă nu vă amintiți parola ID-ului Apple, site-ul Apple oferă Instrumentul de resetare a parolei ID-ului Apple care ar putea fi în măsură să ajute.