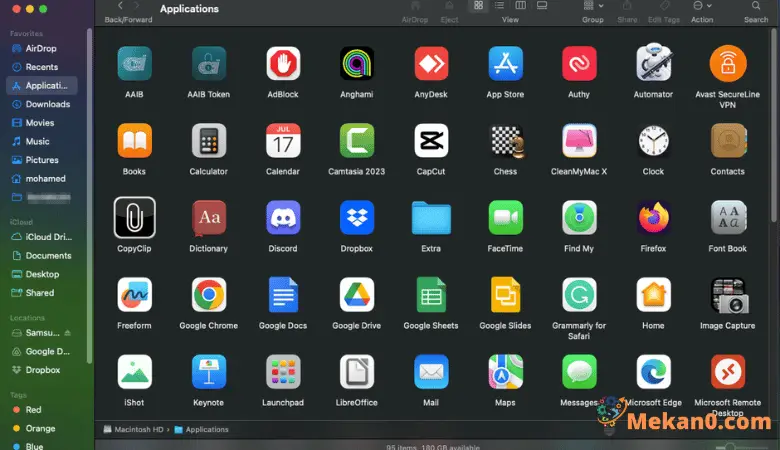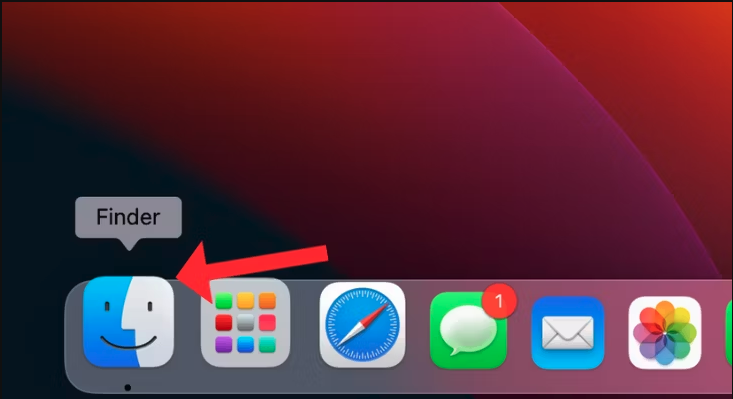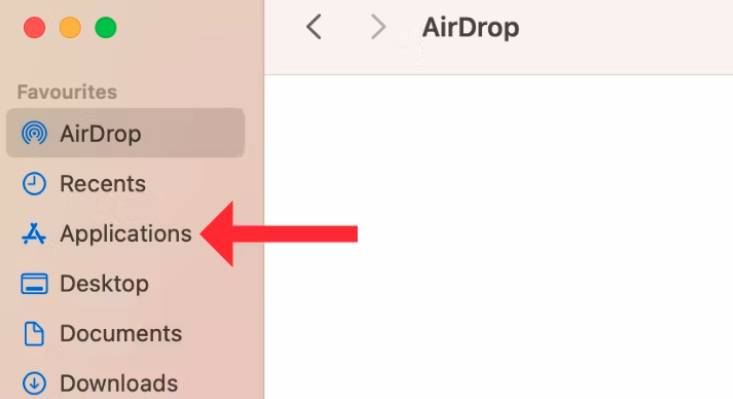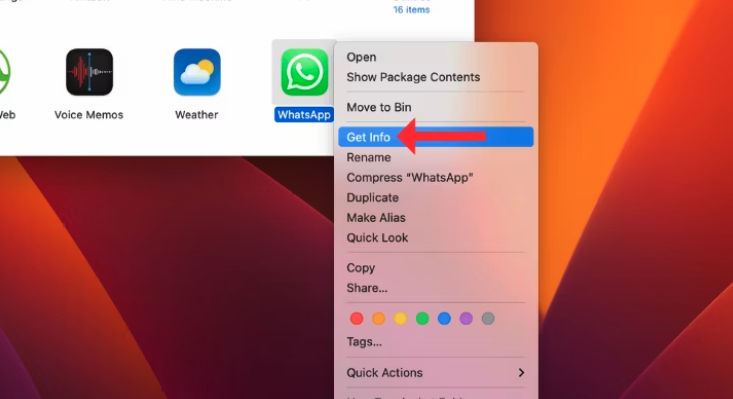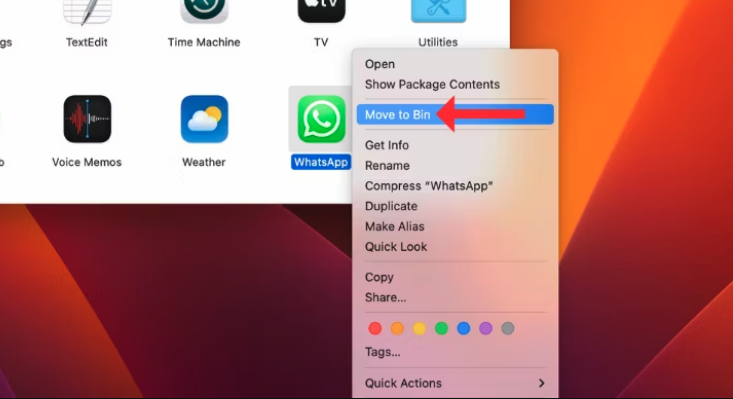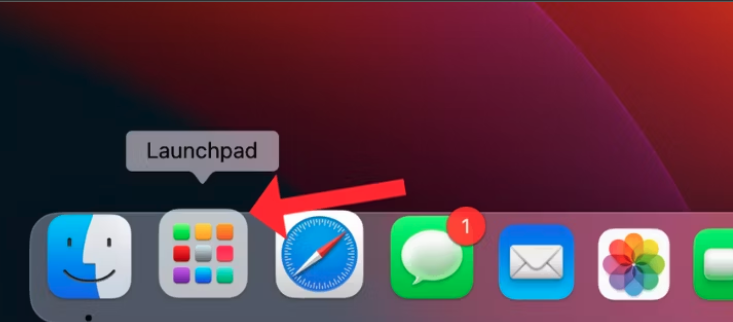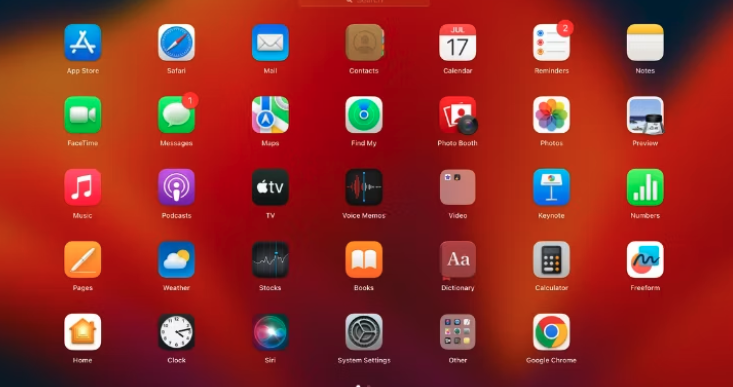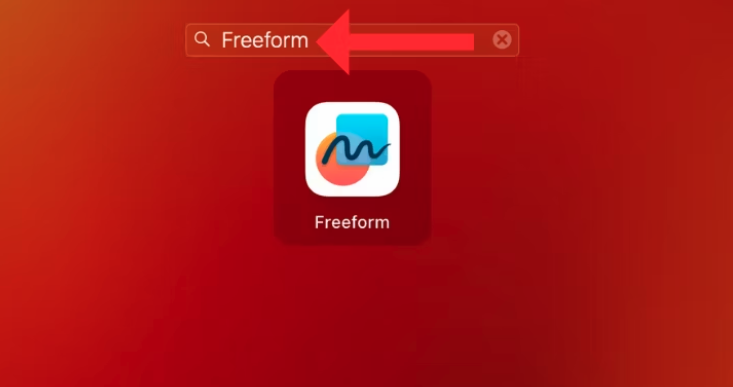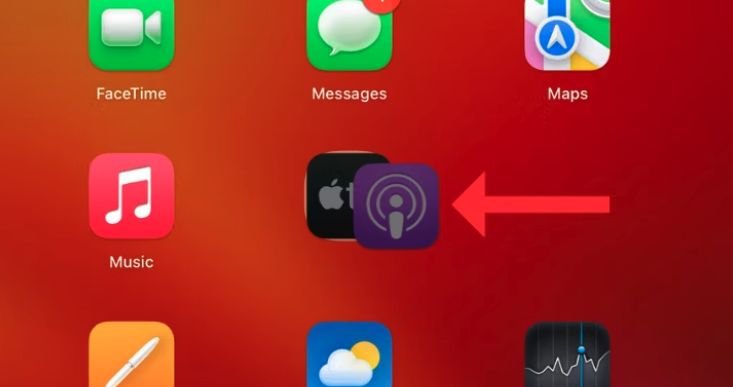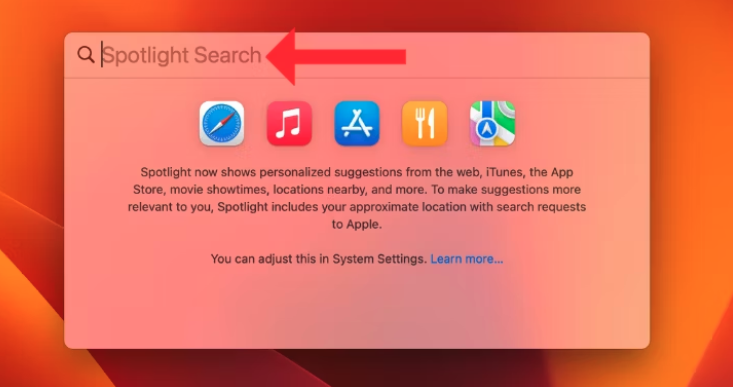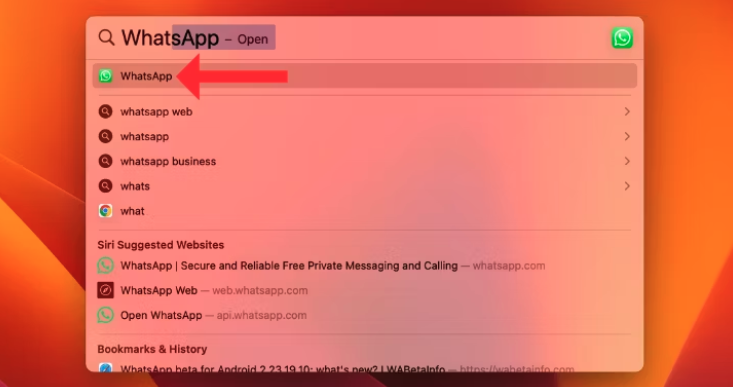4 способа найти приложения на вашем MacBook:
Если вы недавно перешли с ПК с Windows на MacBook, у вас могут возникнуть трудности с поиском приложений из-за другого интерфейса и организационных возможностей. В этой статье мы рассмотрим четыре способа поиска и запуска приложений в macOS.
Способы найти приложения на вашем MacBook
В отличие от Windows, macOS не отображает приложения в виде ярлыков на рабочем столе. Вместо этого он хранит все сохраненные и установленные пользователем приложения в отдельной папке под названием «Приложения». Вы также можете найти приложения с помощью Launchpad или Spotlight Search или попросить Siri открыть приложение для вас.
Папка приложений
Здесь вы можете найти все приложения, загруженные из App Store, как стандартные, так и сторонние. Вы можете просмотреть информацию о приложении, добавить ее в Dock или удалить. Чтобы открыть папку «Приложения», нажмите «Finder» в Dock и выберите «Приложения» в списке слева.
- Вы можете найти все приложения на своем MacBook в папке «Приложения». Чтобы открыть приложение,
- Дважды щелкните или щелкните правой кнопкой мыши и выберите «Открыть».
- Чтобы узнать, сколько места приложение занимает на вашем диске, щелкните его правой кнопкой мыши и выберите «Получить информацию».
- Чтобы удалить приложение, щелкните правой кнопкой мыши и выберите «Переместить в корзину».
- Чтобы добавить приложение в Dock, перетащите его из папки «Приложения» и вставьте туда.
Вы можете найти приложения в Launchpad
Панель запуска — это еще одно место, где приостанавливаются все приложения на вашем MacBook. Это похоже на отображение значков приложений на iPhone или iPad. Чтобы открыть панель запуска,
- Нажмите значок с девятью прямоугольниками в Dock.
- В Launchpad вы должны увидеть все приложения, перечисленные в случайном порядке.
- يمكنك Открыть приложение Двойным щелчком по нему.
- Если вы не можете найти приложение, введите его название в верхнюю строку поиска.
- Вы также можете перетащить одно приложение поверх другого, чтобы создать папку.
Найдите приложения с помощью Spotlight Search
Spotlight Search — это еще один способ находить и открывать приложения на MacBook. Чтобы вызвать поиск Spotlight,
- нажать на кнопку F4 على клавиатура Или клавиши Command и пробел вместе.
- Начните вводить название приложения, которое вы ищете, и появятся результаты.
- Нажмите на наиболее релевантный результат поиска, чтобы открыть приложение.
Найдите приложения с помощью команд Siri
Если вы ищете самый простой способ открыть приложение, спросите Siri.
- Для этого скажите «Привет, Siri, открой [имя приложения]».
- Если этот метод не работает, проверьте, включили ли вы и настроили ли вы Siri на своем MacBook.
В заключение возможность быстрого поиска приложений на устройстве. MacBook Ваши услуги необходимы для улучшения вашего опыта работы с macOS. Используя папку «Приложения», панель запуска, поиск Spotlight и полагаясь на Siri, вы можете максимально эффективно использовать возможности своего устройства и с легкостью запускать приложения. Независимо от того, являетесь ли вы новичком в macOS или опытным пользователем, эти четыре инструмента помогут вам быстро и эффективно получить доступ к нужным приложениям.