6 настроек Android для умных уведомлений. Сделайте ваши уведомления Android более полезными и менее раздражающими с помощью этих мощных скрытых от глаз настроек.
А, уведомления. Удалось ли каким-либо другим технологическим чудесам быть столь полезными и столь раздражающими одновременно?
Уведомления действительно являются одной из самых сильных сторон наших смартфонов. и один Одна из самых раздражающих ее неприятностей. Они держат нас на связи с важной информацией, но в то же время держат нас на связи с нашей цифровой жизнью в самые неподходящие моменты.
Здесь, в Land o 'Android, уведомления разумно разработаны, что делает управление ими и их настройку достаточно простой. (То же самое нельзя сказать о некоторых платформах смартфонов. Другой).
Но для того, чтобы в полной мере воспользоваться интеллектуальными возможностями уведомлений Android, требуется немного усилий. Некоторые из наиболее полезных и продвинутых опций уведомлений скрыты в программе, и вам нужна виртуальная карта сокровищ (и/или скошь милого убеждения), чтобы ее призвали к работе.
Но не беспокойтесь: у меня здесь ваша карта сокровищ. И как только вы настроите все эти вещи один раз, ваши уведомления Android с этого момента будут в лучшем виде — без необходимости постоянных усилий.
Готовы ли вы научить свой телефон работать на вас?
Настройка уведомлений Android № 1: управление одним каналом
Android позволял комплексно контролировать не только то, как ведут себя уведомления от разных приложений, но и то, как они работают. Разновидность Различные уведомления внутри Приложения с момента выхода Android 8.0 2017 года.
Пока ваш телефон работает под управлением Android 8.0 или выше (а если нет - что ж, у нас есть Гораздо большие проблемы ), то стоит потратить несколько минут, чтобы подумать о том, насколько сильно вы хотите, чтобы уведомления Android отличались, чтобы предупреждать вас.
Самый быстрый способ сделать это — коснуться и удерживать палец на любом отдельном уведомлении, которое вы получаете, а затем коснуться либо значка «Настройки» в форме шестеренки, либо слова «Настройки» на появившейся панели. Это приведет вас к обзору всех различных типов уведомлений, которые может отправлять вам связанное приложение, и оттуда вам просто нужно еще несколько нажатий, чтобы точно настроить поведение всех этих конкретных категорий.
Нажатие переключателя рядом с любой категорией приложений полностью включает или отключает этот тип уведомлений. Но настоящая сила приходит, когда вы нажимаете на слова рядом с кнопкой переключения.
Это позволит вам получить сверхточную информацию и решить, должен ли этот конкретный тип уведомлений издавать звуковой сигнал или появляться беззвучно, какой конкретный звук он должен издавать, должен ли он вибрировать, должен ли он появляться на экране блокировки и каким образом. Режим «Не беспокоить» и просит вашего внимания, даже когда ваш телефон находится в беззвучном режиме.
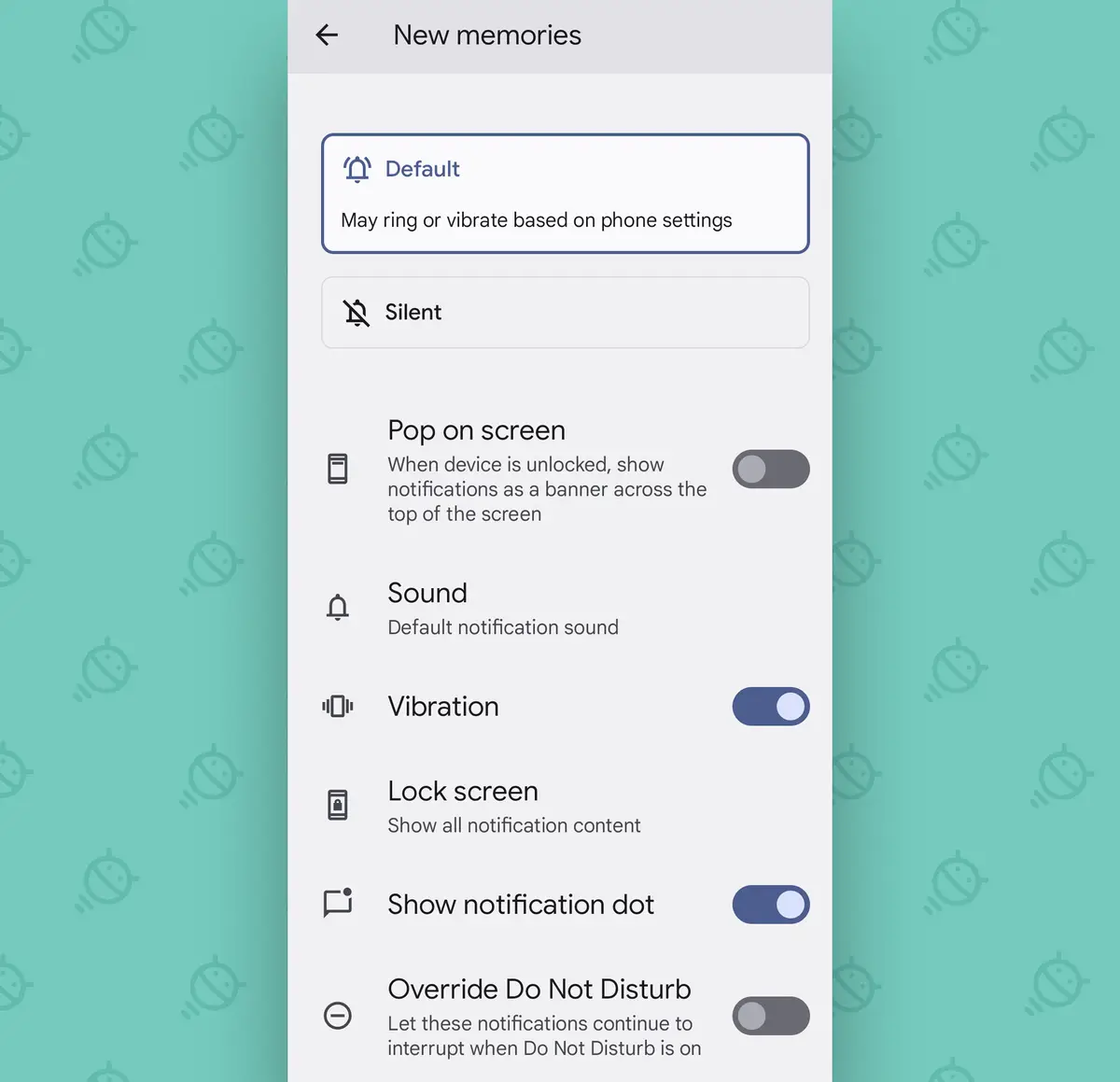
Это отличный способ сделать ваши самые важные уведомления как можно более заметными и настроить менее срочные типы предупреждений — например, уведомления о недавних воспоминаниях из Google Фото или заметки об «очень важных встречах» от вашего босса — чтобы они были отключены, чтобы они не мешают вам и доступны только тогда, когда Ищу активно о них.
Это также умный способ отключить ненужные постоянные уведомления, которые ничего не делают, кроме создания беспорядка. Так что давай, убери уже эту дрянь с волос!
Настройка уведомлений Android № 2: вариант приоритетного разговора
Если вы используете Приложение Google для обмена сообщениями на Android У вас есть отличный, но часто упускаемый из виду вариант, который может упростить управление вашими самыми важными разговорами в 2.7 миллиона раз.
Просто установите ветку беседы с любым из ваших контактов как «Приоритетную», и любые сообщения от этого человека будут отображаться (а) в верхней части панели уведомлений над всеми другими ожидающими уведомлениями — и (б) использовать Лицо Человек (как определено в вашем приложении «Контакты») в виде его значка, чтобы вы могли легко идентифицировать его с первого взгляда в строке состояния.
 Классно, не так ли?
Классно, не так ли?Для этой версии требуется Android 11 2020 года или выше. Пока ваш телефон работает таким образом, вам нужно только:
- Нажмите и удерживайте палец на любом уведомлении, отправленном из сообщений от соответствующего человека и/или свиньи.
- Нажмите «Приоритет» на всплывающей панели.
- Нажмите на слово «Готово» на той же панели, чтобы сохранить свой выбор.
Тогда отправляйтесь в Приложение контактов Google (И если вы все еще используете альтернативное приложение дополнительных контактов, которое производитель телефона, отличного от Pixel, предоставил вам для Google, то Уже переключено ) и убедитесь, что вас устраивает изображение профиля человека/морской свинки, потому что теперь вы будете часто его видеть.
Настройка уведомлений Android № 3: переключатель беззвучных уведомлений
С другой стороны последней настройки уведомлений, эта следующая скрытая опция — это та, которая будет принимать любые уведомления, которые вы установили как отключенные — используя метод, который мы использовали в нашем первом совете из этой группы — и сделать их такими, чтобы вы их не слышали. т. так что нет Видеть Эти значки уведомлений находятся в строке состояния вашего телефона.
Таким образом, если что-то имеет настолько низкий приоритет, что вы отключили звук, оно не потребует вашего внимания. Визуально тоже, и вы увидите это только тогда, когда полностью развернете панель уведомлений вашего телефона.
Все, что вам нужно сделать, это нажать один быстрый глобальный переключатель:
- Откройте раздел «Оповещения» в настройках вашего телефона.
- Прокрутите вниз к нижней части экрана и найдите строку с надписью «Скрыть тихие уведомления в строке состояния».
- Поверните тумблер рядом с ним во включенное положение.
Вот и все: любое уведомление, которое вы отключите, останется практически невидимым и не будет загромождать строку состояния и ваш разум.
(Обратите внимание, что по какой-то причине Samsung убрала эту опцию из ОС в своем сильно измененном предложении для Android, но в качестве альтернативы вы можете разблокировать любой نوع отдельные уведомления, используя тот же процесс, который мы использовали во втором предложении для этой группы, и найдите параметр «свернуть уведомления», а также отключите их, чтобы добиться того же в каждом конкретном случае.)
Настройка уведомлений Android № 4: кнопка повтора
Одна из моих любимых опций уведомлений Android — это возможность отложить уведомление и вернуть его позже, когда вы уже будете готовы с ним справиться. Но по какой-то причине отсрочка уведомлений часто отключена по умолчанию.
Давай исправим это, а?
- Вернитесь в раздел «Оповещения» в настройках системы.
- Если вы используете телефон Samsung, слегка нажмите на нос и нажмите «Дополнительные настройки».
- Прокрутите вниз, пока не увидите строку с надписью «Разрешить откладывать уведомления» (или «Показать кнопку отсрочки» для Samsung).
- Убедитесь, что тумблер рядом с ним находится во включенном положении.
Затем в любом полученном уведомлении ищите значок, похожий на будильник или звонок. На устройствах Samsung вам, возможно, придется развернуть уведомление из свернутой формы, прежде чем вы сможете его увидеть. И в Версии Android Старый, вам придется пройти уведомление Немного Влево или вправо, чтобы открыть значок.
 JR
JRЧто бы вы ни нашли, нажмите на этого плохого мальчика, и ваше уведомление будет удалено — обычно по умолчанию на час, хотя вы можете нажать на подтверждение, чтобы изменить его на 15 минут, 30 минут или два часа.
Настройка уведомлений Android № 5: Time Machine
Не знаю, как вы, но я часто ловлю себя на том, что по ошибке смахиваю уведомление, а затем испытываю ужасное чувство раскаяния. Как только уведомление исчезнет, оно исчезнет — по крайней мере, так кажется.
Что ж, сюрприз, сюрприз: в Android уже есть встроенная функция истории уведомлений с момента обновления Android 11 в 2020 году. Но, как и в случае с откладыванием уведомлений, часто на тебе Найдите его и активируйте.
К счастью, процесс с этим не может быть намного проще:
- Прокрутите назад до раздела «Уведомления» в настройках вашей системы.
- Если вы используете телефон Samsung, нажмите на макушку, а затем нажмите «Дополнительные настройки».
- Нажмите на строку с надписью «История уведомлений».
- Убедитесь, что переключатель рядом с «Использовать историю уведомлений» (или «Вкл.» для Samsung) включен на появившемся экране.
Затем в любое время, когда вы захотите вернуться к уведомлениям, которые вы отклонили, либо вернитесь в ту же область ваших настроек, чтобы найти их, либо найдите параметр «История» под панелью уведомлений, чтобы найти ярлык, чтобы получить его там.
(Эта опция, несколько раздражающая, не всегда присутствует. Обычно она появляется только тогда, когда у вас есть хотя бы одно ожидающее уведомление. Но вы всегда можете получить доступ к полной истории вручную, проверив настройки вашей системы.)
Настройка уведомлений Android № 6: Bubble Machine
И последнее, но не менее важное: в нашем наборе настроек уведомлений Android есть одна из самых спорных функций Google — крутая мелочь, известная как Bubbles.
Пузыри появились в выпуске Android 11 2020 года, а до этого неофициально находились в нескольких отдельных приложениях. Это дает вам возможность хранить определенные беседы для обмена сообщениями в постоянно доступном месте, например, в виде маленького круглого значка на экране, а затем разворачивать или сворачивать эти беседы, чтобы взаимодействовать с ними поверх того, что вы делаете.
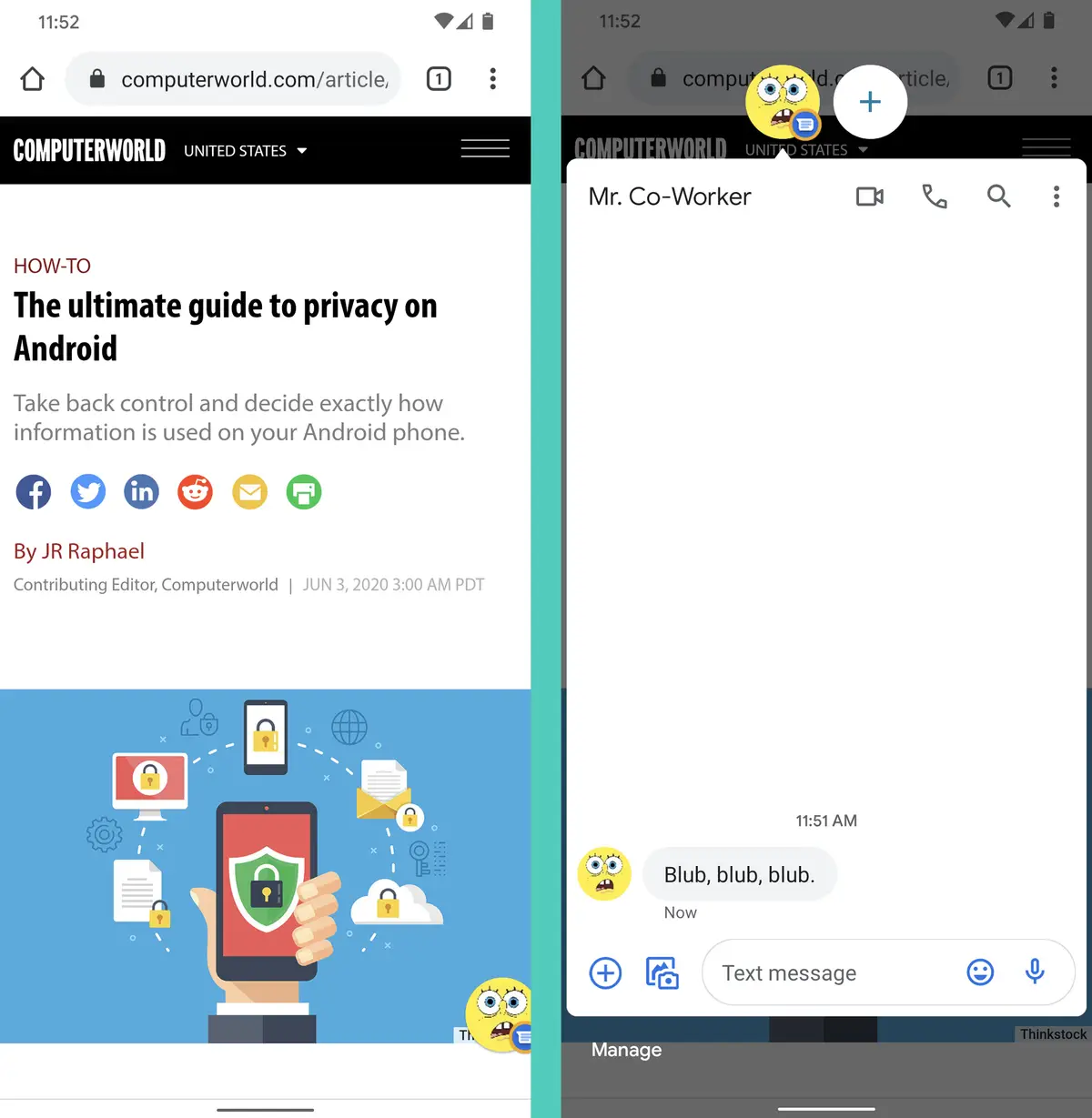
Честно говоря, большинство людей (включая меня) находят это скорее раздражающим, чем полезным. Что прискорбно, потому что Пузыри должны были быть Происхождение сделать гораздо больше Чем просто держать определенные сообщения в центре внимания в течение всего дня.
Но независимо от того, любите вы их или ненавидите, вы также можете решить для себя, какую роль пузыри играют в вашем опыте работы с Android.
Вот как управлять этой настройкой:
- Вернитесь в раздел уведомлений в настройках системы в последний раз.
- Если вы используете телефон Samsung, нажмите на подбородок с умеренной силой, а затем нажмите «Дополнительные настройки».
- Нажмите на строку с надписью «Пузыри» — или «Плавающие уведомления» с Samsung.
- Необязательно, но рекомендуется: сделайте звуковой эффект «буль, буль, буль» во время выполнения предыдущего шага.
- Переведите тумблер в положение «включено» или «выключено» (или выберите «выкл.» или «пузырьки» с помощью Samsung), в зависимости от того, обожаете вы или ненавидите эти глупые маленькие схемы.
Если вы включите всплывающие подсказки, любой разговор из одного из поддерживаемых приложений, который вы укажете как «приоритетный» (используя второй совет в этой группе), будет отображаться в виде всплывающей всплывающей подсказки. Если вы выключите его, эти ловкачи из пузырей будут счастливо изгнаны.
В любом случае, вы будете контролировать судьбу своих уведомлений — и именно в этом, моя дорогая, в конечном счете заключается ваш исключительный мобильный опыт.









