7 скрытых пиксельных ярлыков, которые вы можете не использовать. У вас есть пиксели? Какой пиксель? Эти экономители времени добавят драгоценных моментов в ваш день.
Вероятно, осталось несколько дней до запуска новейшего телефона Pixel от Google. Пиковый потенциал Pixel 6a среднего класса . Таким образом, можно с уверенностью сказать, что в ближайшие недели тема телефонов Google достигнет апогея, и на данный момент основной темой являются элегантные новые устройства.
Но в телефонах Pixel хорошо то, что вы не принужденный владеть самыми последними и лучшими моделями, чтобы найти несколько фантастически полезных новых трюков. Google постоянно обновляет свои пиксели, добавляя как большие, так и маленькие функции, и слишком легко заблудиться в некоторых тонкостях переключения.
Итак, сегодня, когда мы готовимся к новому выпуску устройств Pixel, я подумал, что сейчас самое время сделать шаг назад и поискать множество крутых ярлыков Pixel, которые многие упустили из виду и/или забыли из-за Android-любителей. .
И хотя некоторые из этих сокращений могут показаться тонкими, не дайте себя одурачить: все эти сэкономленные секунды будут полностью суммированы, если вы будете тратить их в течение дня.
Пройдитесь по этим семи элементам Pixel, которые экономят время и находятся вне поля зрения, а затем, если вы все еще жаждете большего (вы ненасытный зверь, вы!), Зарегистрируйтесь на бесплатный онлайн-курс от Pixel Academy Чтобы раскрыть еще больше скрытой магии пикселей.
Ну что - готовы?
Пиксельный ярлык № 1: запустить быстрый поиск
Этот первый трюк с пикселями связан Андроид 12 , что означает, что он не будет присутствовать на Старшая Пара моделей Pixel давным-давно. Но если у вас достаточно новое устройство Pixel, вы можете перейти прямо к огромной глобальной поисковой системе вашего телефона, выполнив вдвое меньше шагов, чем обычно, — если вы знаете, где найти ключ.
Система, о которой мы здесь говорим, если вы не знакомы, представляет собой панель поиска в панели приложений для стандартной настройки домашнего экрана Pixel. В дополнение к поиску установленных приложений эта панель теперь может извлекать результаты из доступных контактов, разговоров и действий. внутри Приложения и системные настройки в одном удобном месте. Это также может привести вас к обычному поиску в Интернете для любого термина, который вы вводите.
Для доступа к этой функции обычно требуется провести один раз вверх на главном экране, а затем коснуться панели в верхней части появившегося ящика приложения. Но с помощью всего одной небольшой настройки вы можете исключить этот второй шаг и сохранить эту простую систему поиска одним движением.
Это секрет:
- Откройте панель приложений (проведя пальцем вверх в любом месте на главном экране).
- Нажмите на трехточечный значок меню в правом верхнем углу.
- Нажмите «Всегда показывать клавиатуру» в появившемся красивом меню.
Вот и все: с этого момента одно движение по домашнему экрану автоматически сфокусирует вас на этом поле поиска, а клавиатура будет открыта и готова к работе.
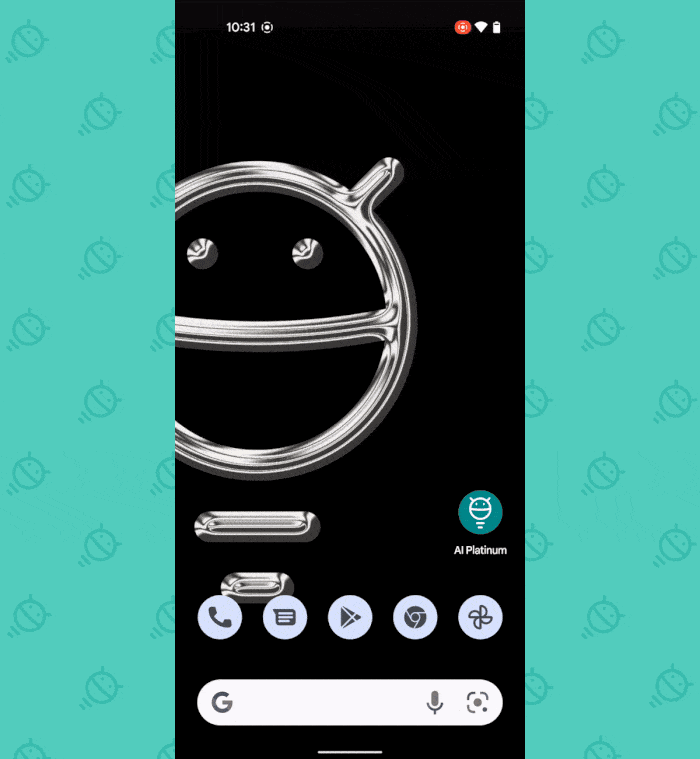
Неплохой способ начать, а?
Пиксельный ярлык № 2: слайд главного экрана
Пока мы говорим о вашем домашнем экране, вот еще одна замечательная функция Pixel, позволяющая сэкономить время, о которой мало кто знает: при условии, что вы используете стандартную настройку главного экрана Pixel (а не Сторонний Android-плеер ), в любое время на дополнительной панели главного экрана — например, на панели справа от основного экрана по умолчанию — проведите пальцем вверх от нижней части экрана, чтобы вернуться на крайнюю левую панель.
Мы видим?
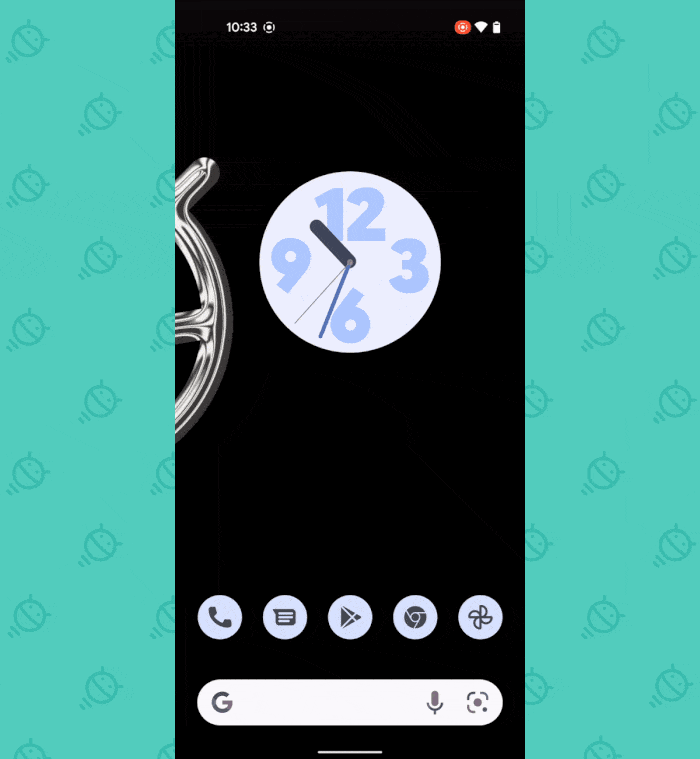
Никаких настроек или чего-то необычного не требуется; Все, что вам нужно сделать, это узнать трюк. И теперь вы делаете.
Пиксельный ярлык № 3: экран блокировки быстро прыгает
Экран блокировки телефона Pixel — это больше, чем просто вход в ваш телефон. Это также собственный командный центр быстрого доступа, и если вы включите все доступные параметры, это может сэкономить много времени и помочь вам перейти прямо туда, куда вам нужно.
В частности, экран блокировки Pixel может содержать ярлыки одним щелчком мыши для открытия панели управления подключенного устройства и центра управления мобильными платежами Google Pay. Если ваш телефон заблокирован, вам все равно нужно разблокировать его, чтобы продолжить. Безопасность имеет значение! Но вы избавитесь от лишних шагов по поиску нужного предмета и его самостоятельному открытию.
И особенно когда речь идет об управлении подключенными устройствами и управлении мобильными платежами, эти сэкономленные секунды могут иметь невероятно большое значение.
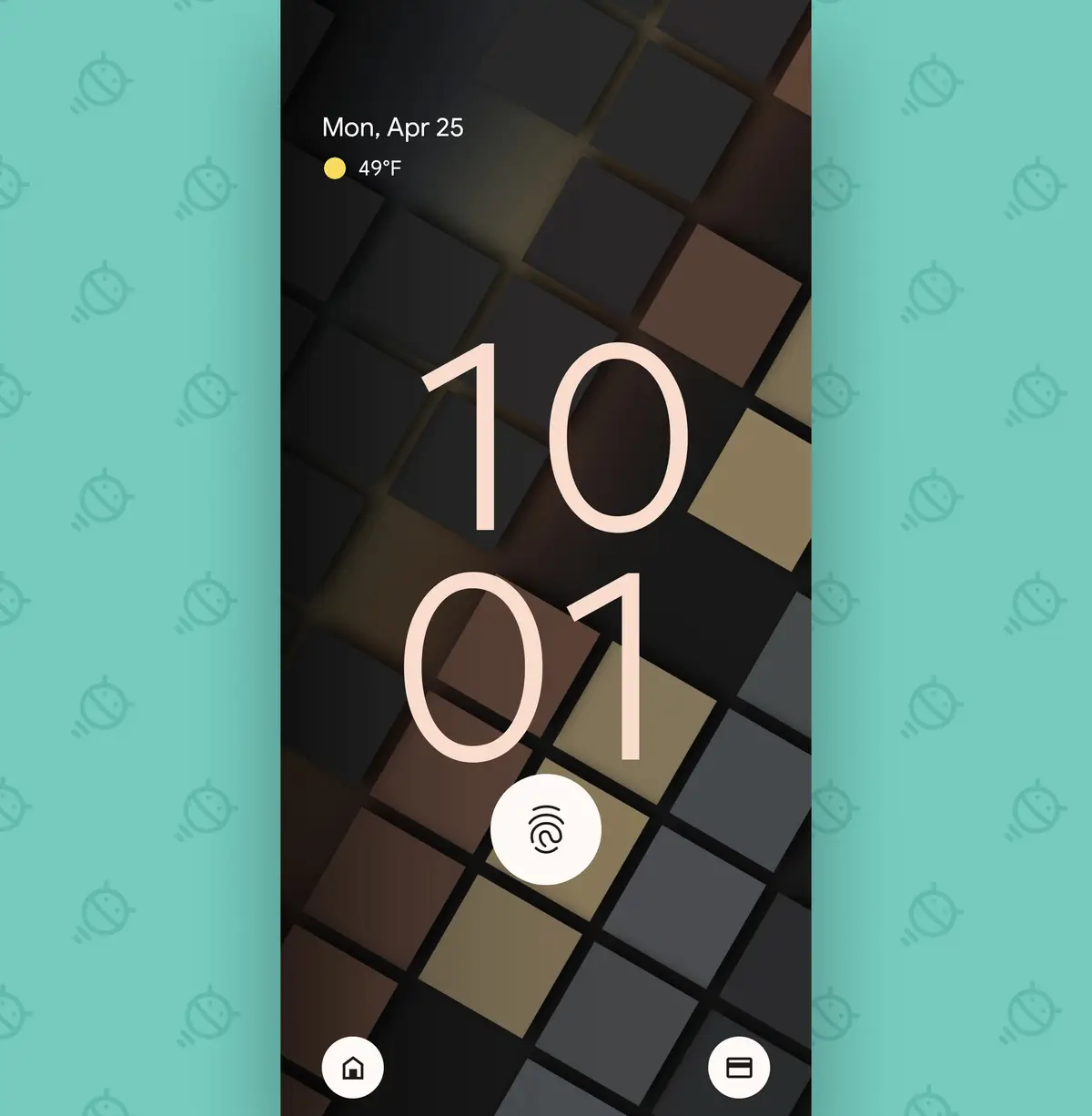 Чтобы получить эти два новых ярлыка на экране блокировки Pixel:
Чтобы получить эти два новых ярлыка на экране блокировки Pixel:- Откройте настройки телефона Pixel (дважды прокрутив вниз от верхней части экрана и коснувшись значка шестеренки на появившейся панели).
- Перейдите в раздел «Дисплей» и нажмите «Экран блокировки».
- Найдите строки с надписью «Показать кошелек» и «Показать элементы управления устройством». Убедитесь, что тумблер рядом с каждым включен и находится в активном режиме.
Кстати, это еще одно приложение, для которого требуется Android 12, а это значит, что оно должно работать на Pixel 3 2018 года и более поздних версиях.
Pixel Shortcut # 4: компаньон для песни на экране блокировки
Вы бы никогда не заметили большую часть обычного, но в какой-то момент в недалеком прошлом наши Pure Pixels получили возможность добавить превосходную систему распознавания песен Google прямо на ваш экран блокировки. Таким образом, в следующий раз, когда вы услышите одну песню этой группы (вы знаете, Который песня...), вы сможете не тратить ни капли энергии, стремясь узнать ее.
Все, что требуется, — это быстрое нажатие клавиши, чтобы добавить его на свой телефон Googley. Если на вашем устройстве Pixel установлена ОС Android 12:
- Вернитесь в «Системные настройки» и снова откройте раздел «Дисплей».
- Снова нажмите «Блокировка экрана».
- Нажмите на строку с надписью Now Playing.
- Убедитесь, что главный тумблер в верхней части экрана включен, а затем также Активируйте переключатель рядом с «Показывать кнопку поиска на экране блокировки».
Ваш Pixel по-прежнему будет автоматически показывать вам полное имя и исполнителя любой активно воспроизводимой песни, когда он ее обнаружит. Но теперь, помимо этого, у вас будет кнопка, которая будет появляться на экране блокировки при воспроизведении любой песни. И не Ваше устройство Pixel еще не определило, что это такое.
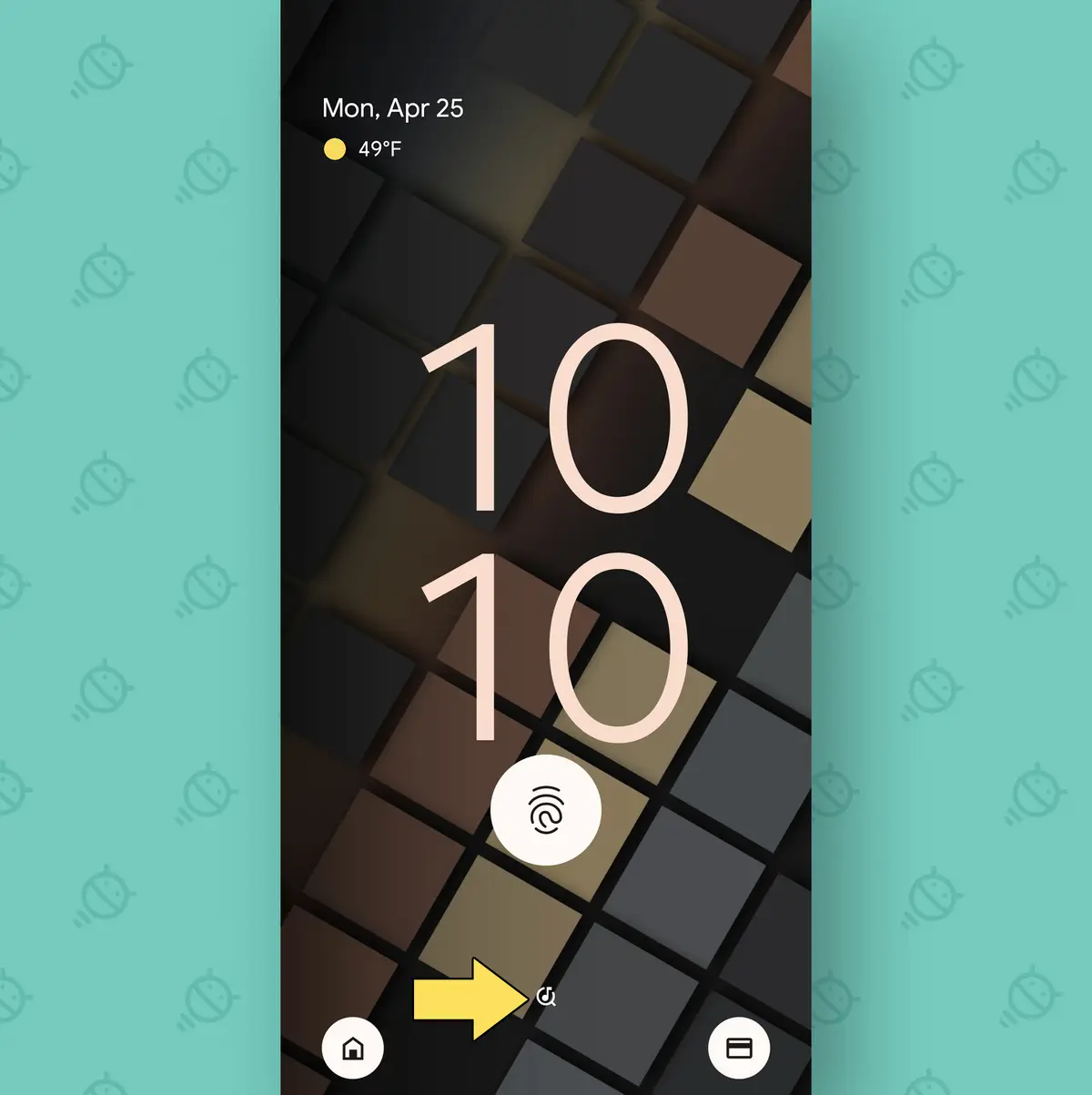
Нажмите на эту маленькую кнопку, которая находится в нижней средней части экрана блокировки, и...
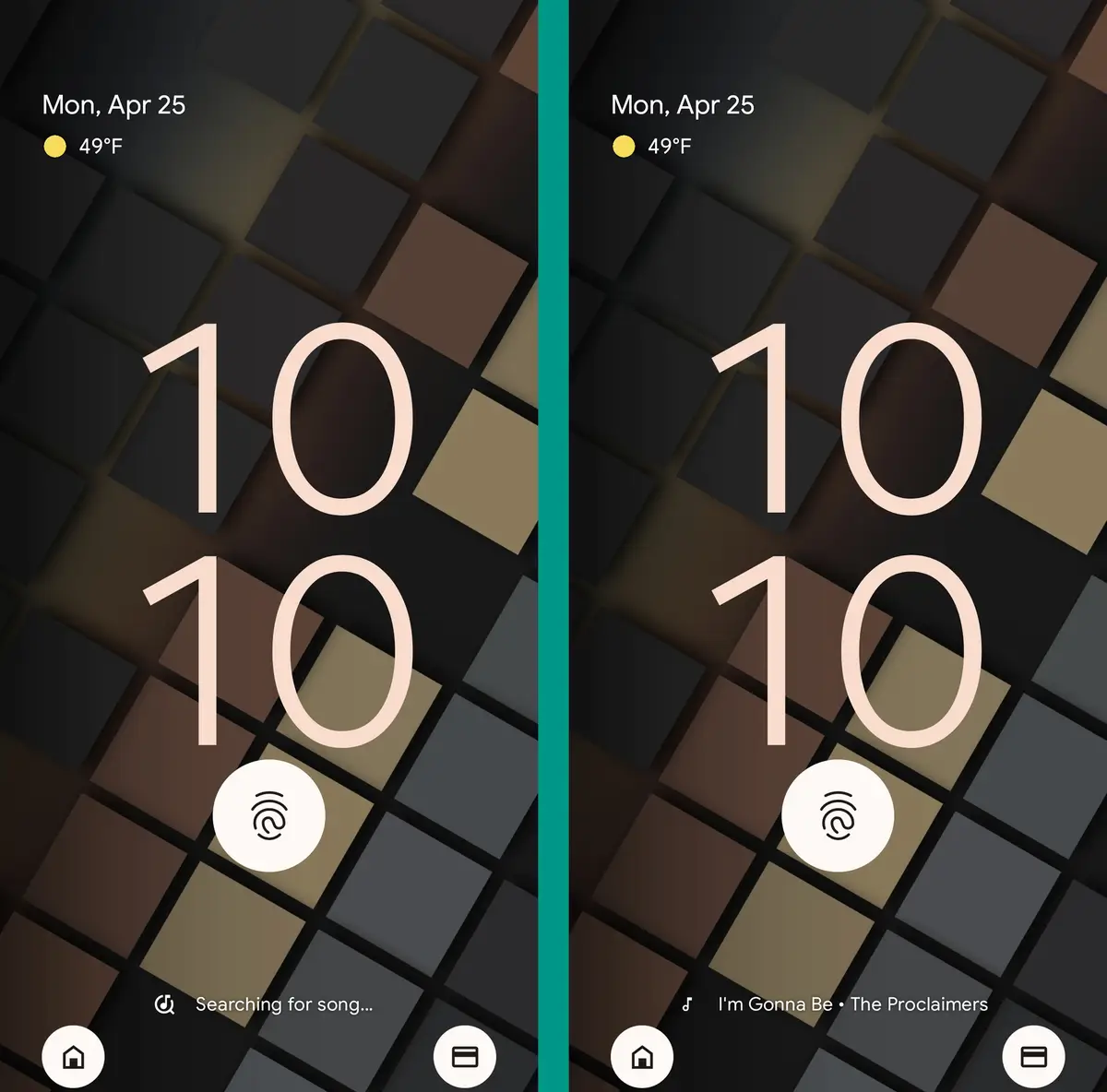
та да! Как для них яблоко?
Вот еще один дополнительный ярлык: когда вы видите определенную песню на экране блокировки, независимо от того, была ли она выбрана вашим пикселем автоматически или вы использовали свой новый крутой значок, чтобы принудительно включить ее, вы можете нажать на название песни, чтобы взять ее. прямо в искусно скрытую область истории Pixel. Там вы можете добавить песню в избранное для дальнейшего использования, найти ее на YouTube или YouTube Music, добавить ее прямо в свой плейлист, поделиться ею где-нибудь или сразу же получить дополнительную информацию о ней.
Что это была за разрушительная песня?
Пиксельный ярлык № 5: передача в один клик
Если вы используете один и тот же телефон Pixel для целей Рабочие и личные вещи Переключение между работой и интересами после работы может быть довольно сложной задачей. Но не волнуйтесь, в вашем комплекте Pixel есть очень простая в использовании система, которая сделает это преобразование проще, чем вы могли себе представить.
Это аккуратный многоступенчатый ярлык под названием «Режим фокусировки». И как только вы настроите его один раз, вы сможете скрывать и отключать отвлекающие факторы, не связанные с работой, или, если хотите, отключать прерывания, связанные с работой. Работать Одно быстрое нажатие в любое время, когда вам нужно немного тишины и покоя (в любом направлении).
Начать:
- Вернитесь к системным настройкам, опционально во время звукового сигнала.
- Откройте раздел «Цифровое благополучие» и нажмите «Режим фокусировки».
- Выберите приложения, которые вы хотите быстро отключить, и выберите их одно за другим.
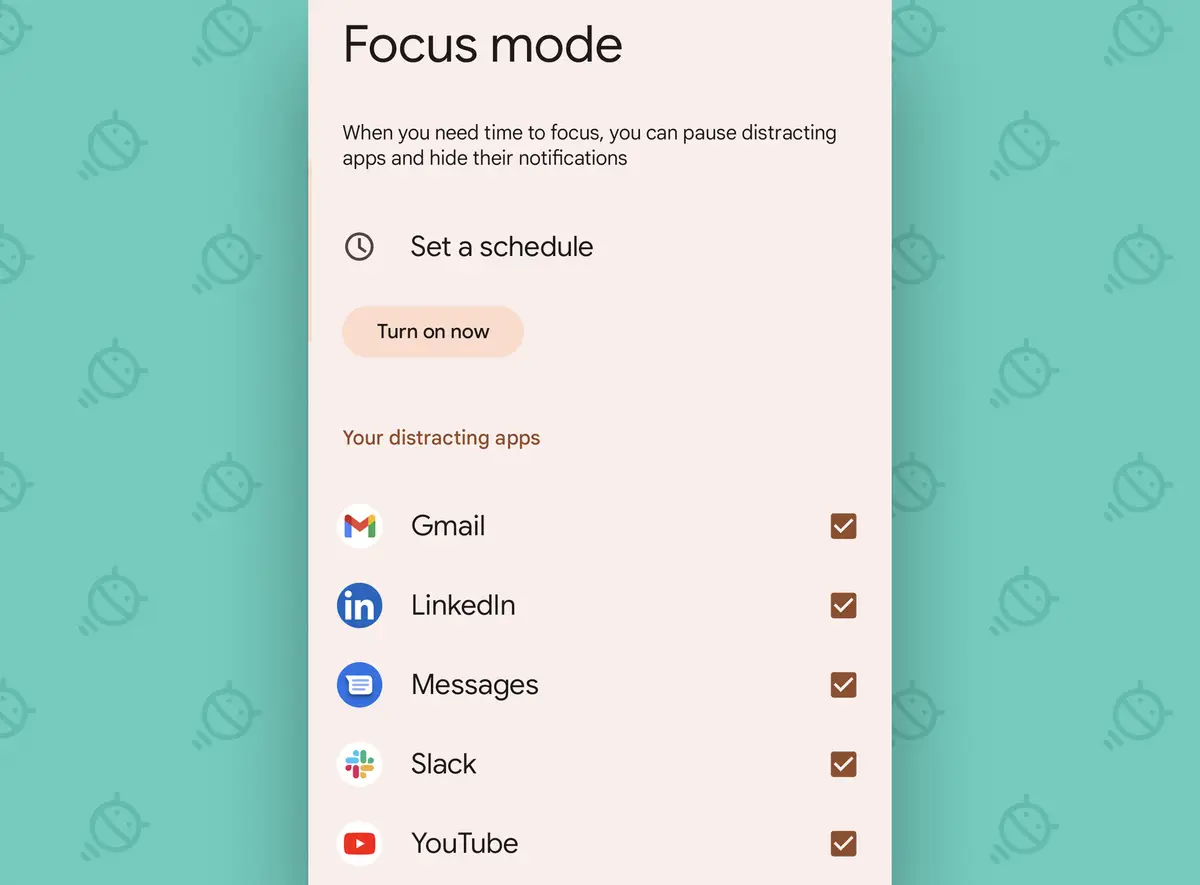
Я понял тебя? Хороший. Теперь вы можете использовать параметр «Установить расписание» на том же экране для автоматического запуска, когда выбранные вами приложения скрыты и не могут вас уведомить, или если вы хотите вручную переключить этот переключатель по своему усмотрению, вы можете разместить его спереди и по центру для быстрого доступа в разделе Быстрые настройки вашего телефона:
- Дважды проведите вниз от верхней части экрана, чтобы открыть быстрые настройки.
- Нажмите на значок в виде карандаша в левом нижнем углу, чтобы отредактировать его.
- Прокрутите вниз, пока не увидите панель «Режим фокусировки».
- Нажмите и удерживайте палец на нем и перетащите его вверх на видное место (и помните, что первые четыре квадрата — это те, которые вы видите, когда проводите пальцем вниз от верхней части экрана, поэтому для наиболее легкого доступа поместите его в одной из этих позиций).
Ах, если бы это могло быть Отдыхать Жизнь так проста.
Пиксельный ярлык № 6: переверните камеру
Мы закончим парой ярлыков, связанных с камерой для Pixel, потому что, даже если вы очень серьезный профессионал, есть вероятность, что вы используете свой телефон, чтобы делать случайные фотографии (конечно, для чего-то очень серьезного и профессионального). ).
Так что мысленно запишите это: каждый раз, когда вы находитесь в камере телефона Pixel, вы можете переключаться между передней и задней линзами, дважды поворачивая запястье. Крутить, крутить, переворачивать. легкое чтение?
Если это لا По какой-то причине это работает для вас, перейдите в раздел «Система» в настройках вашего телефона Pixel, нажмите «Жесты», нажмите «Быстро открыть камеру» и убедитесь, что переключатель активирован там. Эта опция обычно активирована по умолчанию, но иногда ее можно непреднамеренно отключить.
Ну наконец то ...
Пиксельный ярлык № 7: секретное движение камеры
Один из моих любимых скрытых ярлыков Pixel — это серия экономящих время жестов, встроенных прямо в ароматизированное приложение Google Camera.
В частности, вы можете провести пальцем вниз в любом месте основной области видоискателя, чтобы открыть панель настроек камеры, и вы можете провести пальцем влево или вправо в любом месте той же области, чтобы легко переключаться между режимами без необходимости растягиваться до нижней части экрана.
Кто правильно знает?!
И помните: есть намного больше того, откуда это взялось. Присоединяйтесь к бесплатному онлайн-курсу Pixel Academy В течение семи полных дней волнующих знаний о пикселях — от самого мощного интеллекта, ориентированного на камеру, до продвинутой фотомагии, уменьшения помех следующего уровня и многих других возможностей для помощи пиксельному интеллекту.
Сила уже в ваших руках. Все, что вам нужно сделать, это научиться принимать это.








