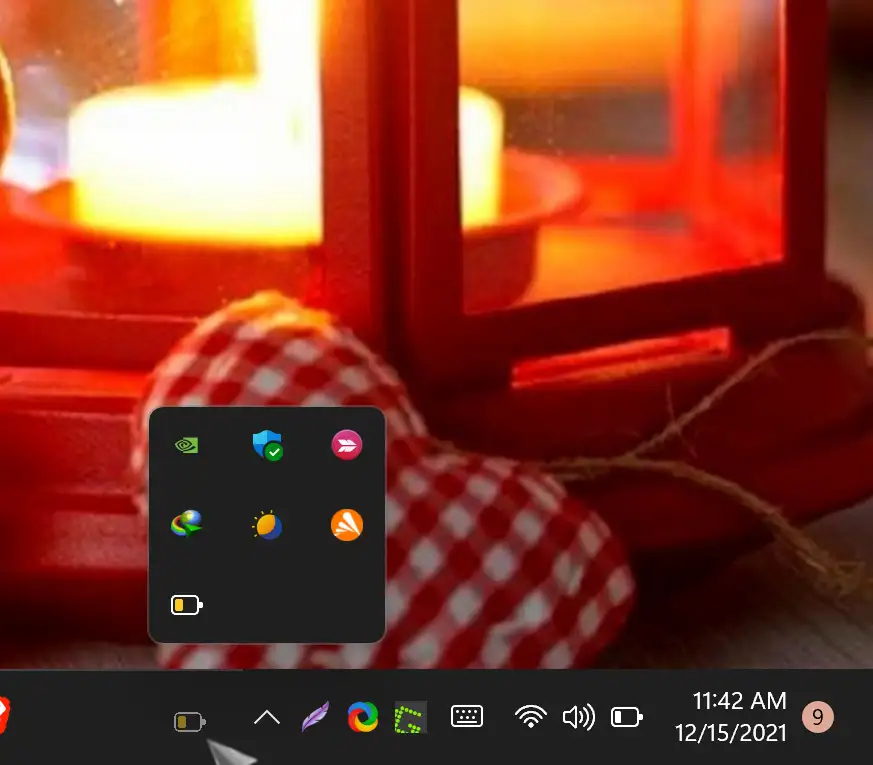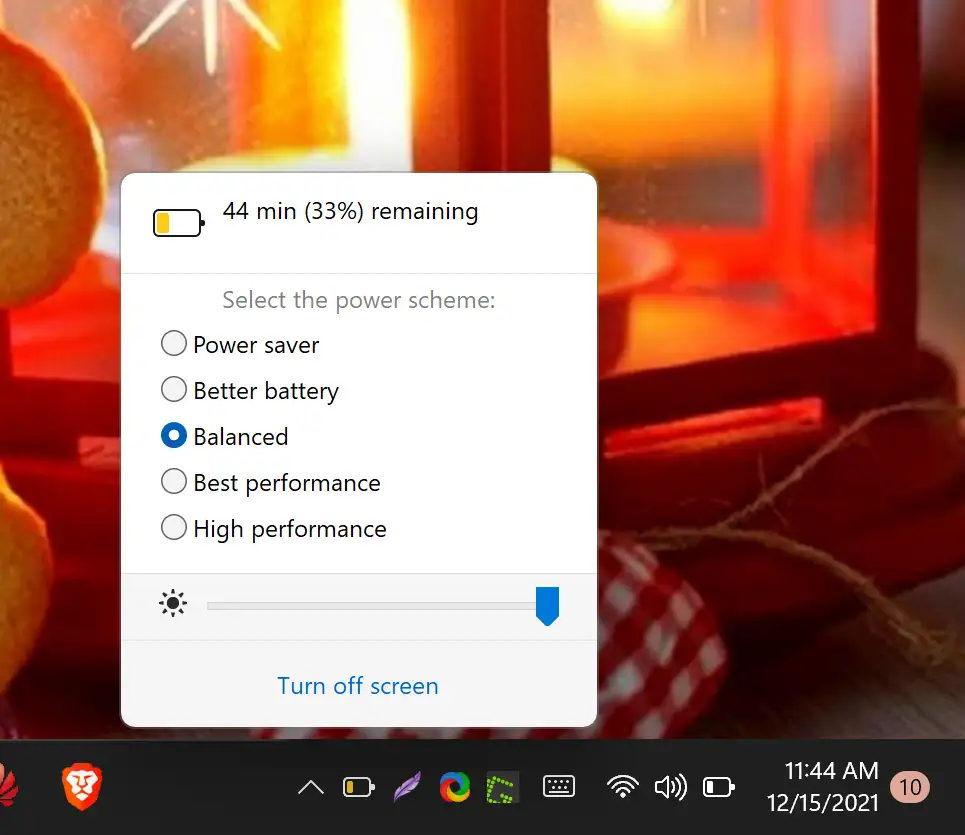На компьютере работает Windows 10 Было легко выбрать между тремя разными пресетами: Лучшая батарея " А также " равных " А также " лучшее представление . Однако в Windows 11 эти параметры все еще есть, но вам нужно перейти в приложение «Настройки». Потому что на ПК с Windows 11 значок батареи сочетается со значком сети и громкостью. Эти три кнопки теперь интегрированы в Windows 11 и расположены на панели задач, известной как «Быстрые настройки».
Когда вы нажимаете на быстрые настройки, открывается меню быстрых настроек, из которого вы можете быстро включить / выключить Wi-Fi, экономию заряда батареи, Bluetooth ، Режим полета ، Ночной режим , так далее
Режим батареи для Windows 11/10
Если вы хотите быстро изменить системы питания в Windows 11, это может быть… Аккумуляторный режим Это лучшее предложение для вас. Это бесплатное приложение простое в использовании. После того, как вы загрузили и установили его на свой компьютер, он появится в области панели задач. Если вам это нравится, перетащите значок » Режим батареи Из панели задач на панель задач для быстрого доступа.
Программа позволяет Режим батареи Выбирайте из 5 различных предустановок, от экономии заряда батареи до максимальной производительности. Щелкнув его значок на панели задач, вы можете выбрать «Энергосбережение», «Лучшая батарея», «Сбалансированная», «Лучшая производительность» или «Высокоэффективная система питания».
Помимо различных схем питания, приложение позволяет Аккумуляторный режим Также увеличьте или уменьшите яркость экрана. Для этого щелкните значок батареи и перетащите ползунок. Более того, если вы хотите быстро выключить и заблокировать экран, нажмите на опцию « Отключения экрана ».
Скачать последнюю версию для управления батареями ноутбука
Battery Mode - впечатляющее приложение. Во время нашего тестирования в Windows 11. Если хотите, можете скачать с их сайта официальная сеть .