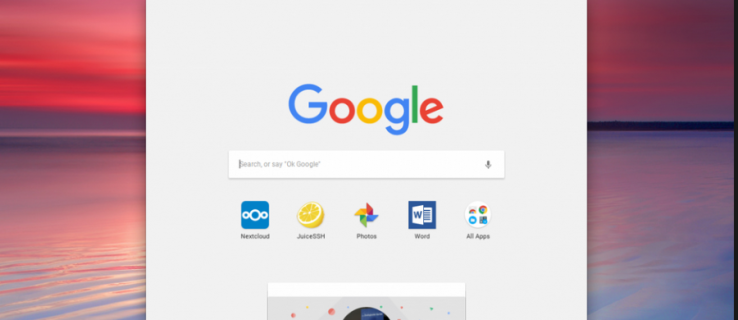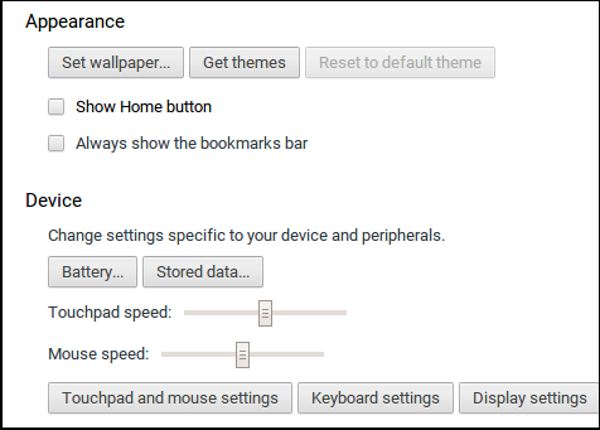Если вы новичок в Chromebook, вы можете подумать, что он более ограничен, чем Windows или Mac, но вы ошибаетесь. Конечно, ничего особенного не происходит, но с помощью нескольких настроек и нескольких хорошо подобранных приложений вы можете превратить свой Chromebook во что-то, что превосходит его вес. Сегодня мы хотим добавить ярлыки и некоторые общие настройки, чтобы улучшить работу с Chromebook.
Панель задач в Chrome OS называется полкой. Это средство быстрого запуска, подобное тому, что есть в macOS, которое позволяет быстро запускать ваши любимые программы одним щелчком мыши. Как и на Mac, вы можете добавлять или удалять ярлыки в этой панели запуска, пока она не будет работать так, как вы хотите. Это одна из первых настроек, которую сделает новый пользователь Chromebook. После того, как на ваше устройство загружено несколько приложений, вы можете добавить ярлыки к этим приложениям на своей полке.
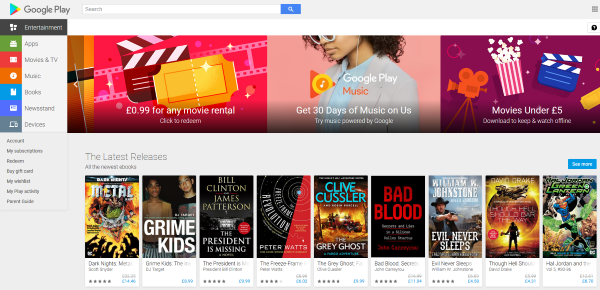
Добавьте ярлыки на панель задач на Chromebook
Если вы хотите добавить ярлыки полки на свой Chromebook, это очень просто. Через минуту я расскажу о добавлении приложений, но, поскольку заголовок этого руководства посвящен добавлению ярлыков, я расскажу об этом в первую очередь. Если вы настраиваете свой Chromebook впервые, любое установленное вами приложение автоматически добавится на вашу полку. В противном случае сделайте это:
- Найдите приложение, которое хотите добавить на полку.
- Щелкните приложение правой кнопкой мыши и выберите «Закрепить на полке».
- Повторите для каждого приложения, которое хотите добавить.
После этого ярлык этого приложения появится везде, где находится ваша полка. Теперь вы можете щелкнуть один раз по значку, чтобы запустить эту программу.
Вы также можете добавить на полку пользовательские ярлыки, например веб-закладки. Это может пригодиться, если вы хотите проверить результаты или посмотреть прямую трансляцию в один клик.
- Откройте Chrome и перейдите на веб-страницу, которую вы хотите использовать в качестве ярлыка.
- Выберите значок меню с тремя точками, а затем «Дополнительные инструменты».
- Выберите Добавить на полку...
Ярлык этой страницы теперь появится на вашей полке.
Изменить положение полки в Chrome OS
По умолчанию ваша полка будет отображаться внизу экрана, и это, вероятно, сработает для большинства пользователей Chromebook. Однако, если вы хотите изменить это так, чтобы оно отображалось сбоку, вы можете это сделать.
- Щелкните правой кнопкой мыши на рабочем столе Chromebook и выберите «Положение на полке».
- Выберите слева, снизу или справа от выделения.
После выбора полка немедленно переместится в выбранное вами положение. Если вы хотите изменить его обратно, просто повторите вышеописанное, чтобы снова надеть его.
Добавьте приложения на свой Chromebook
Chromebook довольно прост, когда вы впервые открываете его, но вы можете быстро добавлять приложения. Как только вы подключитесь к Интернету, вам останется только загрузить и установить. Однако есть одна проблема. Старые Chromebook не полностью совместимы с текущим набором приложений Google. Только последний Chromebook работает без особых усилий.
Если у вас новый Chromebook, сделайте следующее, чтобы добавить новые приложения:
- Выберите изображение своей учетной записи в области уведомлений Chromebook.
- Выберите «Настройки» и «Магазин Google Play».
- Выберите Включить Google Play Store на Chromebook, если вы видите эту опцию. Возможно, вам потребуется установить магазин. Не всем Chromebook нужно это делать.
- Выберите приложение в магазине Google Play, как на телефоне, и установите его.
Если у вас есть старый Chromebook, не все потеряно. Вы можете получить доступ к бета-каналу в магазине Google Play. Это не так стабильно, как для более новых устройств, но работает. Google — ваш друг, так как у меня нет опыта работы с бета-каналом.
Измените обои рабочего стола на Chromebook
После того, как у вас есть несколько приложений и настроена полка, как насчет смены обоев по умолчанию? Настройка по умолчанию хороша, но ничто не делает ваш компьютер таким же личным, как личные обои. Получите несколько высококачественных изображений высокого качества, а затем:
- Щелкните правой кнопкой мыши на рабочем столе и выберите «Установить обои».
- Перейдите в новое окно и выберите встроенный или пользовательский фон своей фотографии.
- Выберите свою фотографию и установите ее в качестве обоев.
В Chrome OS есть редактор изображений, который поможет вам изменить размер изображения, если это необходимо, в противном случае выбранное вами изображение будет соответствовать размеру экрана.
Измените внешний вид рабочего стола на Chromebook
Наконец-то у вас есть обои для рабочего стола, как насчет смены темы? Хороших вокруг не много, но есть. Вы можете изменить тему так же, как в Chrome на любом устройстве.
- Выберите изображение своей учетной записи в области уведомлений Chromebook.
- Выберите настройки и темы браузера.
- Используйте Интернет-магазин Chrome, чтобы найти нужную тему. Он будет отображать только те, которые совместимы с вашим устройством.
- Выберите «Добавить в Chrome», когда увидите тот, который вам нравится. Он будет применен немедленно.
Добавление ярлыков и общих настроек на Chromebook довольно просто. Хотите поделиться другими советами по персонализации? Расскажите нам об этом ниже, если вы это сделаете!