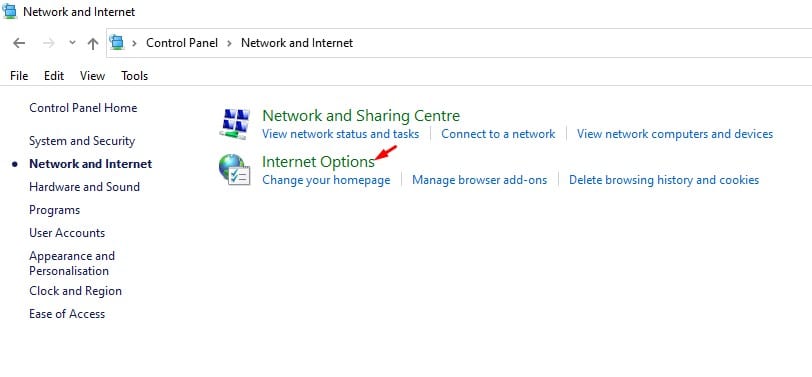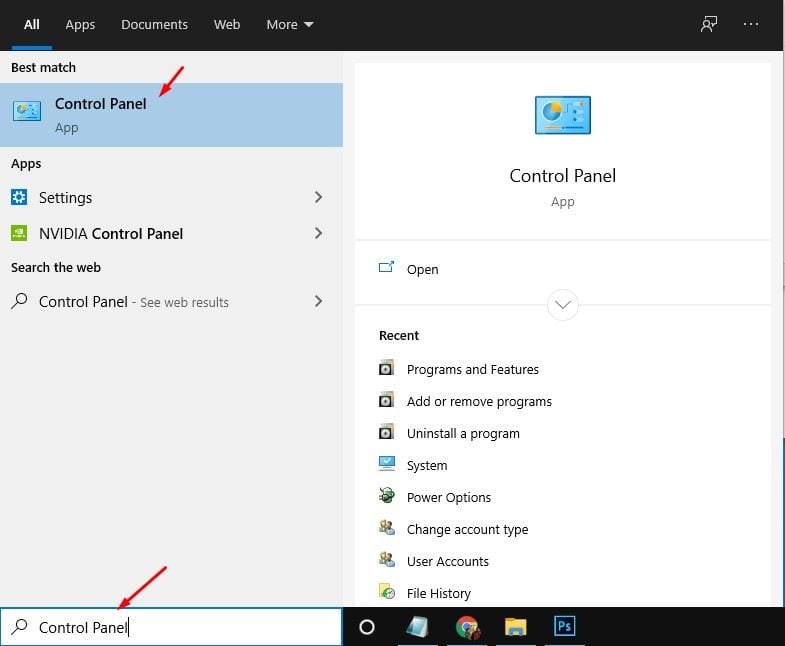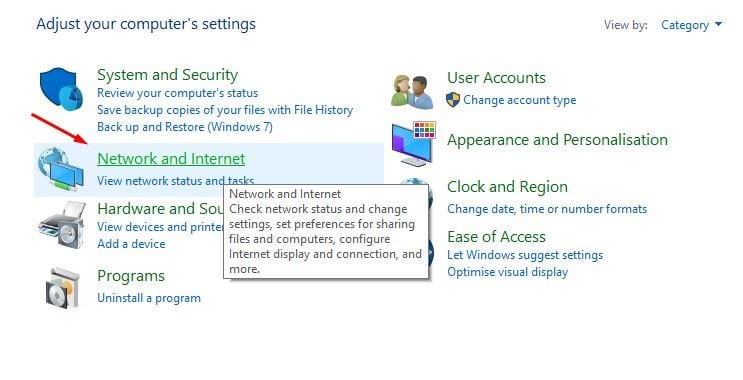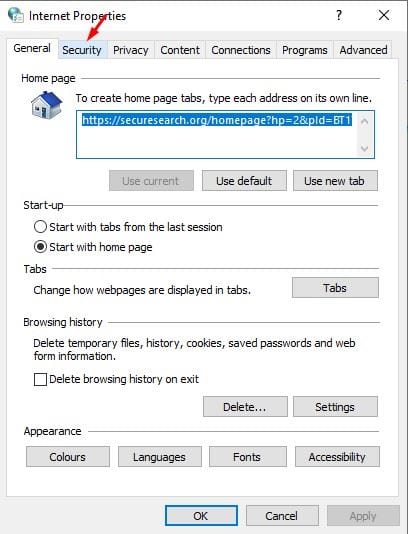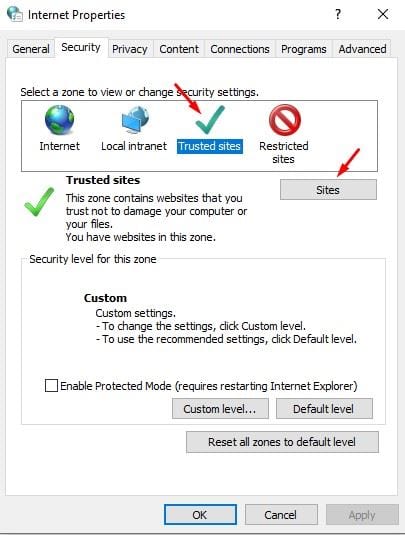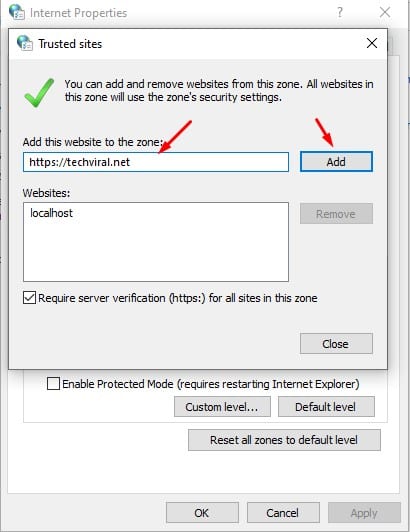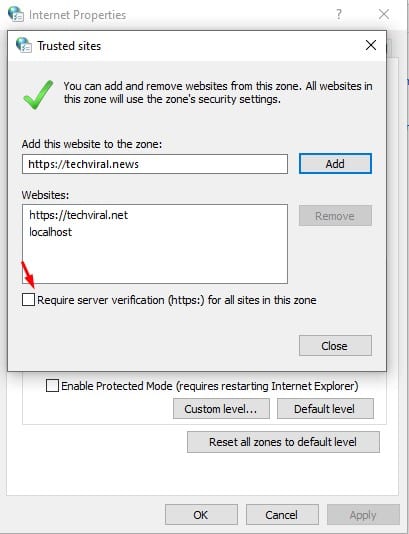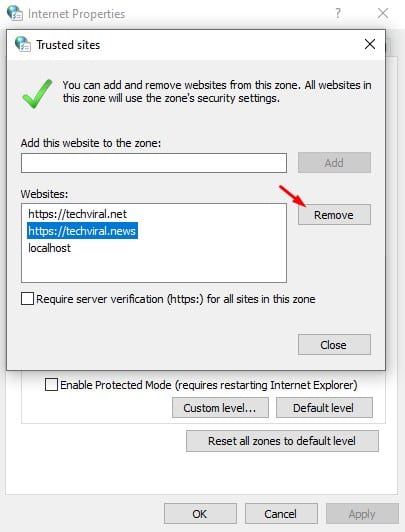При просмотре веб-страниц некоторые веб-сайты иногда показывают нам сообщения об ошибках, такие как «Ваше соединение не защищено». На самом деле это был не веб-сайт, который показывал вам сообщение об ошибке. Это был ваш инструмент безопасности или веб-браузер, который сообщил вам о потенциальных угрозах безопасности.
Если вы используете веб-браузер Google Chrome, вы, возможно, знаете, что веб-браузер также блокирует загрузку с вредоносных веб-сайтов. То же самое касается и браузера Microsoft Edge.
Дело в том, что современный веб-браузер блокирует веб-сайты на основании того, что он считает небезопасным. Это не означает, что каждый заблокированный вами веб-сайт небезопасен для посещения или загрузки. Если вы считаете, что веб-сайт, который вы собираетесь посетить, безопасен, но принудительно заблокирован вашим веб-браузером, вам необходимо настроить надежные сайты в Windows 10.
Читайте также: Как открыть несколько веб-сайтов с помощью ярлыка на рабочем столе в Windows 10
Действия по добавлению надежных веб-сайтов на ПК с Windows 10
Создать надежные веб-сайты в Windows 10 очень просто. Просто зайдите в панель управления и внесите там некоторые изменения. Ниже мы поделились пошаговым руководством по добавлению надежных сайтов на ваш ПК с Windows 10. Давайте проверим.
Шаг 1. Прежде всего, ищите "пульт управления" в поиске Windows. Откройте Панель управления из меню.
Шаг 2. В Панели управления щелкните «Сеть и Интернет»
Третий шаг. В разделе «Сеть и Интернет» коснитесь "Настройки интернета"
Четвертый шаг. В следующем всплывающем окне щелкните вкладку "Безопасность" .
Шаг 5. В разделе «Надежные сайты» нажмите кнопку "места" .
Шаг 6. Теперь вам нужно ввести полный URL-адрес веб-сайта, который вы считаете безопасным для посещения, и нажать кнопку "добавление" .
Шаг 7. Не забудьте снять флажок в нижней части опции "Требуется проверка сервера для всех сайтов в этой области" .
Восьмой шаг. Сделав это, нажмите кнопку "Закрывать" затем "OK".
Шаг 9. Чтобы удалить любой доверенный веб-сайт, выберите веб-сайт и нажмите кнопку "Удаление" .
Это! Я закончил. Вот как вы можете добавить надежные сайты на панели ПК с Windows 10.
Итак, эта статья о том, как добавить доверенные сайты в панель управления Windows 10. Надеюсь, эта статья вам помогла! Пожалуйста, поделитесь с друзьями тоже. Если у вас есть какие-либо сомнения по этому поводу, сообщите нам об этом в поле для комментариев ниже.