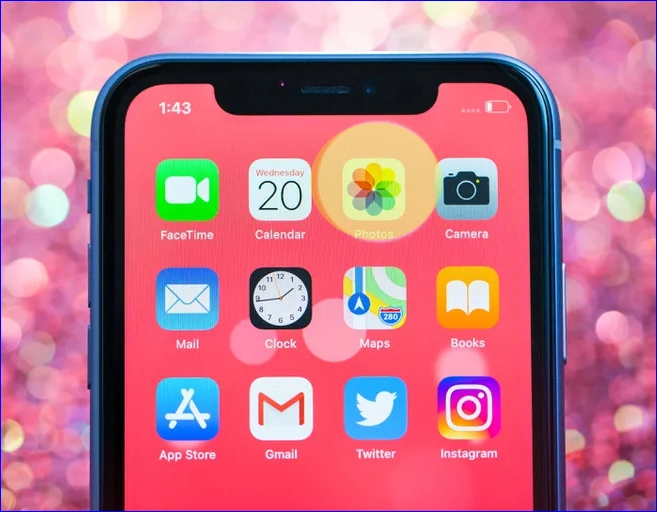Как перенести фотографии с iPhone на компьютер 2024
Интересно отметить, что существуют разные способы передачи фотографий с iPhone на компьютер. Хотя iTunes является популярным вариантом, существуют и другие программы и методы. Одна из таких программ, которую я лично использовал, — это если разблокировать. Эта программа совместима с системами Mac и Windows и предоставляет простой интерфейс и больше возможностей для управления изображениями. Это отличная альтернатива для тех, кто предпочитает другой способ передачи фотографий.
Перенос фотографий с iPhone на компьютер через ifunbox
Когда вы загружаете программу с ее официального сайта, дорогая, вы выбираете операционную систему, которая установлена на вашем устройстве, будь то Windows или Mac, а затем подключаете телефон к компьютеру через USB-кабель, и программа распознавать телефон автоматически,
В простом интерфейсе программы из бокового меню можно перенести фотографии, снятые с камеры или находящиеся в файле фотографии, что и происходит выбором «камера«После выбора вы выбираете изображения, которые хотите перенести. После выбора вы нажимаете «Копировать в». После нажатия программа покажет вам, куда сохранить изображения. Место сохранения вы выбираете по своему усмотрению.
Вы также можете сделать наоборот, перенести фотографии с компьютера на iPhone через другую опцию под названием «Копировать с», тогда программа предложит вам выбрать несколько фотографий и перенести их на ваш iPhone.
изображение программы
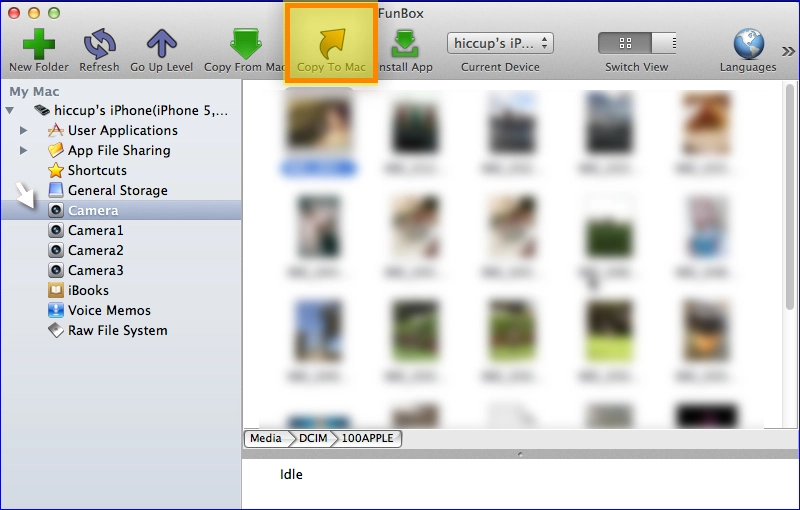
Программа передачи фотографий iPhone также предоставляет вам другие функции и задачи, над которыми вы можете легко работать, наиболее важной из которых является просмотр всех файлов iPhone без взлома или компрометации системы,
Приложение Call Recorder для Android и iPhone
Перенос фотографий с iPhone на компьютер с помощью iTunes
Перенести фотографии с iPhone на компьютер через iTunes можно, выполнив следующие действия:
Бесплатная загрузка и установка iTunes »отсюда”, Затем запустите программу.
Подключите iPhone пользователя к компьютеру с помощью USB-кабеля и щелкните значок устройства в верхней части интерфейса iTunes.
Щелкните параметр «Фотографии» на боковой панели главного экрана интерфейса, а затем установите флажок «Синхронизировать фотографии».
Выберите все фотографии и альбомы или определенные файлы, затем нажмите «Применить».
Дождитесь завершения процесса синхронизации, затем нажмите Готово.
См. Также: Решение iPhone, застрявшее на проблеме с логотипом Apple, и исправление системы.
Как узнать оригинальные телефоны от восстановленных Android и iPhone
Перенос фотографий через фотографии iCloud
Слышали ли вы о картинках? ICloud? Это отличный способ обеспечить безопасность и актуальность всех ваших фотографий и видео на всех ваших устройствах Apple, включая... ICloud.com и ваш компьютер. Благодаря «Фото iCloud» исходные фотографии всегда сохраняются в полном разрешении, и вы можете сохранить их на каждом устройстве или использовать версии для каждого устройства для экономии места. Кроме того, любые внесенные вами изменения автоматически обновляются на всех ваших устройствах. Это отличный способ сохранить все ваши воспоминания организованными и легко доступными.
Фотографии и видео, которые вы храните в iCloud Photos, засчитываются в ваше хранилище iCloud. Перед включением Фото iCloud убедитесь, что у вас достаточно места в iCloud для хранения всей вашей коллекции. Вы можете узнать, какой объем хранилища вам нужен, а затем при необходимости обновить тарифный план.
3 способа проверить состояние батареи iPhone
Перенос фотографий с iPhone на компьютер с помощью Syncios
Известно, что Syncios переносит файлы с компьютера на компьютер. iPhone , но теперь предлагает перенести файлы с iPhone на компьютер. Это менеджер iOS, который отлично справляется с синхронизацией мультимедийного контента и экспортом контента для резервного копирования и использования на компьютере. Его легко установить благодаря специально разработанному мастеру, который поможет вам! Удобный интерфейс или, скорее, удобный интерфейс значительно упрощает передачу файлов между компьютером и телефоном. Чтобы использовать это программное обеспечение,
Загрузите и установите его с .syncios.
После установки подключите iPhone с помощью USB-кабеля к USB-порту компьютера, как и другие упомянутые инструменты, программа размещает файлы в левой части интерфейса. Просто выберите то, что вы хотите преобразовать, затем нажмите «Экспорт».
Как перенести фотографии с iPhone на компьютер
Перенос фотографий с iPhone на компьютер с помощью Windows 10 и Windows 11
Как перенести фотографии с iPhone на компьютер Windows 10
В Windows 10/8 есть приложение «Фотографии», как и приложение «Фотографии» на вашем Mac.Если вы работаете на компьютере с Windows 10/8, подобном этому, выполните следующие действия, чтобы перенести фотографии с вашего iPhone на компьютер с помощью приложения «Фотографии». приложение:
- Когда вы подключаете устройство к компьютеру с помощью USB-кабеля, должно появиться приложение «Фотографии». _ _ _
- Если приложение «Фотографии» не запускается сразу, откройте его из меню «Пуск».
- Разблокируйте свой iPhone и передайте его тому, кому вы доверяете.
- В правом верхнем углу приложения «Фотографии» коснитесь значка «Импорт».
- Выберите USB-устройство, позволяющее передавать фотографии с iPhone на компьютер. _
- Он начнет поиск фотографий на вашем iPhone, что позволит вам выбрать и импортировать нужные фотографии.
- Выберите фотографии, которые вы хотите импортировать, и снова нажмите «Продолжить». Выберите место для фотографий, которые вы хотите сохранить.
- Изображения будут находиться в папках внутри папки «Изображения», как только вы закончите их импорт. _
Как перенести фотографии с iPhone на компьютер Windows 11
Чтобы перенести фотографии с вашего iPhone на компьютер с Windows 11, вы можете выполнить следующие действия:
1. Подключите iPhone к компьютеру с помощью USB-кабеля.
2. При появлении запроса разблокируйте iPhone и нажмите «Доверять», чтобы предоставить компьютеру доступ к вашим фотографиям.
3. На своем компьютере откройте приложение «Фотографии».
4. Нажмите кнопку «Импортировать», расположенную в правом верхнем углу окна приложения «Фотографии».
5. Выберите фотографии, которые хотите перенести, и нажмите кнопку «Импортировать выбранное».
6. Если вы хотите импортировать все фотографии, вместо этого нажмите кнопку «Импортировать все новые элементы».
7. Дождитесь завершения процесса передачи.
Вот и все! Теперь ваши фотографии должны быть перенесены с вашего iPhone на компьютер с Windows 11.
Смотрите также:
- Приложение Tube Browser для бесплатного просмотра YouTube без рекламы для iPhone и Android
- Как проверить аккумулятор iPhone и быстро решить проблему с разрядом
- Как отформатировать iPhone
- Лучший загрузчик видео с YouTube для iPhone