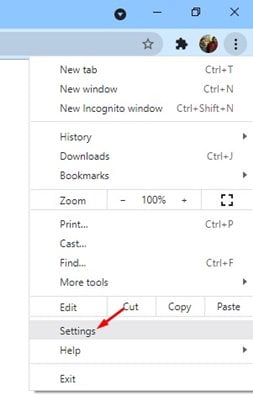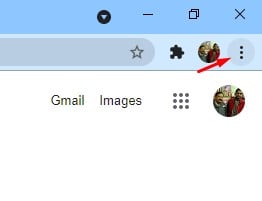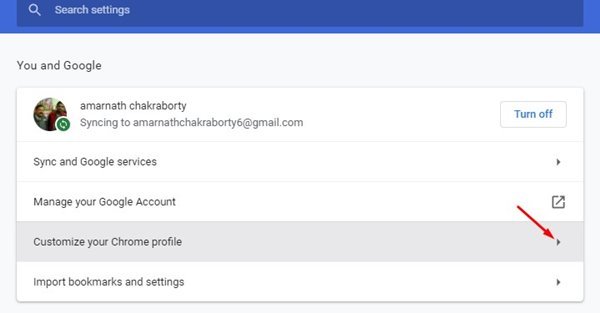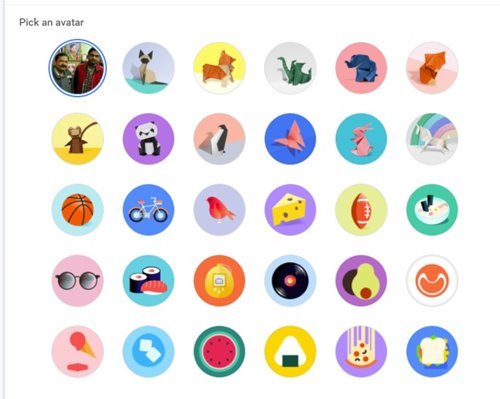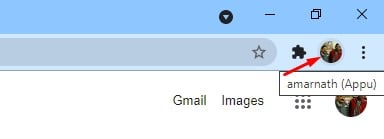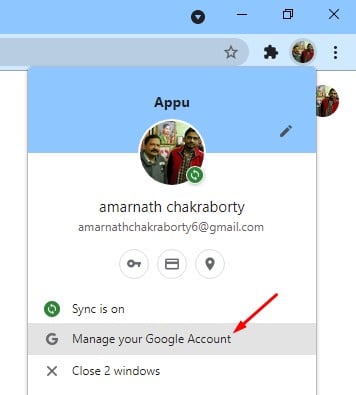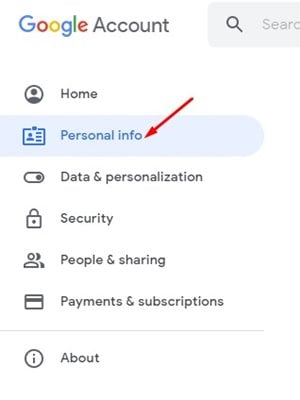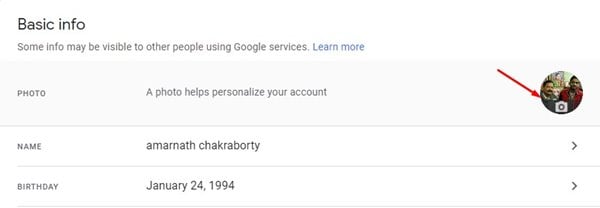Если вы какое-то время использовали Google Chrome для настольных компьютеров, возможно, вы знаете, что веб-браузер автоматически включает изображение вашего профиля. Изображение профиля, которое вы использовали в своей учетной записи Google, будет автоматически настроено на Google Chrome.
Хотя это приятная функция, иногда нам нужно другое изображение профиля в Google Chrome. Итак, если вы ищете способы изменить изображение профиля в веб-браузере Google Chrome, вы попали на нужную веб-страницу.
2 способа изменить изображение профиля в браузере Google Chrome
В этой статье мы расскажем о двух лучших способах изменить изображение профиля в веб-браузере Google Chrome. Оба метода были очень просты в использовании. Просто выполните общие шаги ниже. Давай проверим.
1. Измените изображение своего профиля в Google Chrome
В этом методе мы будем использовать настройки Google Chrome для изменения изображения профиля. Chrome предлагает список аватаров, которые вы можете установить в качестве изображения профиля. Вот как это использовать.
Шаг Первый. Запустите веб-браузер Google Chrome на своем компьютере. После этого нажмите Три точки Как показано на изображении ниже.
Второй шаг. В списке опций нажмите « Настройки ».
Третий шаг. На странице настроек коснитесь параметра «Настройте свой профиль Chrome» .
Шаг 4. На следующей странице вы сможете изменить Профиль, тема и аватар Chrome . Выберите понравившийся аватар.
Это! Я все. Выбранный аватар сразу же отобразится в Chrome. Если нет, перезапустите веб-браузер.
2. Установите собственное изображение профиля в Google Chrome.
Если вы хотите установить собственное изображение профиля в Google Chrome, вам нужно следовать этому методу. В этом методе мы изменим изображение профиля учетной записи Google; То же самое будет отражено и в вашем профиле Chrome. Это то, что вы должны сделать.
Первый шаг: Откройте Google Chrome на рабочем столе и нажмите на изображение своего профиля.
Второй шаг. Во всплывающем окне нажмите на опцию Управляйте своей учетной записью Google .
Третий шаг. На следующей странице нажмите на опцию "персональная информация" .
Шаг 4. В разделе «Основная информация» коснитесь изображения профиля, как показано на скриншоте. После этого сделайте Загрузить фото которую вы хотите установить в качестве изображения профиля.
После обновления ваше новое изображение профиля также будет отображаться в вашем профиле Chrome. Это! Я все. Вот как вы можете установить пользовательские изображения профиля в своем профиле Google Chrome.
Итак, это руководство посвящено тому, как изменить изображение профиля на рабочем столе. Надеюсь, эта статья помогла вам! Пожалуйста, поделитесь с друзьями тоже. Если у вас есть какие-либо сомнения по этому поводу, сообщите нам об этом в поле для комментариев ниже.