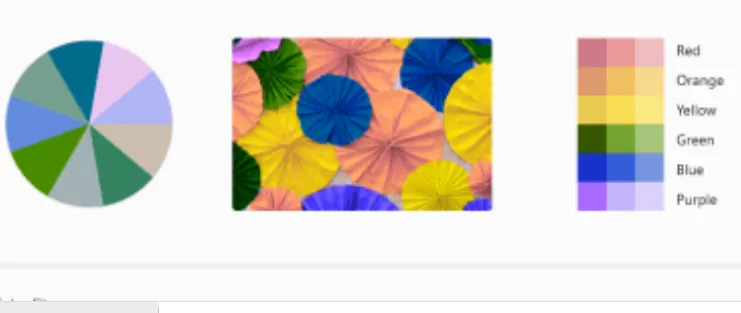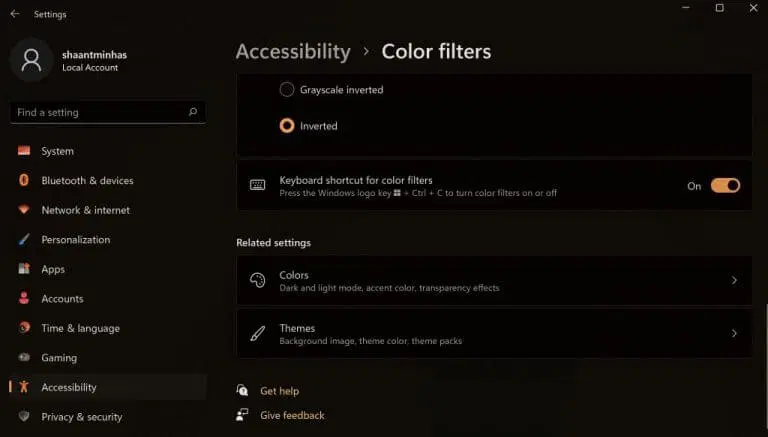Вы можете использовать цветовые фильтры в Windows и с легкостью выполнять свою работу. Вот как:
- Нажмите на Клавиша Windows + Я ярлык для запуска приложения «Настройки».
- Нажмите Доступность > Цветовые фильтры .
- Переключить закрытый ключ с цветными фильтрами .
- Выберите конкретную цветовую схему, которую вы хотите выбрать.
Вам надоели унылые цвета интерфейса вашего компьютера? Не проблема. с использованием Цветной фильтр доступен в операционной системе Windows Ваш Вы можете оживить события сердцебиением.
В этой статье мы рассмотрим различные способы использования цветного фильтра на вашем ПК, чтобы сделать работу с Windows богаче и ярче. Итак, приступим.
Как использовать цветной фильтр в Windows 10
Чтобы изменить цветовую палитру экрана с помощью цветового фильтра в Windows 10, выполните следующие действия:
- Перейдите к строке поиска в стартовое меню , введите «настройки» и выберите наиболее подходящий вариант.
- В меню настроек выберите Специальные возможности > Цветовые фильтры .
- После этого переключите переключатель в положение ON Цветные фильтры .
- Выберите цветовой фильтр из списка и выберите фильтр, который вы хотите установить с этого момента.
Это оно. Настройки цветового фильтра будут включены на вашем компьютере.
Как использовать цветной фильтр в Windows 11
Вы можете настроить цветной фильтр в Windows 11 через Настройки специальных возможностей на вашем компьютере . Вот как.
- Войдите в меню настроек, нажав Клавиша Windows + значок I. Либо коснитесь строки поиска в стартовое меню , введите «Настройки» и выберите «Сопоставить».
- В меню настроек коснитесь Вариант доступности . Оттуда выберите цветные фильтры .
- в настройках Цветные фильтры , переключиться на тумблер Цветные фильтры . Затем нажмите на его вкладку, и вы получите несколько вариантов фильтра на выбор.
- Отметьте все переключатели, чтобы выбрать файл, который вы хотите использовать, и ваш фильтр будет применен немедленно.
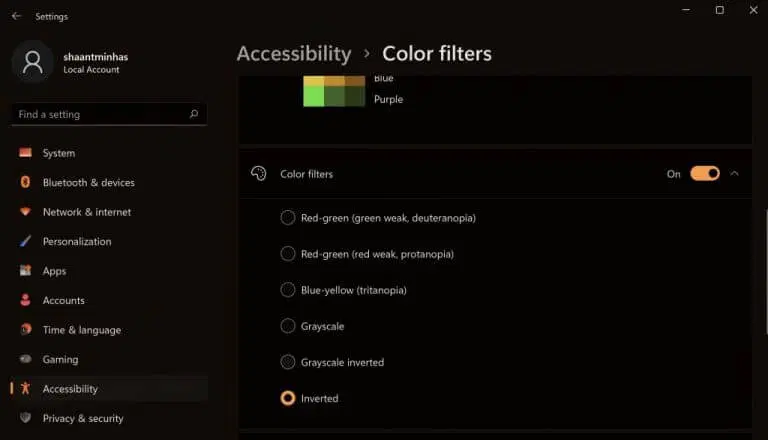
Как вы можете видеть сверху, я переключился на вкладку «Цветовые фильтры» и выбрал «Схема». перевернутый Из доступных мне вариантов цветовой гаммы. Кроме того, вы также можете включить сочетание клавиш для управления цветовыми фильтрами оттуда. Сделайте это, переключив переключатель сочетания клавиш «Цветные фильтры».
Включить цветовой фильтр в Windows 11
С включенными цветными фильтрами вы можете легко изменить настройки цвета вашего компьютера, сделав ваши настройки более рациональными и функциональными.