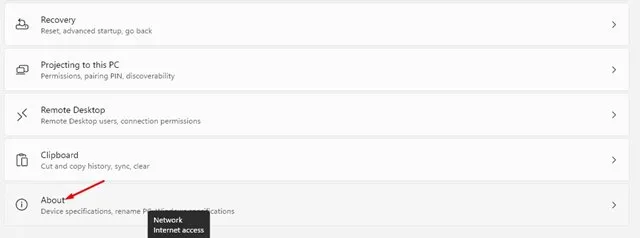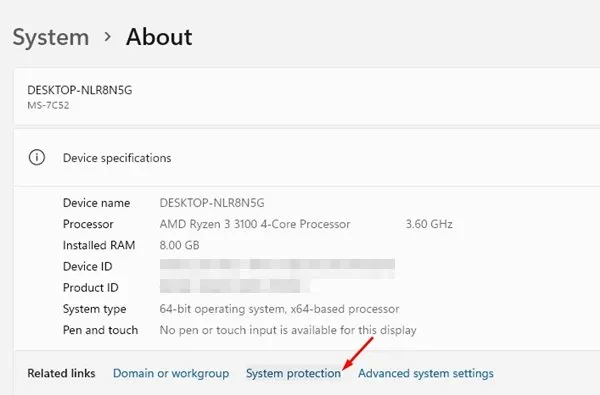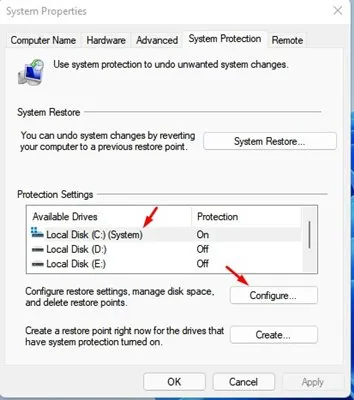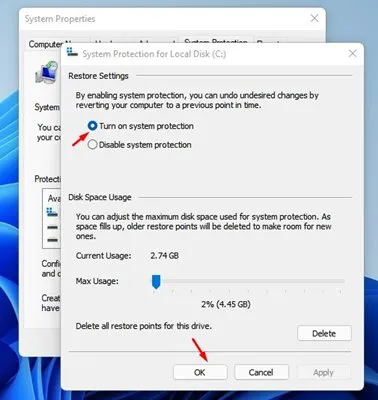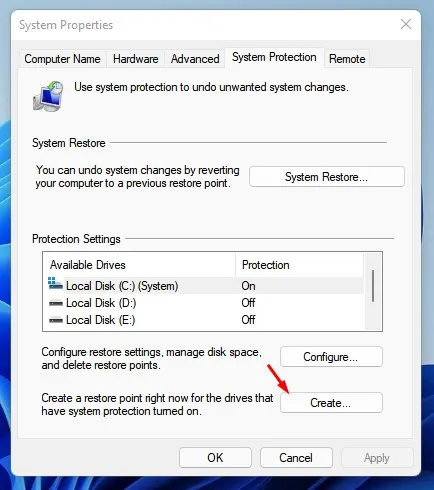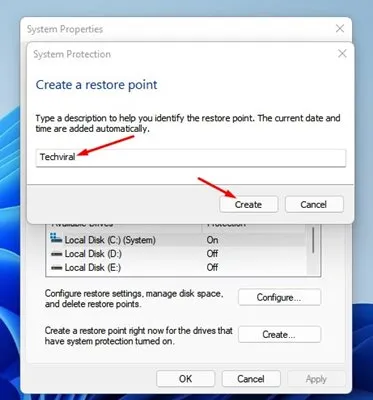Создает последний предварительный просмотр для Windows 11 точка восстановления автоматически. Для тех, кто не знает, вы можете восстановить Windows до предыдущей версии с помощью точек восстановления.
Вы можете создать точки восстановления, если часто устанавливаете стороннее программное обеспечение. Хотя Windows 11 создает точку восстановления всякий раз, когда вы устанавливаете необходимые драйверы или обновления, вы также можете создавать точки восстановления вручную.
Если вы используете Windows 11, которая все еще находится на стадии тестирования, рекомендуется время от времени включать и создавать точки восстановления, если с вашей системой что-то пойдет не так. Итак, если вы ищете способы создания точек восстановления в Windows 11, то вы читаете правильное руководство.
Действия по созданию точки восстановления в Windows 11
В этой статье будет пошаговое руководство по созданию точки восстановления системы в Windows 11. Давайте проверим.
1. Сначала нажмите кнопку «Пуск» в Windows и выберите « Настройки ".
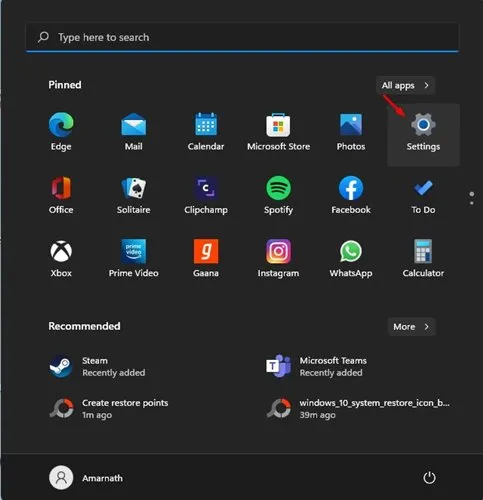
2. На странице настроек коснитесь «Параметры». Система .
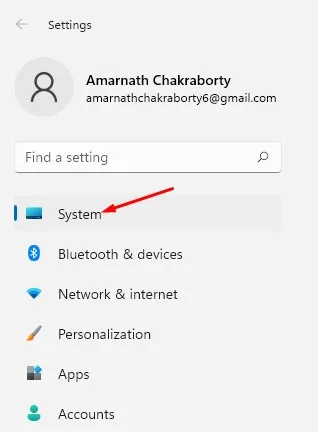
3. На левой панели прокрутите вниз и нажмите Раздел حول , как показано на скриншоте ниже.
4. На странице «О программе» выберите параметр защита системы .
5. Это откроет окно Свойства системы. Выберите диск и нажмите на кнопку формирование .
6. В следующем окне включите опцию Включите защиту системы . Ты тоже можешь Отрегулировать место на диске используется для защиты системы. Сделав это, нажмите на кнопку. Ok ".
7. Теперь в окне «Свойства системы» нажмите на кнопку Создавай (строительство) .
8. Теперь вам нужно Присвоение имени точке восстановления . Назовите его как угодно и нажмите кнопку «Создать».
Это оно! Я закончил. Это создаст точку восстановления системы в Windows 11. После создания точки восстановления вы увидите сообщение об успешном завершении.
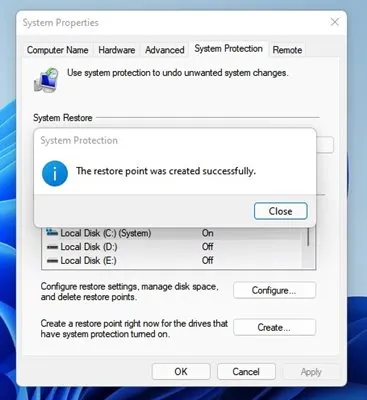
Итак, это руководство о том, как создать точку восстановления в Windows 11. Надеюсь, эта статья вам помогла! Пожалуйста, поделитесь им и с друзьями. Если у вас есть какие-либо сомнения, связанные с этим, сообщите нам об этом в поле для комментариев ниже.