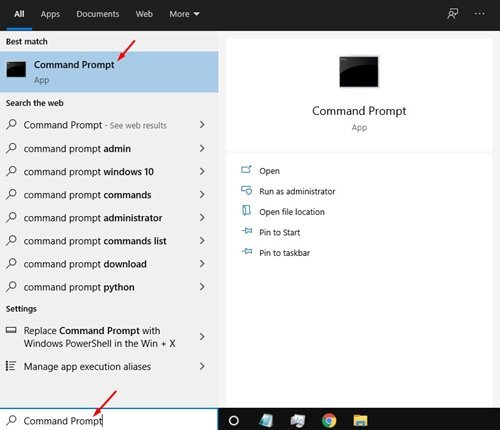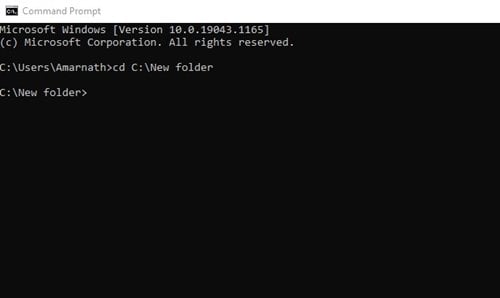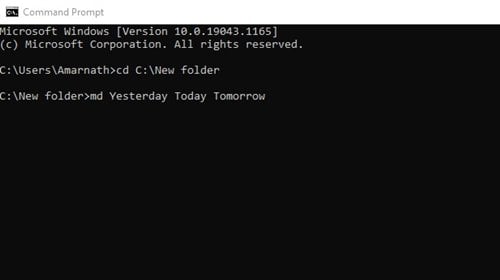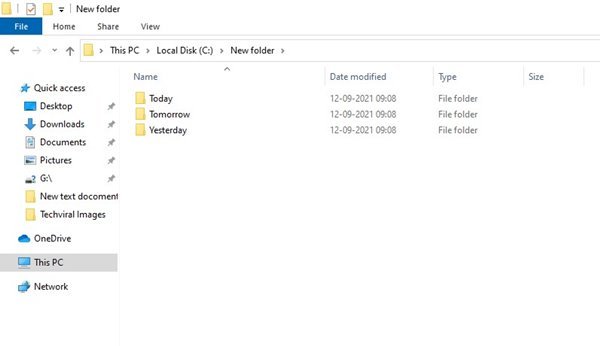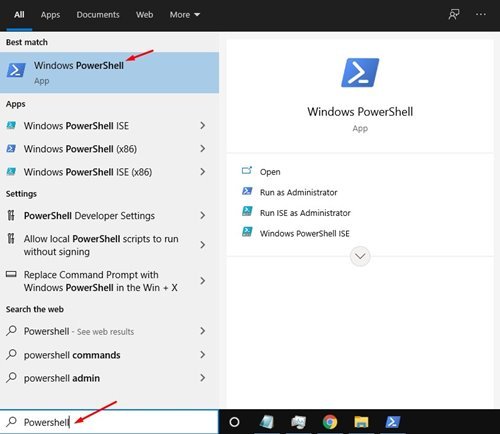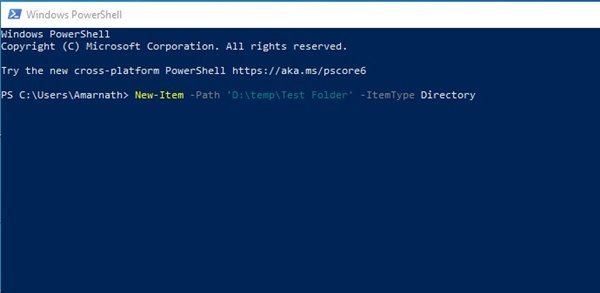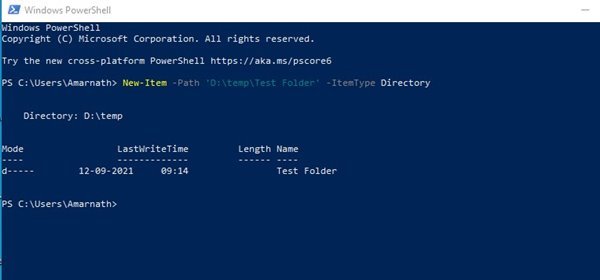Давайте признаем это. Бывают случаи, когда мы все хотели создать несколько папок. Создавать папки легко как в Windows 10, так и в 11. Вам нужно щелкнуть правой кнопкой мыши в любом месте и выбрать «Новая папка».
Однако создание нескольких папок и подпапок вручную может занять много времени. Чтобы упростить процесс создания папок, в операционной системе Windows есть несколько утилит. Например, вы можете использовать командную строку и PowerShell для создания нескольких папок.
Не только это, но вы также можете выбрать каталог перед созданием нескольких папок. Вам нужно создать скрипт и запустить его в командной строке / Powershell, чтобы создать несколько папок одним щелчком мыши.
Способы создания нескольких папок одновременно в Windows 10/11
Следовательно, в этой статье мы собираемся поделиться пошаговым руководством о том, как создать несколько папок одновременно в Windows 10/11. Давайте проверим.
1. Создайте несколько папок с помощью CMD
В этом методе мы будем использовать CMD для создания нескольких папок одним щелчком мыши. Выполните несколько простых шагов, приведенных ниже.
Шаг 1. Сначала нажмите кнопку «Пуск» в Windows и найдите CMD. Открытым Командная строка из списка.
Шаг 2. В командной строке вам нужно выбрать каталог, в котором вы хотите создать несколько папок. нужно использовать cdКоманда для перехода в каталог. Например:cd C:\New folder
Шаг 3. Допустим, вы хотите создать три папки — вчера, сегодня и завтра. Вам нужно выполнить команду:
md Yesterday Today Tomorrow
Важный: Между именами каждой папки есть пробел.
Шаг 4. После выполнения команд закройте командную строку и перейдите в каталог, в котором вы создали папку. Там вы найдете свои папки.
Это! Я все. Вот как вы можете создать несколько папок одновременно через командную строку.
2. Создайте несколько папок через Powershell
Как и в командной строке, вы можете использовать Powershell для одновременного создания нескольких папок. Это то, что вы должны сделать.
Шаг 1. Сначала нажмите кнопку «Пуск» в Windows 10/11 и выполните поиск «Powershell». Затем Откройте PowerShell из списка.
Шаг 2. Допустим, вы хотите создать три тома — «Вчера», «Сегодня» и «Завтра». Во-первых, вам нужно выполнить команду:
New-Item -Path 'D:\temp\Test Folder' -ItemType Directory
Важный: Вот мы и создали папку в папке Д: \темп . Тебе надо Замена каталога . Также , Заменить «Тестовую папку» с именем папки, которую вы хотите.
Шаг 3. После этого нажмите Enter и откройте каталог, в котором вы создали папки. В этом каталоге вы найдете все свои папки.
Это! Я закончил. Вот как вы можете использовать Powershell для одновременного создания нескольких папок в Windows 10.
Итак, это руководство посвящено одновременному созданию нескольких папок в Windows 10/11. Надеюсь, эта статья помогла вам! Пожалуйста, поделитесь с друзьями тоже. Если у вас есть какие-либо сомнения по этому поводу, сообщите нам об этом в поле для комментариев ниже.