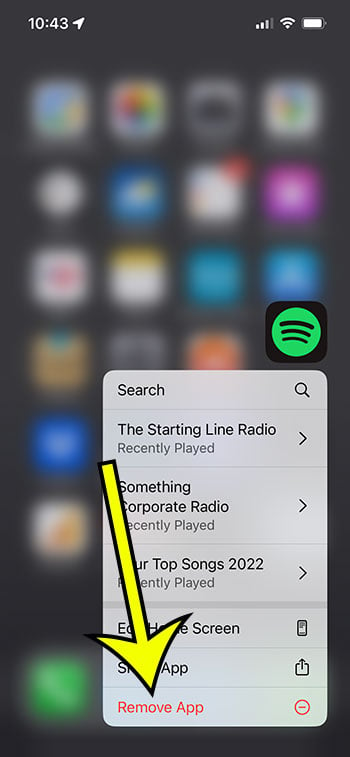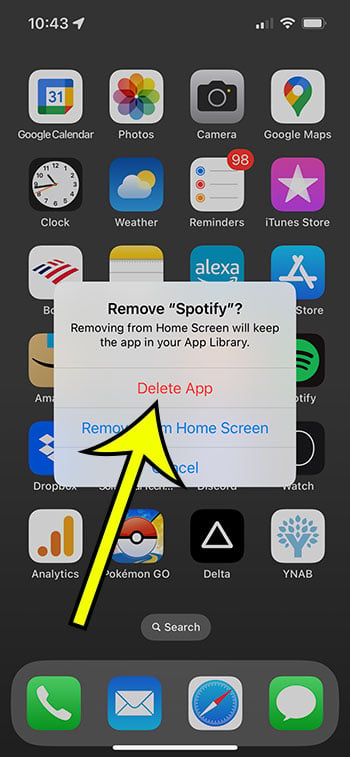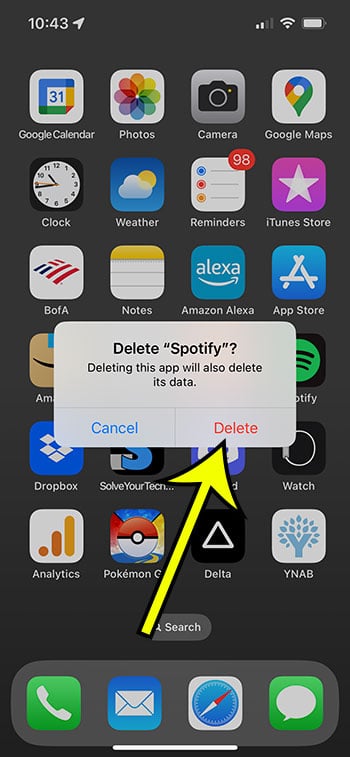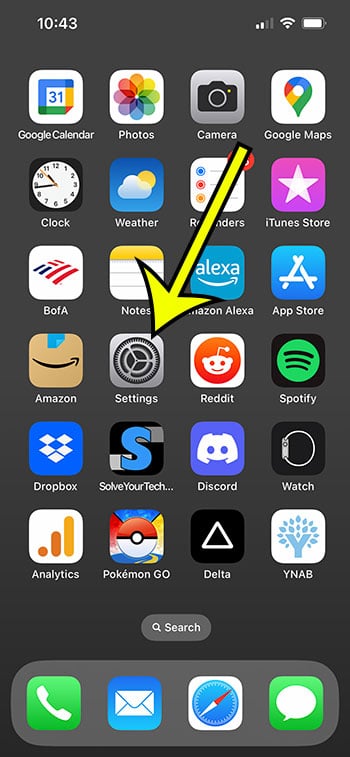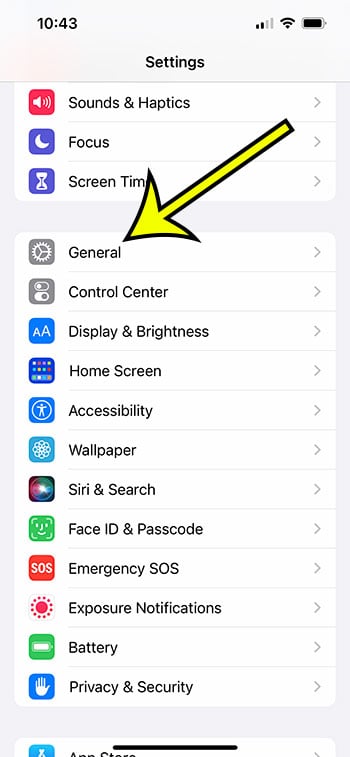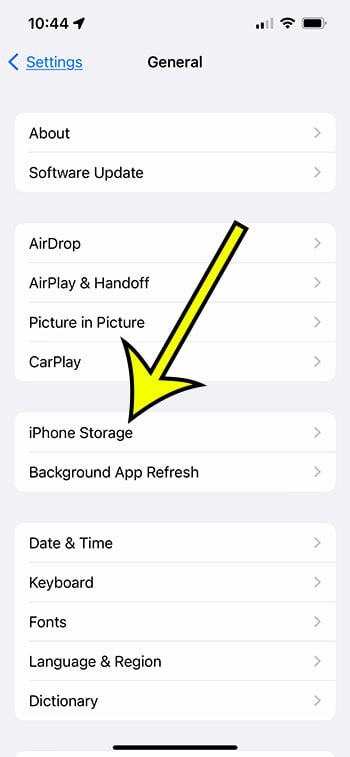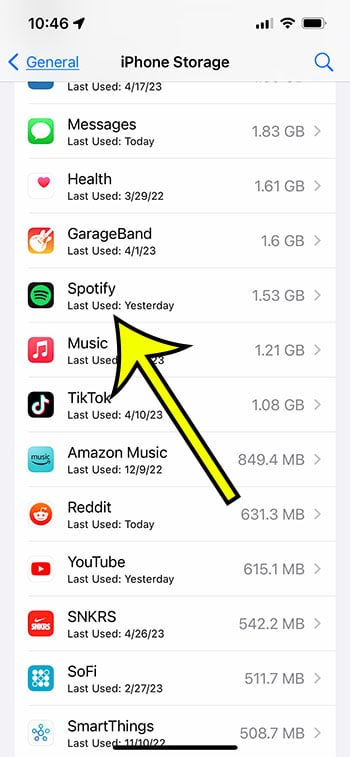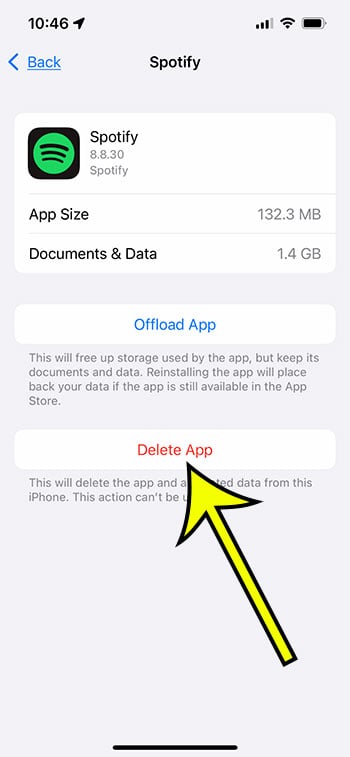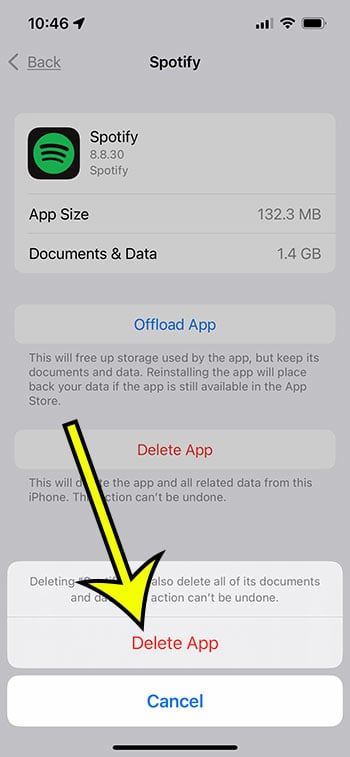Приложения на вашем iPhone 13 могут занимать много места в памяти.
Когда вы заполняете жесткий диск вашего телефона приложениями, фотографиями и видео, вам может потребоваться удалить некоторые из них, чтобы продолжать добавлять новые медиафайлы и приложения на устройство.
Удаление приложений, которые вы больше не используете, — один из лучших способов освободить память iPhone.
Вы можете удалить приложение iPhone 13 Нажав и удерживая ее, выбрав вариант удаления приложения, а затем нажав Удалить.
Как удалить приложение iPhone 13 вкратце
- Перейдите к приложению на главном экране.
- Нажмите и удерживайте символ.
- Нажмите кнопку «Удалить приложение» .
- Выберите вариант Удалить приложение .
Наше объяснение продолжается ниже с дополнительной информацией о том, как удалять приложения на iPhone 13, включая снимки экрана.
Скачивать приложения для iPhone — это весело.
Есть ряд очень полезных инструментов и утилит, а также много забавных игр.
Многие из этих приложений также бесплатны, поэтому единственное, от чего вы отказываетесь, тестируя их, — это ваше время и место на вашем устройстве.
Однако вам вряд ли понравится каждое приложение, которое вы попробуете, и вы можете обнаружить, что оно забивает ваш домашний экран.
Это может затруднить поиск приложений, которые вы действительно используете, поэтому вы можете удалить некоторые из них.
Мы объясним, как это сделать, в статье ниже, где мы представим два разных способа удаления приложений на iPhone 13.
Способ 13 - Как удалить приложение с iPhone XNUMX
Методы в этом посте были выполнены на iPhone 13 под управлением iOS 16.
Методы удаления приложений для многих моделей iPhone и версий iOS были относительно схожими, поэтому вы сможете выполнить эти шаги независимо от используемого устройства и программного обеспечения.
Шаг 1. На главном экране найдите значок приложения, которое хотите удалить.
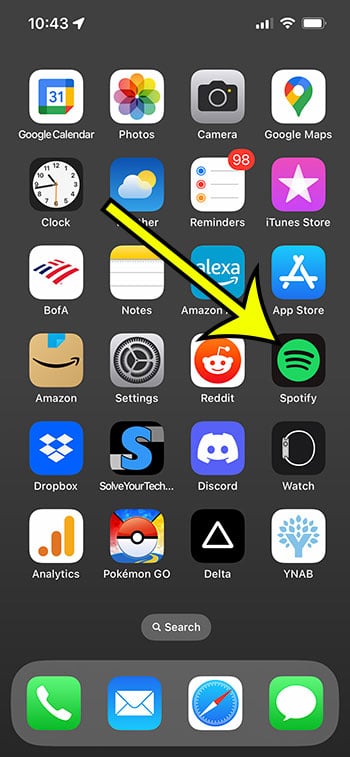
Шаг 2: Удерживайте палец на значке, пока не появится опция.
Шаг 3: В этом меню выберите вариант удаления приложения.
Шаг 4: Подтвердите, что хотите удалить приложение, нажав «Удалить приложение».

Шаг 5: нажмите удалять Чтобы подтвердить, что вы хотите удалить приложение.
В следующем разделе будет показан другой способ удаления нежелательных приложений с вашего iPhone.
Способ 2: как удалить приложение iOS 16
Вы также можете удалить приложение с вашего iPhone другим способом, в том числе с помощью приложения «Настройки» устройства.
Шаг 1: На главном экране коснитесь значка Настройки .
Шаг 2: прокрутите вниз и нажмите на вкладку год .
Шаг 3: Из этой опции выберите хранилище iPhone .
Шаг 4: Прокрутите вниз и выберите программу, которую вы хотите удалить с вашего устройства.
Обратите внимание, что в этом списке есть много других параметров, которые вы можете использовать для очистки хранилища.
Шаг 5. Выберите вариант Удалить приложение .
Кроме того, вы можете нажать кнопку «Выгрузить программу», чтобы удалить программу, но сохранить ее данные.
Шаг 6: нажмите Удалить приложение Чтобы подтвердить, что вы хотите удалить приложение.
Подробнее об удалении приложений iPhone
Если вы удалили приложение со своего iPhone, а затем решили восстановить его, вы всегда можете найти и установить его из App Store.
Приложения, которые вы ранее приобрели, будут отображаться при их поиске, и вы сможете повторно загрузить их, коснувшись значка облака справа от них.
Следует отметить, что если вы заплатили за приложение, а затем удалили его, вам не придется платить за него снова.
У вас также есть возможность разгрузить приложение на iPhone 13 вместо его удаления.
Вы можете сделать это, если решите удалить приложение для iPhone через меню «Настройки», где на этом экране доступна опция «Выгрузить приложение».
Когда вы выгружаете приложение для iPhone, оно удаляется с устройства, но сохраняет данные приложения.
Таким образом, если вы снова загрузите приложение в будущем, данные из него по-прежнему будут вам доступны.
Возможность редактирования домашнего экрана и возможность поделиться приложением также отображались во всплывающем меню при нажатии и удержании значка приложения.
Если вы выберете «Редактировать главный экран», вы сможете нажать и удерживать значки приложений и перетаскивать их в разные места на вашем телефоне. Это отличный способ реструктурировать дизайн вашего телефона, чтобы облегчить доступ к наиболее часто используемым приложениям.
Существует опция «Удалить с главного экрана», когда вы достигаете последнего всплывающего меню после касания и удерживания значка приложения, чтобы очистить его.
Выбор этого параметра не приведет к удалению приложения, но вместо этого удалит значок приложения с главного экрана.
Вы по-прежнему можете найти приложение, выполнив поиск или посетив библиотеку приложений. Несколько раз проведите пальцем влево, пока не дойдете до последнего экрана, где вы увидите папки, содержащие все ваши установленные приложения, и вы попадете в библиотеку приложений.
Вы не можете удалить приложения по умолчанию со своего смартфона в предыдущих версиях iOS.
Однако это невозможно, поэтому вы можете удалить такие приложения, как часы, погода, заметки и все, что вам не нужно. Если вы захотите переустановить эти приложения в будущем, вы можете сделать это из App Store. Например, вы можете получить приложение «Часы» по этой ссылке.