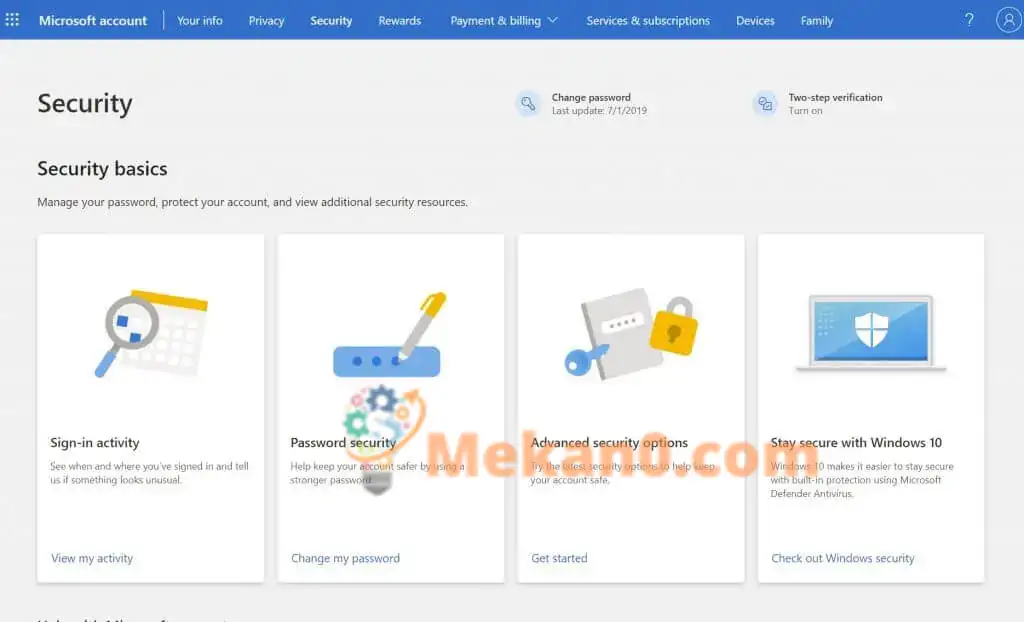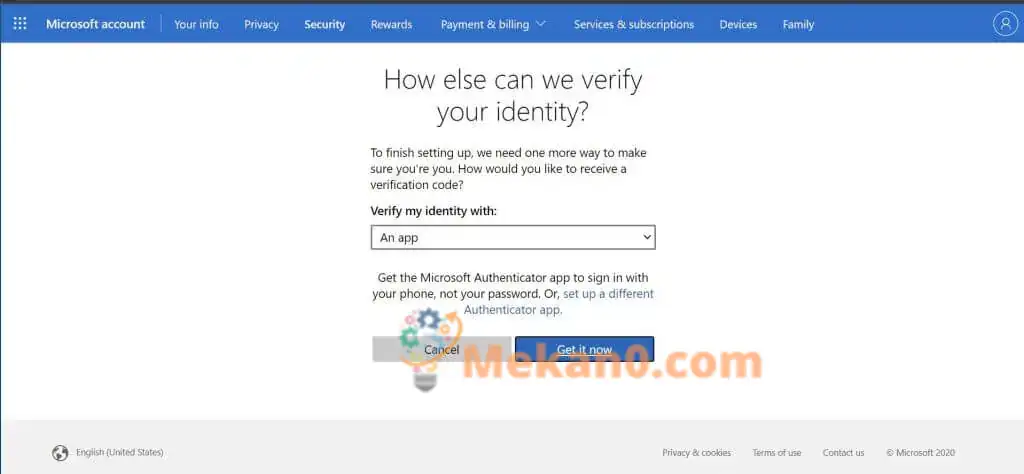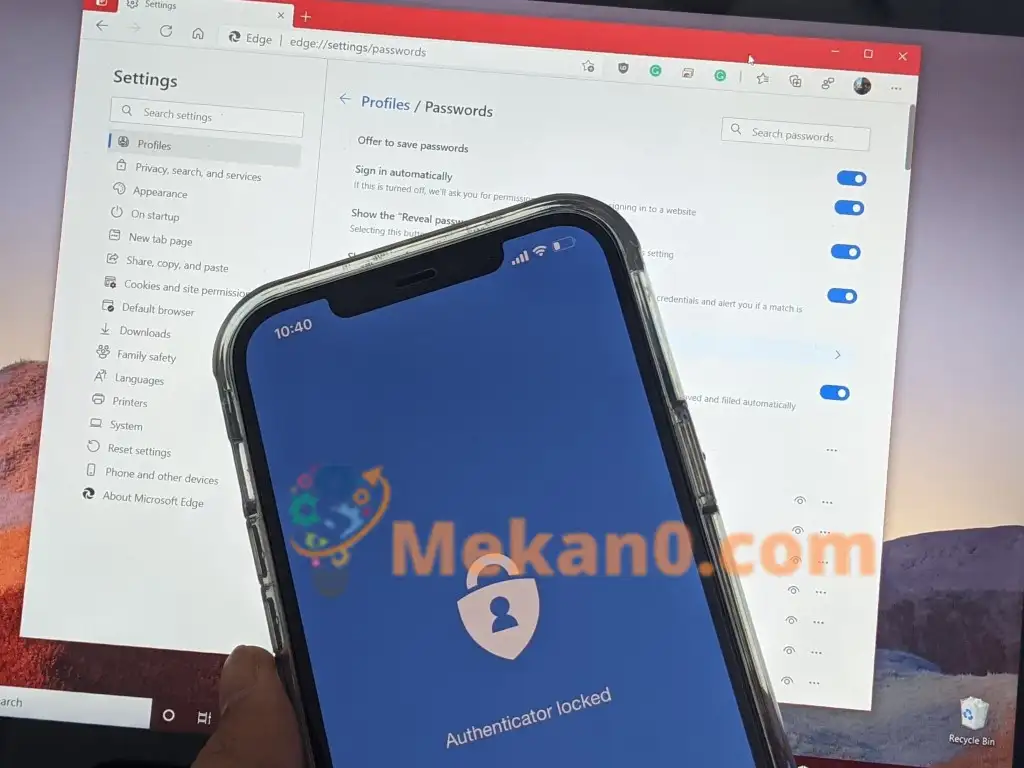Как включить двухэтапную проверку в учетной записи Microsoft
Microsoft упрощает защиту вашей учетной записи от хакеров с помощью двухэтапной аутентификации. Вот как в нее можно играть.
- Перейдите на страницу "Основы безопасности" и войдите в свою учетную запись Microsoft
- выберите Дополнительные параметры безопасности и щелкните ссылку Начните .
- Затем вы можете искать Двухэтапная проверка в разделе Дополнительная безопасность .
- Далее выбираем Настройка двухэтапной проверки включить это.
- следуйте инструкциям на экране
По мере того, как хакеры становятся все более изощренными, ваши онлайн-аккаунты могут легко попасть в чужие руки, если ваш пароль недостаточно надежен. В случае учетной записи Microsoft это может быть особенно разрушительным. Большинство людей обычно используют учетную запись Microsoft для входа на ПК с Windows. Учетные записи Майкрософт содержат информацию о выставлении счетов, фотографии, документы и другую конфиденциальную информацию.
Microsoft позволяет легко избежать этих проблем, защищая вашу учетную запись с помощью двухэтапной проверки. Это затрудняет вход в вашу учетную запись Microsoft с двумя формами удостоверения личности: паролем и некоторыми данными безопасности.
При двухэтапной проверке, если кто-то еще может получить ваш пароль, он не сможет войти в вашу учетную запись без дополнительной информации безопасности. Вы также можете добавить третий уровень безопасности. Вот посмотрите, как включить двухэтапную проверку в вашей учетной записи Microsoft.
Базовые требования
Чтобы настроить двухэтапную проверку, вам понадобится адрес электронной почты, отличный от адреса в вашей учетной записи, номер телефона или приложение для аутентификации, например Microsoft Authenticator. Когда у вас есть один из них, каждый раз, когда вы входите в систему на новом устройстве или веб-сайте, вы будете получать код безопасности на этот номер или по электронной почте. рекомендовать Microsoft использует Authenticator, но мы вернемся к этому позже.
Начните
Когда вы закончите настройку, вам нужно будет Перейдите на страницу "Основы безопасности" и войдите в свою учетную запись Microsoft. Оттуда выберите Дополнительные параметры безопасности и щелкните على Ссылка на сайт Начните . Затем вы можете искать Двухэтапная проверка в разделе Дополнительная безопасность . Далее выбираем Настройка двухэтапной проверки включить это. Следуя инструкциям на экране, введите альтернативный адрес электронной почты или номер телефона и завершите процесс. Код будет отправлен по электронной почте или в текстовом сообщении для подтверждения вашей личности в процессе начальной настройки.
Прочие примечания
Если все идет хорошо с настройкой двухэтапной проверки, вам нужно знать о нескольких вещах. Некоторые приложения могут не использовать обычные коды безопасности в некоторых приложениях, если вы вошли в систему с учетной записью Microsoft. В этом случае вам понадобится пароль приложения для этого устройства. Эти пароли можно найти в разделе Пароли приложений на странице Дополнительная безопасность . Если вы не уверены в этом, вы можете просмотреть страница поддержки Microsoft здесь для дополнительной информации.
У нас есть дополнительное примечание относительно двухэтапной аутентификации. Если вы забыли пароль при включении двухэтапной проверки для своей учетной записи, вы можете сбросить пароль, если у Microsoft есть два способа связаться с вами. Это может быть один из альтернативных адресов электронной почты контакта или номер телефона, который вы использовали при включении двухэтапной аутентификации. Вы можете получить два кода сброса для подтверждения вашей личности.
Наконец, при включенной двухэтапной проверке каждый раз, когда вы настраиваете новый компьютер с учетной записью Microsoft, вам будет предложено ввести код безопасности. Опять же, это необходимо для того, чтобы вы были тем, кем себя называете, и чтобы ваша учетная запись не попала в чужие руки.
Использование Microsoft Authenticator
Мы закончим нашу статью упоминанием Microsoft Authenticator. С помощью приложения Microsoft Authenticator на iOS и Android вы можете пропустить одноразовые коды и вместо этого использовать специальное приложение для утверждения ваших учетных записей. Мы говорили О том, как здесь все настроить . Ваши пароли также в безопасности. На вашем телефоне есть распознавание лица или PIN-код для входа в вашу учетную запись Microsoft. А приложение Authenticator синхронизирует все ваши сохраненные пароли, хранящиеся в Edge, позволяя вам видеть все ваши пароли.
Как настроить и использовать приложение Microsoft Authenticator
Скачать QR-код для Android
Защита Windows
Двухэтапная аутентификация - лишь один из способов обезопасить себя. В Windows необходимо также включить TPM и безопасная загрузка , чтобы ваш компьютер имел дополнительную защиту от несанкционированного доступа. Вам также следует использовать Защитник Windows, чтобы получить последние сигнатуры безопасности для защиты вашего компьютера от вредоносных и шпионских программ.