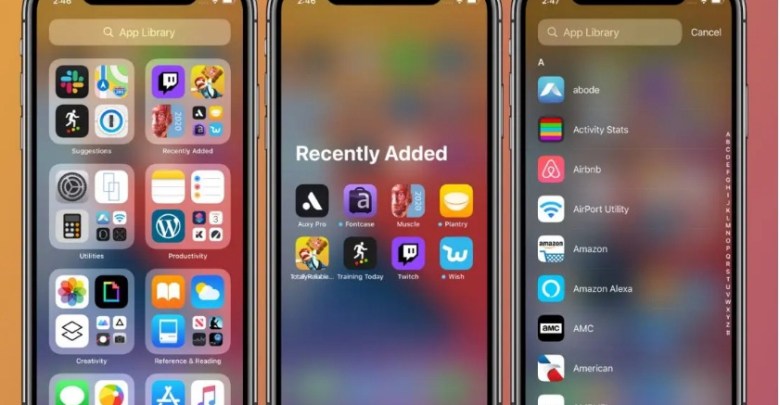Все, что вам нужно знать о библиотеке приложений iOS 14
В iOS 14 произошло самое большое изменение на главном экране iPhone, так как главный экран (элементы управления) включает новые элементы интерфейса, которые позволяют настраивать интерфейс телефона, а также система поддерживает новую функцию под названием (Библиотека приложений), которая предоставляет новые возможности. способ управления и организации приложений в iPhone.
Вот все, что вам нужно знать о новой библиотеке приложений iOS 14:
Одним из основных моментов iOS 14 является библиотека приложений, в которой приложения можно сгруппировать на новом главном экране под названием «Библиотека приложений». Одним из преимуществ является то, что вы можете автоматически организовывать приложения в разделы, такие как раздел социальных сетей, раздел развлечений и раздел творчества.Эта функция позволяет размещать ваши любимые приложения на первых домашних экранах и организовывать их внешний вид.
Но проблема в том, что когда вы загружаете новое приложение, оно появляется в пустых местах на первом главном экране, а затем на втором, и поэтому, если вы загружаете сразу несколько приложений, это может повредить организацию домашних экранов и Итак, здесь мы сообщаем вам о новой настройке, которую вы найдете на iPhone после обновления iOS 14, которая позволяет размещать новые приложения непосредственно в библиотеке приложений.
Что такое библиотека приложений в iOS 14?
Хотя виджеты главного экрана предлагают настраиваемый пользовательский интерфейс, (Библиотека приложений) предлагает несколько отличных вариантов для хранения вкладок во всех ваших приложениях, организовав их в плитки на главном экране. Вы можете получить доступ к приложению, проведя пальцем вправо на главном экране, пока не дойдете до библиотеки приложений.
Во-первых: как получить доступ и использовать библиотеку приложения:
- На главном экране iPhone непрерывно проводите пальцем слева направо, чтобы перейти на последнюю страницу экрана.
- После завершения прокрутки вы увидите (Библиотека приложений) на последней странице с автоматически созданными категориями приложений.
- Щелкните любое отдельное приложение, чтобы открыть его.
- Используйте панель поиска вверху, чтобы найти конкретное приложение.

- Нажмите на пакет из четырех небольших приложений, расположенный в правом нижнем углу любой категории, чтобы увидеть все приложения в папке «Библиотека приложений».
- Проведите вниз от верхнего края библиотеки приложений, чтобы просмотреть список приложений в алфавитном порядке.

Второе: Как скрыть страницы приложений на главном экране:
Вы можете скрыть некоторые страницы с группой приложений с главного экрана, это ускорит доступ к библиотеке приложений. Для этого выполните следующие действия:
- Нажмите и удерживайте любую пустую область на главном экране.
- В режиме редактирования коснитесь значков страницы приложения в центре экрана.
- Снимите флажки со страниц приложений, которые вы хотите скрыть.
- Щелкните Готово в правом верхнем углу экрана.

Третье: Как управлять библиотекой приложения:
Если вы хотите, чтобы новые приложения, загруженные из Магазина, отображались только в библиотеке приложений iPhone, а не на главном экране, вы можете выполнить следующие действия:
- Зайдите в приложение iPhone (Настройки).
- Щелкните параметр «Главный экран», затем выберите (Только библиотека приложений).

Четвертое: как организовать библиотеку приложений для iPhone:
- Нажмите и удерживайте название категории или пустую область библиотеки приложений, чтобы удалить приложение.
- Нажмите и удерживайте любое отдельное приложение в библиотеке приложений, чтобы снова добавить его на главный экран iPhone.
- В настоящее время нет возможности переименовать или переупорядочить автоматически сгенерированные классы библиотеки приложения.
Как скачать приложения в библиотеке приложений на iPhone:
Откройте приложение «Настройки» на iPhone.
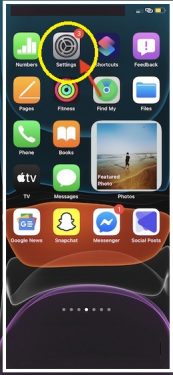
Проведите пальцем вниз и перейдите на главный экран.
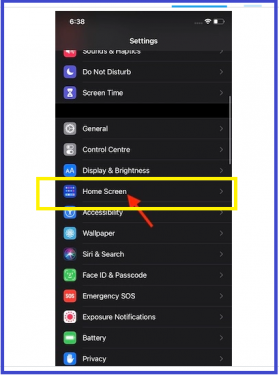
В разделе «Загрузки новых приложений» выберите «Только библиотека приложений», а не «Добавить на главный экран».
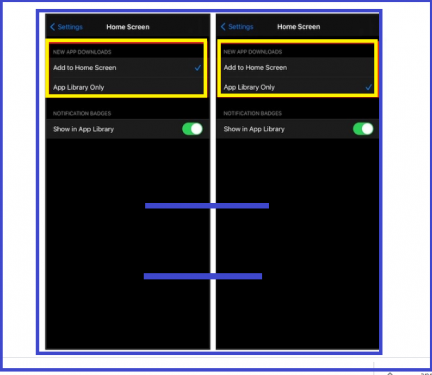
Заключение :
Вот и все! Таким образом, в будущем, когда вы загружаете новое приложение, оно будет автоматически добавлено в соответствующий раздел в Библиотеке приложений, чтобы ваш домашний экран оставался прежним. Если вы решите, что хотите загружать приложения на главный экран, как это сделал я , вы можете выполнить те же действия, что и выше, и выбрать кнопку «Добавить на экран» на последнем шаге.