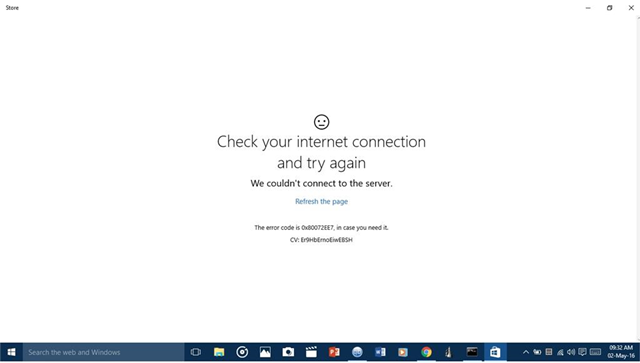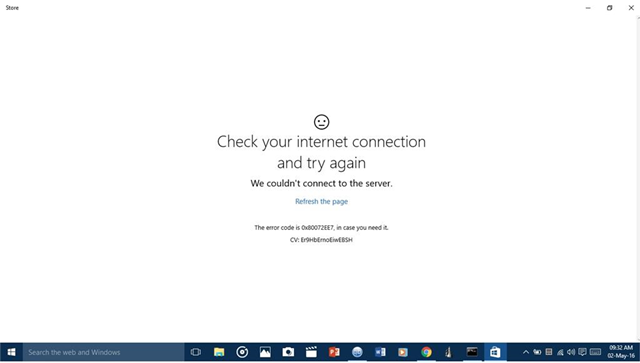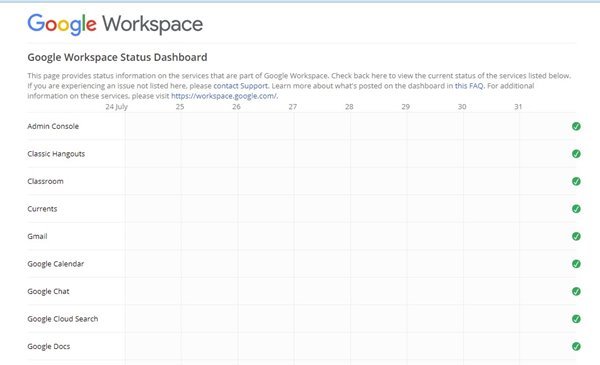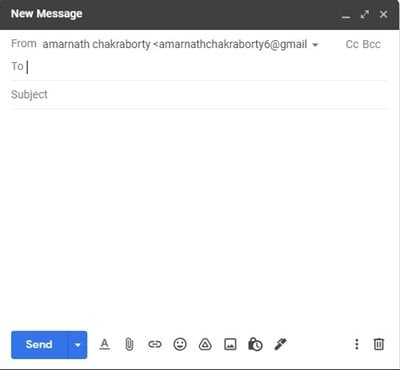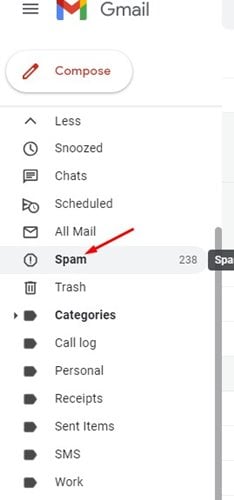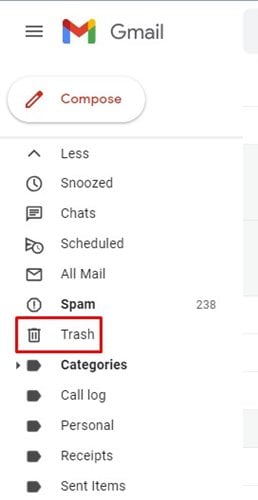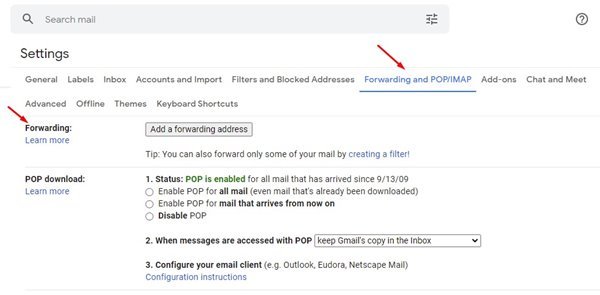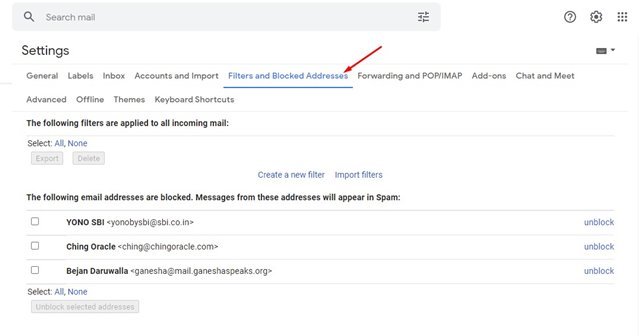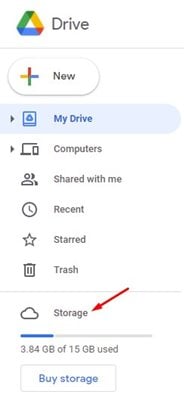Исправьте самые распространенные проблемы с Gmail!
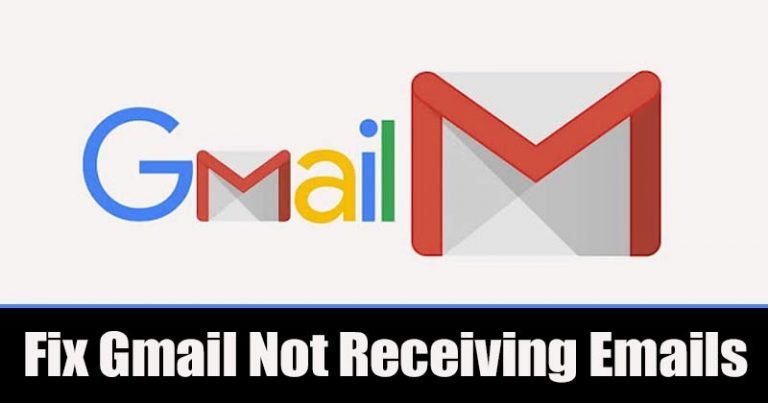
Что ж, нет никаких сомнений в том, что на данный момент Gmail является наиболее используемой службой электронной почты. Сам Google поддерживает службу электронной почты, и она доступна бесплатно. Любой может использовать Gmail с учетной записью Google.
Хотя Gmail в основном не содержит ошибок, пользователи могут столкнуться с определенными проблемами при использовании его на компьютере или мобильном устройстве. Например, некоторые пользователи часто жалуются на то, что не получают электронные письма в Gmail.
Итак, если вы также не получаете электронные письма в свой почтовый ящик Gmail, вы можете ожидать здесь помощи. В этой статье мы поделимся некоторыми из лучших способов исправить Gmail, который не получает электронные письма.
Список 10 лучших способов исправить неполучение писем в Gmail
Обратите внимание, что это общие решения, и они могут решить большинство проблем с Gmail. Итак, давайте посмотрим, как исправить, что Gmail не получает электронные письма.
1. Проверьте подключение к Интернету.
Если вы вдруг перестали получать электронные письма на Gmail, вам необходимо проверить подключение к Интернету. Без активного подключения к Интернету ваш почтовый ящик Gmail не будет обновляться, поэтому вы не сможете видеть новые электронные письма.
Итак, прежде чем следовать следующим методам, убедитесь, что ваш интернет работает нормально. Даже если он работает нормально, проверьте и устраните проблемы со стабильностью в Интернете.
2. Проверьте серверы Google.
Иногда серверы Google отключаются на техническое обслуживание. Таким образом, если серверы Google не работают, вы можете столкнуться с проблемами при использовании таких сервисов Google, как Gmail, Hangouts и т. д.
Ты можешь проверить Из статуса Google Workspace Чтобы узнать, не работает ли сейчас Gmail для всех или только для вас. Если серверы не работают, вам нужно подождать несколько минут или, может быть, часов, чтобы получить ваши электронные письма.
3. Отправьте электронное письмо самому себе
Таким образом, вам нужно будет отправить электронное письмо самому себе. Вы можете использовать любые другие почтовые службы, такие как Yahoo, Outlook, Mail и т. д., чтобы отправить тестовое письмо на свой почтовый ящик Gmail.
Если вы получаете электронные письма в свой почтовый ящик Gmail, все работает нормально. Вам нужно будет попросить отправителя повторно отправить электронное письмо.
4. Проверьте папку со спамом
Если вы какое-то время пользовались Gmail, возможно, вы знаете, что Google автоматически отфильтровывает некоторые ваши электронные письма в папку со спамом. Иногда обычные и важные электронные письма считаются спамом, и в этом нет ничего нового.
Поэтому обязательно проверьте папку со спамом, возможно, письмо находится там. Папка со спамом находится в левом углу экрана.
5. Проверьте папку «Корзина».
Как и в случае со спамом, вы также можете проверить папку «Корзина». Возможно, вы случайно щелкнули или удалили ожидаемое электронное письмо.
Если это так, вы найдете удаленное письмо в папка для мусора . Папка «Корзина» находится в правой части экрана под папкой «Спам».
6. Обновите приложение Gmail
Если вы не получаете электронные письма в Gmail для Android или iOS, вам необходимо обновить приложение Gmail. Вы можете обновить приложение Gmail через магазины приложений, такие как Google Play Store или iOS App Store.
Иногда устаревшее приложение Gmail вызывает проблемы с синхронизацией и другие проблемы. Кроме того, вы потеряете много интересных функций. Поэтому всегда лучше обновлять приложение Gmail из магазинов приложений.
7. Отключить переадресацию электронной почты
Gmail также позволяет пересылать адреса электронной почты из одного электронного письма в другое. Это полезная опция для пользователей, которые часто переключаются на разные адреса электронной почты. Однако, если вы настроили переадресацию электронной почты на новый адрес электронной почты, вы не будете получать никаких электронных писем. Вот как отключить переадресацию электронной почты в Gmail.
- Откройте Gmail в веб-браузере. Затем нажмите на значок шестеренки, чтобы перейти к настройкам.
- На следующей странице нажмите на опцию «Просмотреть все настройки» .
- После этого нажмите Option Переадресация и POP/IMAP .
- Если переадресация электронной почты включена, отключите ее и обновите свою учетную запись Gmail.
Это! Я все. Вот как вы можете отключить переадресацию электронной почты в Gmail.
8. Проверьте параметры фильтра Gmail
Ну, Gmail позволяет вам фильтровать электронные письма, которые вы можете получить в своем почтовом ящике. Фильтрация электронной почты — очень полезная функция, особенно если вы получаете спам от рекламодателей.
Тем не менее, дважды проверьте, было ли отфильтровано электронное письмо, которое вы ожидаете получить. Если он отфильтрован, вам нужно будет изменить параметры фильтрации электронной почты. Вот как проверить настройки фильтра Gmail.
- Откройте свою учетную запись Gmail в правом верхнем углу и нажмите Настройки .
- После этого нажмите Option «Просмотреть все настройки» .
- Теперь выберите «Фильтр и запрещенные адреса».
Теперь вам нужно найти заблокированный адрес электронной почты. Затем вам нужно разблокировать адрес электронной почты, с которого вы хотите получать электронные письма.
Это! Я все. Вот как вы можете проверить параметры фильтра Gmail.
9. Проверьте хранилище учетной записи Gmail
По умолчанию каждая учетная запись Google предлагает 15 ГБ бесплатного хранилища данных. Если вы уже достигли отметки в 15 ГБ, вы перестанете получать электронные письма. Поэтому, прежде чем использовать другие методы, обязательно проверьте хранилище своей учетной записи Gmail.
Чтобы проверить объем хранилища вашей учетной записи Gmail, откройте Google Диск и проверьте объем памяти в правой части экрана. Если ваше хранилище заполнено, вам нужно будет удалить некоторые файлы с Google Диска.
10. Поддержка Google
Что ж, если все вышеперечисленное у вас не работает, то вам необходимо обратиться в службу поддержки Google. Однако обратите внимание, что в Интернете ходит множество поддельных групп поддержки Google, поэтому дважды проверьте веб-страницу, прежде чем вводить свои личные данные.
Вам нужно будет найти номер Google на их странице контактов. Вы также можете воспользоваться поддержкой чата, чтобы починить Gmail, когда он не получает электронные письма.
Итак, это руководство посвящено тому, как исправить Gmail, когда он не получает электронные письма. Надеюсь, эта статья помогла вам! Пожалуйста, поделитесь с друзьями тоже. Если у вас есть какие-либо сомнения по этому поводу, сообщите нам об этом в поле для комментариев ниже.