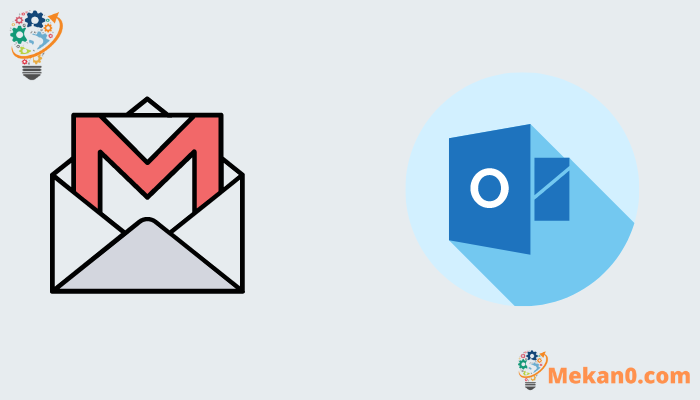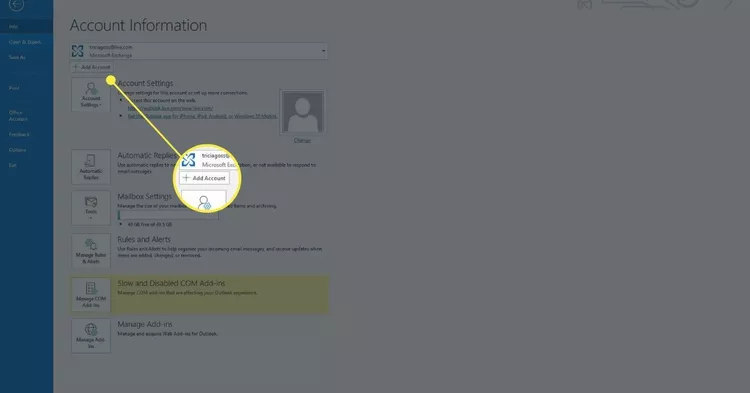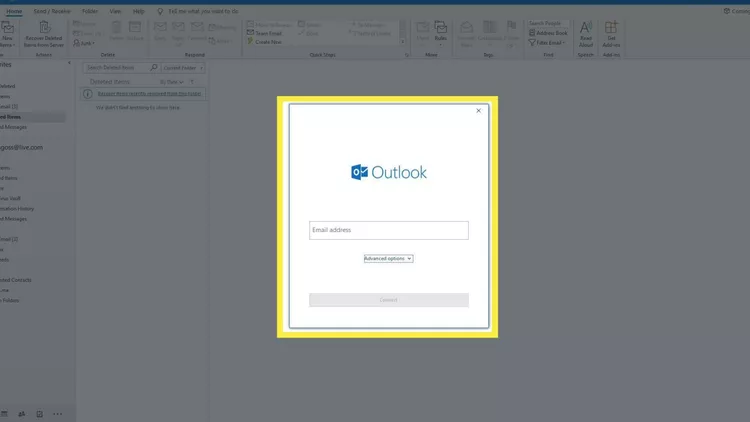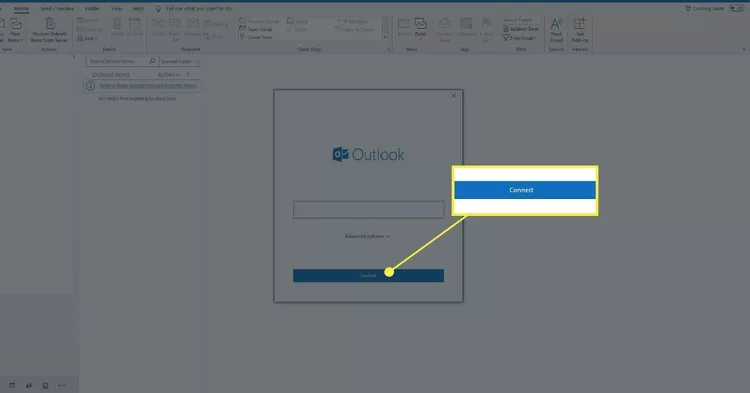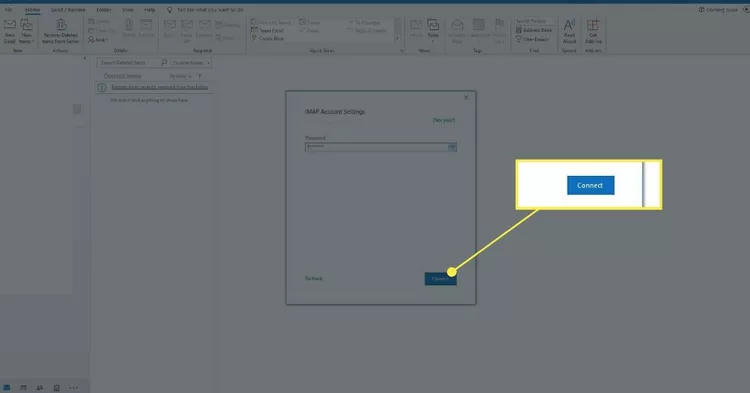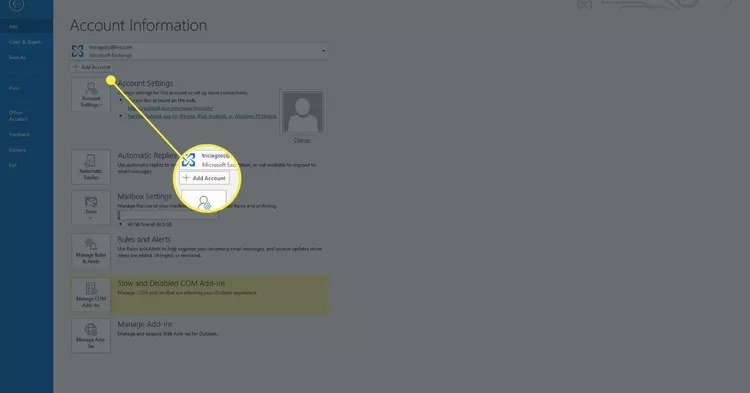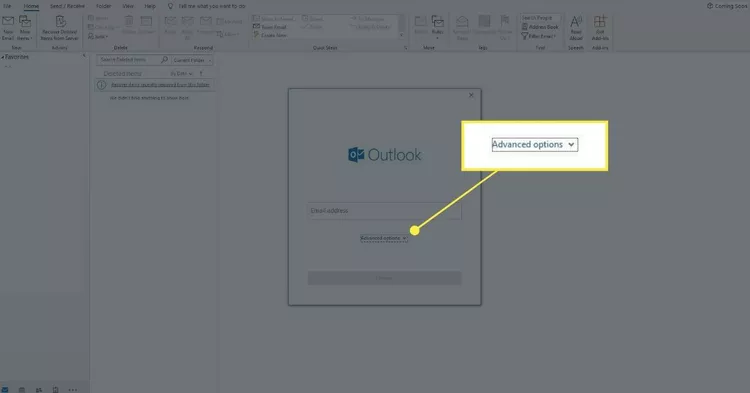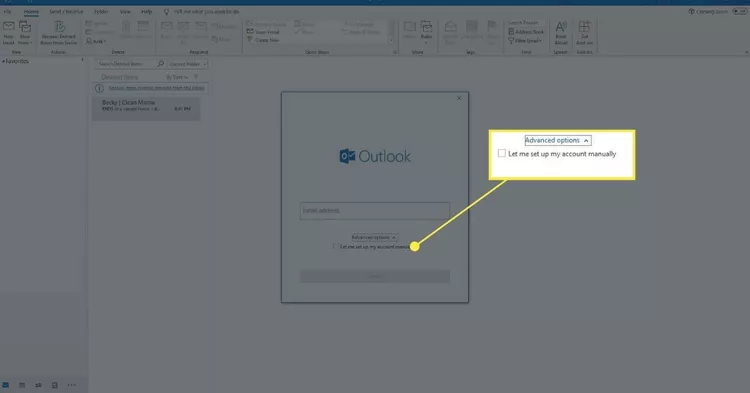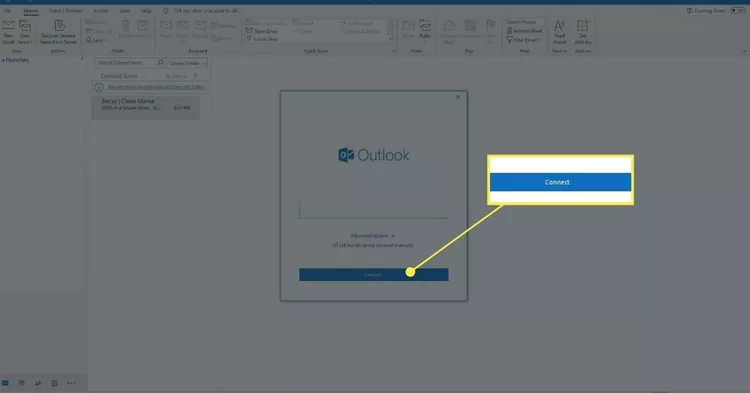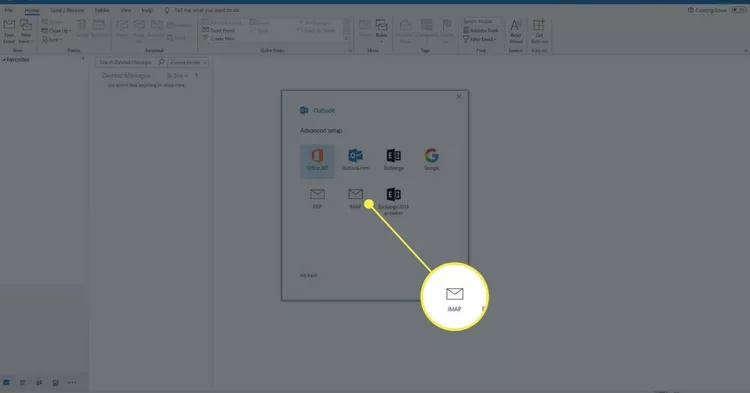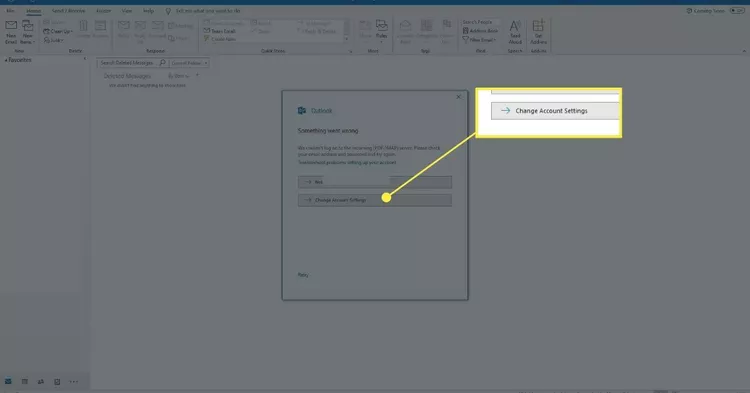Как получить доступ к Gmail с помощью Outlook.
В этой статье объясняется, как получить доступ к Gmail в Outlook для Microsoft 365, Outlook 2019, Outlook 2016, Outlook 2013 и Outlook 2010.
Как получить доступ к Gmail с помощью Outlook
Для получения сообщений, отправленных на вашу учетную запись Gmail в Outlook, необходимо настроить Gmail, а затем Outlook. расстояние Включите параметры IMAP, необходимые для настройки Gmail. , вы можете настроить учетную запись в Outlook.
-
Откройте Outlook и перейдите в файл .
-
Найдите Добавить учетную запись . Окно открывается Добавьте учетную запись.
-
в текстовом поле Адрес электронной почты Введите свой адрес электронной почты Gmail.
-
Найдите Контакт .
-
Введите свой пароль Gmail, затем выберите Контакт .
-
Подождите, пока Outlook подключится к вашей учетной записи Gmail.
Подключите Gmail и Outlook вручную
Если автоматическая настройка работает неправильно, настройте Gmail вручную в Outlook.
-
Откройте Outlook.
-
Найдите файл .
-
Найдите Добавить учетную запись . Откроется окно добавления учетной записи.
-
Найдите Расширенные настройки .
-
Найдите Позвольте мне настроить мою учетную запись вручную .
-
Введите свой адрес электронной почты, затем выберите Контакт .
-
Найдите IMAP .
-
Введите свой пароль, затем выберите Контакт .
-
Найдите Изменить настройки учетной записи .
-
Введите следующую информацию в текстовое поле Настройки учетной записи IMAP.
Сервер входящей почты (IMAP) imap.gmail.com Требуется SSL: Да
Порт: 993
Сервер исходящей почты (SMTP) smtp.gmail.com Требуется SSL: Да
Требуется TLS: Да (если применимо)
Требуется аутентификация: Да
Порт для SSL: 465
Порт для TLS/STARTTLS: 587
Полное имя или отображаемое имя Твое имя Имя учетной записи, имя пользователя или адрес электронной почты Ваш полный адрес электронной почты Пароль Ваш пароль от Gmail -
Найдите Контакт И подождите, пока Outlook подключится к вашей учетной записи Gmail.
-
Как синхронизировать календарь Outlook с Gmail?
Вам потребуется бизнес-подписка Google Workspace. Чтобы связать календари Outlook и Gmail . Скачать Синхронизация рабочей области Google Войдите в свою учетную запись Google Workspace и предоставьте GWSMO доступ. Затем импортируйте свои данные> создайте профиль> откройте свой профиль Outlook> GWSMO начнет синхронизацию.
-
Как сделать мой Gmail похожим на Outlook?
Настройка Gmail, чтобы он больше походил на действие Outlook Множество модификаций , каждый из которых занимает несколько шагов. Добавьте область чтения, включите представление календаря в свой почтовый ящик, создайте подпись электронной почты, создайте списки дел для себя, запустите сочетания клавиш и (необязательно) перечислите сообщения отдельно.
-
Как импортировать контакты Outlook в Gmail?
Контакты Outlook можно импортировать в Gmail Непосредственно через вашу учетную запись Gmail через рабочий стол. Найдите Настройки > Посмотреть все настройки > счета и импорт > Импортировать почту и контакты . Введите адрес электронной почты Outlook> выберите Продолжить > Продолжить > نعم Чтобы подтвердить разрешения, выберите параметры > Начало .