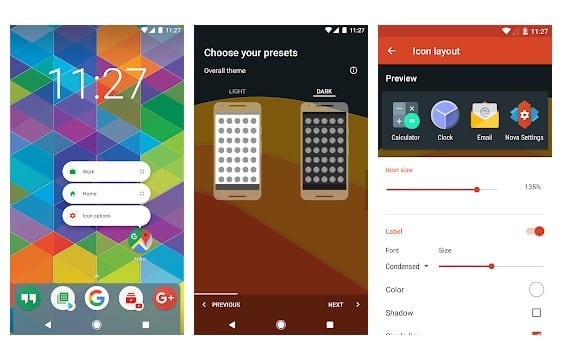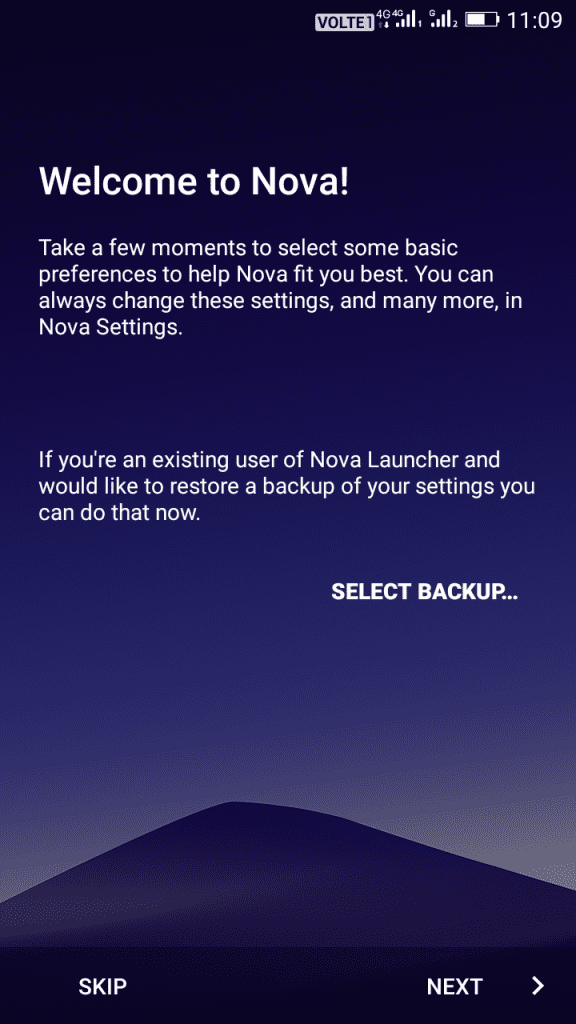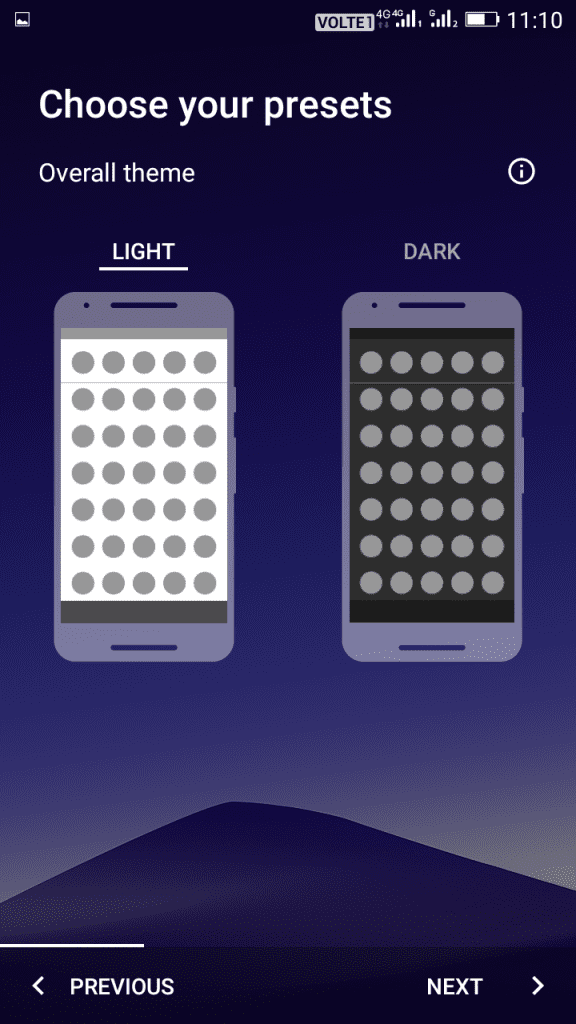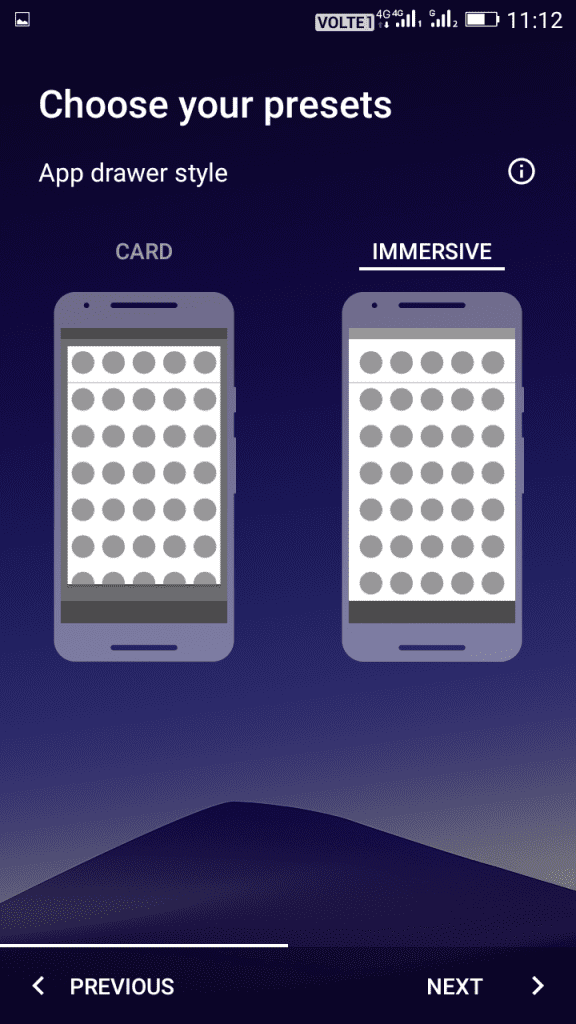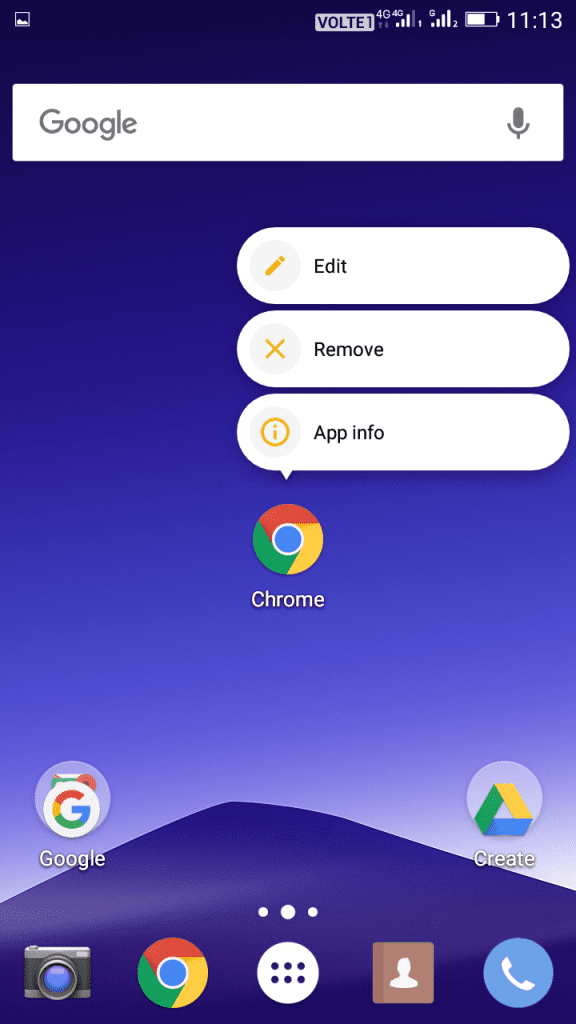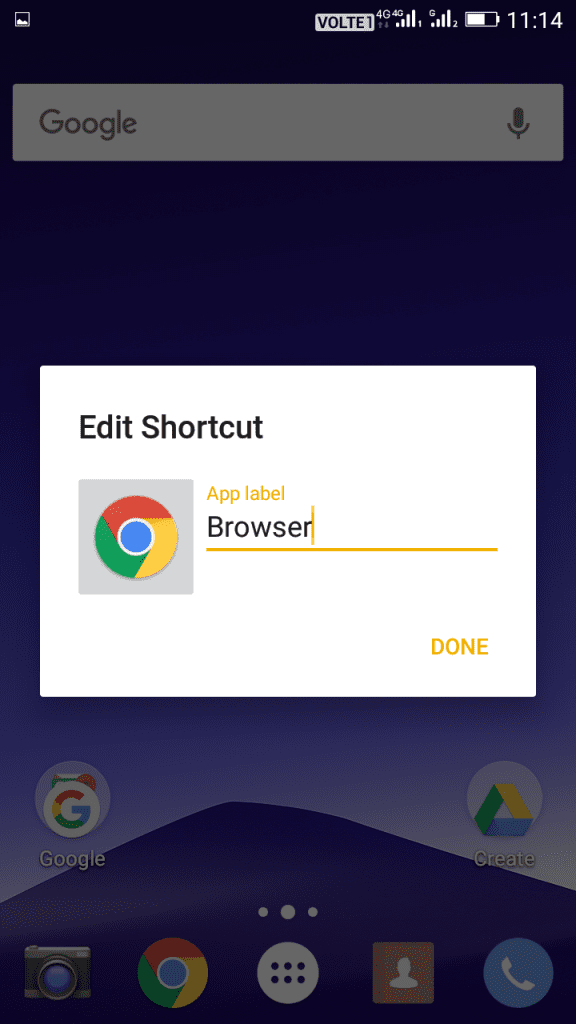Как изменить названия приложений на главном экране Android
Если вы какое-то время пользовались смартфоном Android, вы, возможно, знаете, что операционная система создает новый значок приложения всякий раз, когда пользователь устанавливает новое приложение. Значки приложений автоматически создаются с именем и значком по умолчанию на главном экране.
Значки приложений важны, потому что они обеспечивают быстрый доступ к приложениям, но задумывались ли вы когда-нибудь об изменении значков приложений или имен значков?
Уже можно изменить название значков на домашнем экране Android. Однако для этого вам нужно использовать стороннее приложение. Итак, в этой статье мы поделимся простым методом, который поможет вам изменить имена значков на главном экране вашего Android-устройства.
Измените названия значков на главном экране Android.
Хорошо то, что вам не нужно рутировать свое устройство Android, чтобы изменить имена значков на Android. Вам просто нужно установить несколько приложений из Play Store, чтобы выполнить задачи. Давай проверим.
Использование Быстрого Создателя Ярлыков
QuickShortcutMaker позволяет пользователям создавать ярлыки для приложений, уже установленных на компьютере. Самое замечательное, что пользователи могут создавать ярлыки приложений на главном экране с собственными значками и именами. Давайте посмотрим, как использовать QuickShortcutMaker.
Шаг 1. Прежде всего, скачайте и установите замечательное приложение для Android, которое Быстрый создатель ярлыков .
Шаг 2. Теперь запустите приложение, и вы увидите Список приложений, установленных на вашем устройстве .
Шаг 3. Теперь вам нужно нажать на приложение, имя значка которого вы хотите изменить.
Шаг 4. Quick Shortcut Maker покажет вам информацию о приложении. вам нужно только Нажмите на название приложения Как показано ниже .
Шаг 5. Теперь появится всплывающее окно. вам нужно только написать имя который вы хотите установить, затем нажмите OK .
Шаг 6. Теперь вы увидите опцию «Создать», чтобы создать ярлык приложения. Просто нажмите кнопку "строительство" . После этого вы найдете значок нового приложения на главном экране.
Это! Готово, теперь приложение будет переименовано в имя, которое вы хотите на главном экране.
Использование Нова Лаунчер
Nova Launcher — это высокопроизводительный настраиваемый лаунчер. Он предлагает широкий спектр параметров настройки, например, вы можете применять пользовательские значки, применять темы и т. д. Он также позволяет вам изменить имя значка на главном экране. Вот как использовать Nova Launcher на Android.
Шаг 1. в первую очередь, Загрузить и установить Nova Launcher على از Android الخاص بك.
Шаг 2. Вы увидите экран, как показано ниже, где вам будет предложено выбрать "Резервный" Просто нажмите кнопку «Далее», чтобы продолжить.
Шаг 3. Теперь вам будет предложено выбрать пресет. Просто выберите вариант "Светлый" أو "темно" следовать.
Шаг 4. Теперь вас спросят выбор стиля лестницы . Просто , Выбирайте по своему желанию и продолжайте .
Шаг 5. Теперь перейдите на главный экран Длительное нажатие на значок приложения чье имя вы хотите изменить.
Шаг 6. Теперь вы увидите три опции «Редактировать», «Удалить» и «Информация о приложении». Просто нажмите Option «Модификация» .
Шаг 7. Теперь вам будет предложено присвоить имя выбранному значку. Просто сделай Установите имя по вашему желанию .
Это! Я все. Это самый простой способ изменить имя значка.
Итак, выше сказано о том, как изменить имена значков на Android. Надеюсь, эта статья помогла вам! Пожалуйста, поделитесь с друзьями тоже. Если у вас есть какие-либо сомнения по этому поводу, сообщите нам об этом в поле для комментариев ниже.