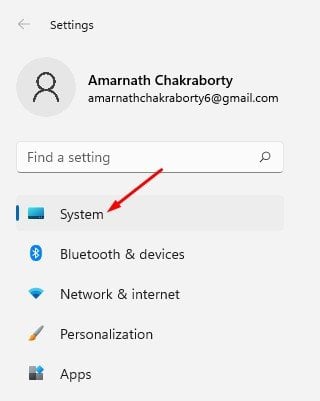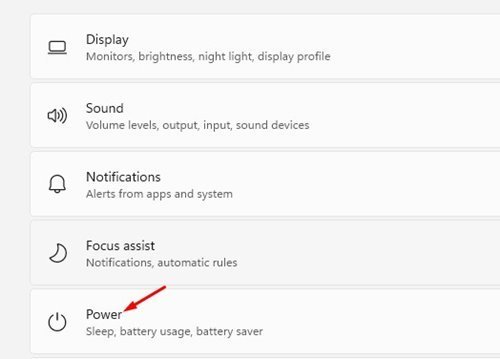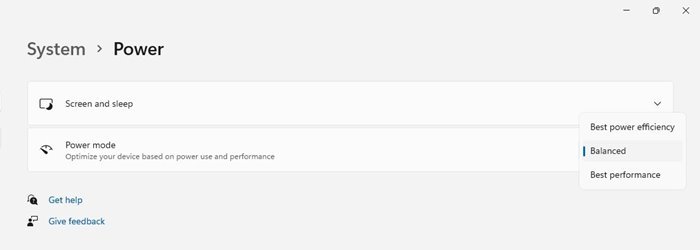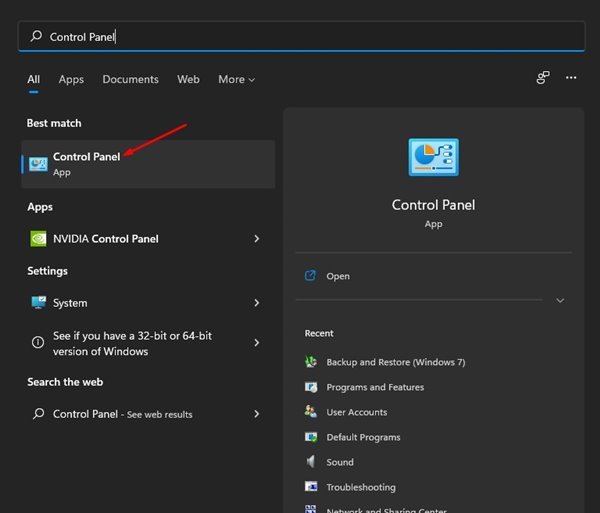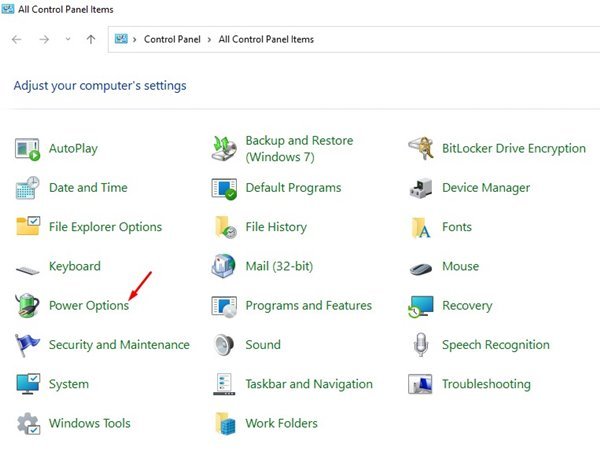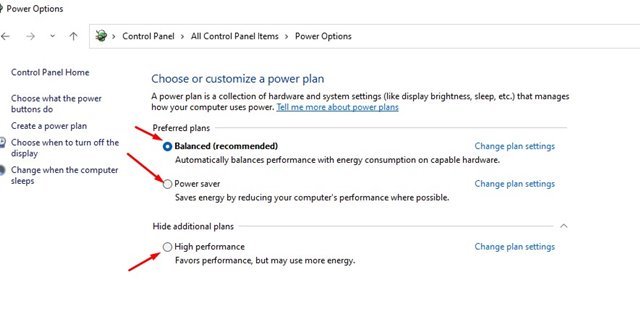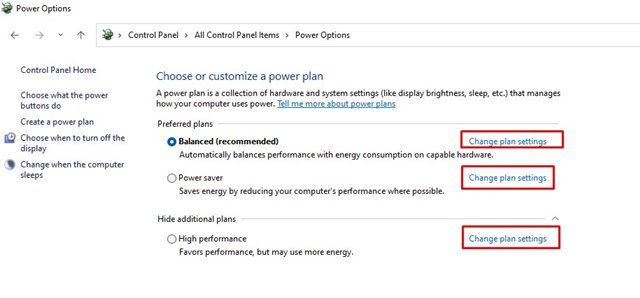Как изменить настройки режима питания в Windows 11
Microsoft представила новые настройки Power Mode в Windows 10. Настройки Windows Power Mode позволяют контролировать энергопотребление вашего компьютера. Если вы используете ноутбук, эта функция может оказаться очень полезной.
Как и Windows 10, Windows 11 также позволяет пользователям изменять настройки, чтобы сбалансировать производительность и энергопотребление. Новая операционная система Windows 11 по умолчанию использует режим питания «Сбалансированный».
Сбалансированный — рекомендуемая настройка; Таким образом, он автоматически оптимизирует производительность с энергопотреблением. Однако вы можете изменить этот параметр по умолчанию, чтобы экономить энергию за счет производительности или получить максимальную производительность за счет использования батареи.
Действия по изменению настроек режима питания в Windows 11
В зависимости от ваших потребностей вы можете изменить параметры питания, чтобы повысить производительность вашего компьютера. Поэтому в этой статье мы собираемся поделиться пошаговым руководством о том, как Изменить настройки режима питания В Windows 11.
1) Изменить режим питания
1. Прежде всего, нажмите кнопку «Пуск» в Windows 11 и выберите « Настройки ".
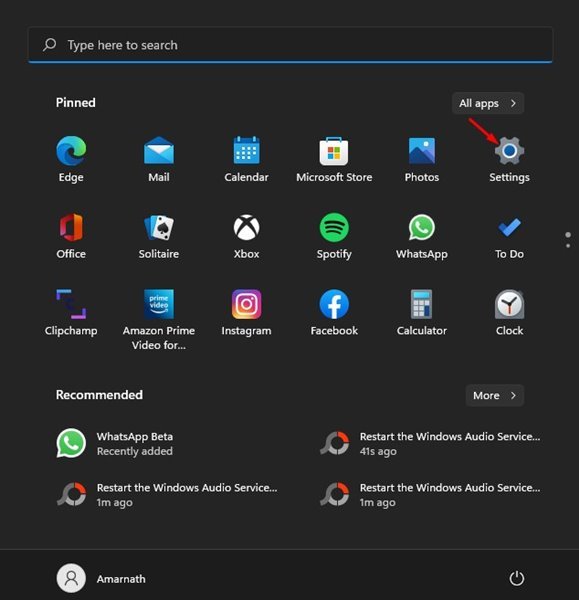
2. На странице настроек щелкните вкладку "система" Как показано ниже.
3. Нажмите «Настройки». мощность и аккумулятор на правой панели.
4. На следующем экране прокрутите вниз до «Режим мощности» и нажмите поделиться Выпадающее меню .
5. Вы найдете три варианта: «Лучшая энергоэффективность», «Сбалансированный» и «Лучшая производительность». Вот что означает каждый вариант питания:
Лучшая энергоэффективность: Этот параметр экономит энергию за счет снижения производительности устройства, когда это возможно.
сбалансированный: Этот параметр автоматически регулирует производительность вашего компьютера в зависимости от энергопотребления на поддерживаемых устройствах.
Лучшее представление: Это устройство оптимизирует работу компьютера для достижения оптимальной производительности за счет снижения энергопотребления.
6. Исходя из ваших потребностей, вам нужно выбрать режим питания.
Это! Я все. Вот как вы можете изменить режим питания через настройки в Windows 11.
2) Изменить режим питания через панель управления
В этом методе мы будем использовать панель управления для изменения режима питания. Это то, что вы должны сделать.
1. Сначала нажмите на поиск Windows 11 и введите пульт управления . Затем откройте Панель управления из меню.
2. В Панели управления нажмите « Варианты питания " Как показано ниже.
3. Теперь вы сможете увидеть режимы питания. План электропитания по умолчанию установлен на «Баланс». Вы можете изменить его на Экономия энергии أو Высокие эксплуатационные характеристики .
4. Чтобы настроить планы питания, вам нужно нажать Изменить настройки тарифного плана и внесите соответствующие изменения.
Это! Я все. Вот как вы можете изменить настройки режима питания в Windows 11.
Изменить режим питания в Windows 11 очень просто. Вы можете использовать любой из двух методов для изменения настроек режима питания. Надеюсь, эта статья помогла вам! Пожалуйста, поделитесь с друзьями тоже. Если у вас есть какие-либо сомнения по этому поводу, сообщите нам об этом в поле для комментариев ниже.