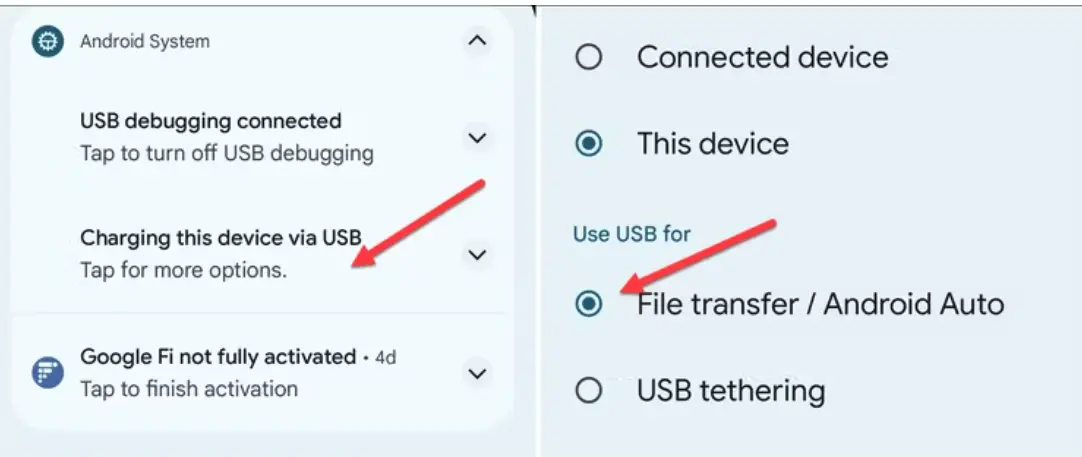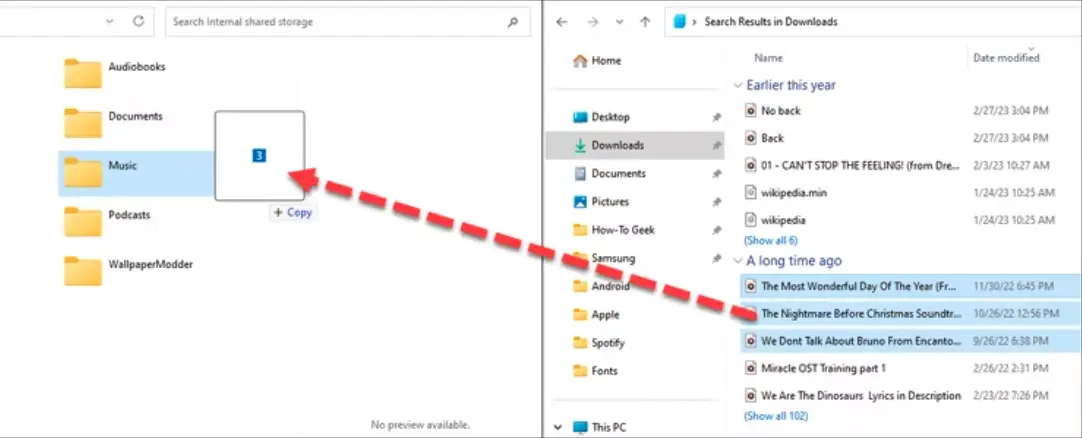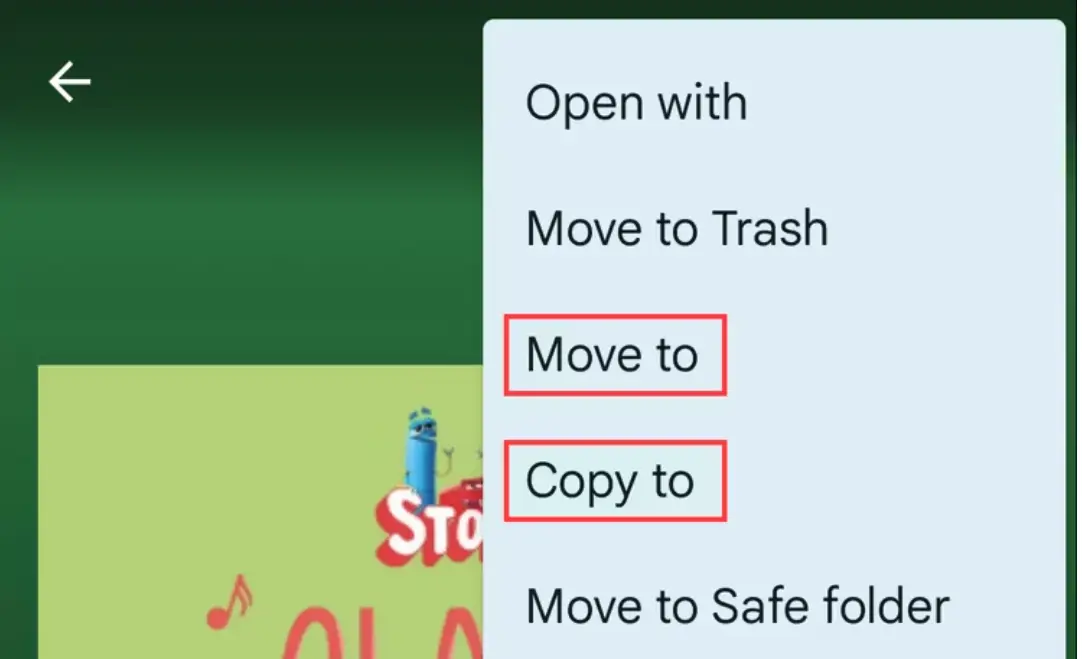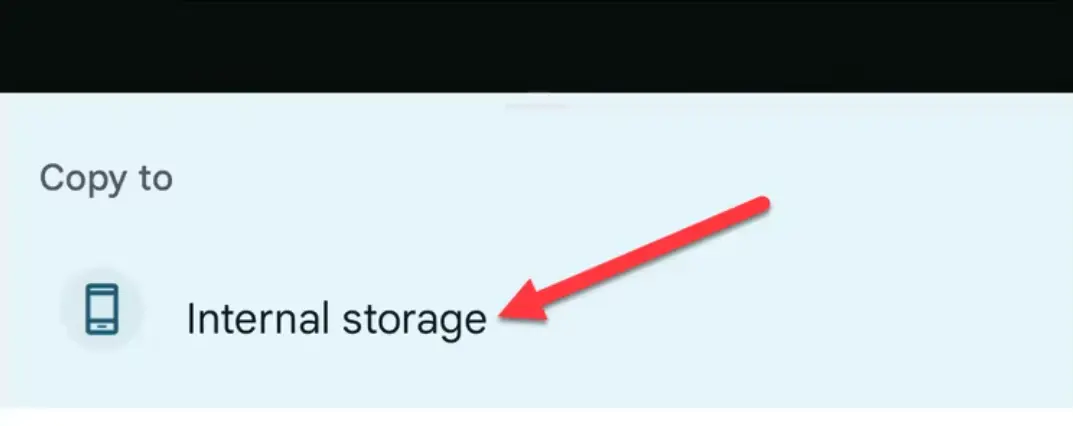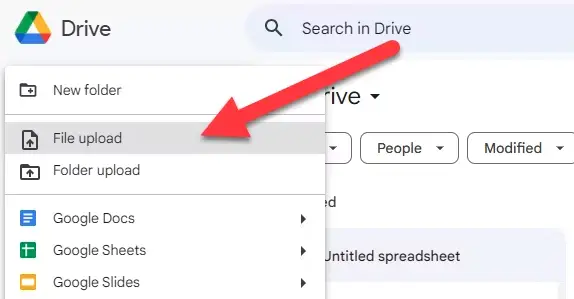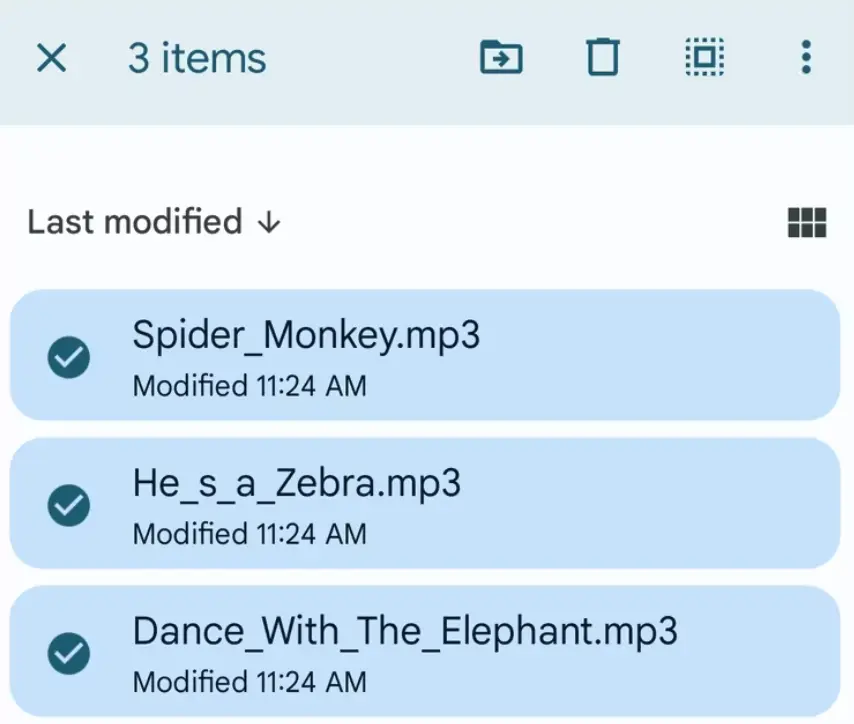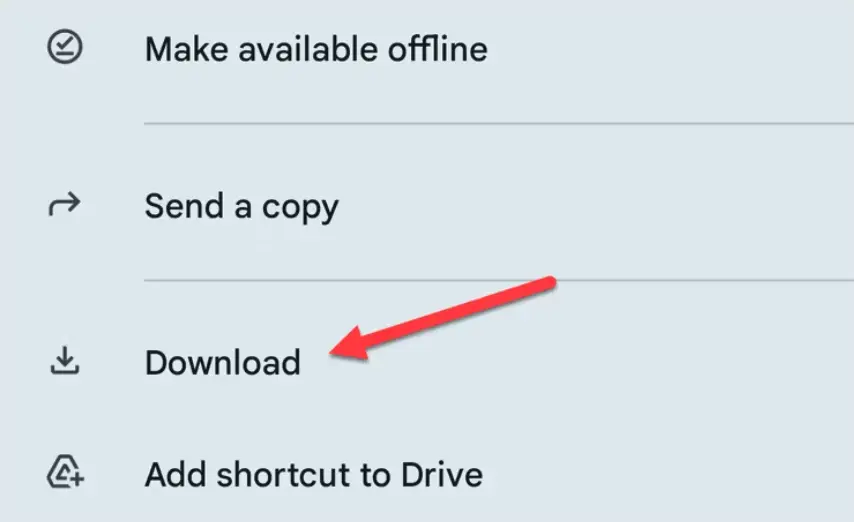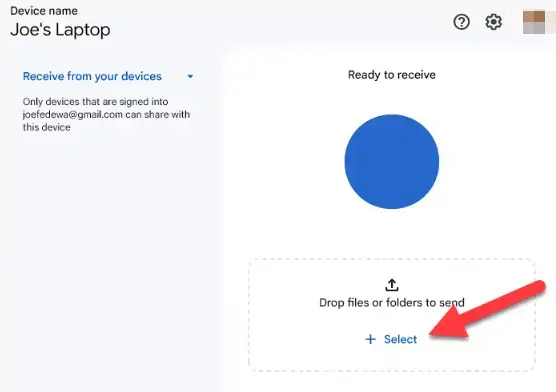Как скопировать музыку на телефон Android:
Вам не нужно бросать свою музыкальную коллекцию на ходу. Стриминговые сервисы, такие как Spotify Отлично, но вам не придется платить за музыку. Если вы хотите перенести музыку на свое устройство Android, вот как это сделать.
Конечно, вот введение к статье о том, как скопировать музыку на телефон Android:
В нашем взаимосвязанном, наполненном технологиями мире музыка стала неотъемлемой частью нашей повседневной жизни. Поскольку в смартфонах есть все, что нам нужно, передача музыки на смартфон необходима, чтобы наслаждаться любимыми песнями в любое время и в любом месте. В этой статье мы рассмотрим, как скопировать музыку на телефон Android с помощью самых простых доступных методов и инструментов, что обеспечит вам незабываемые впечатления от прослушивания на вашем мобильном устройстве. Вы изучите основные шаги и утилиты, которые позволят вам быстро и легко передавать аудиофайлы независимо от того, используете ли вы Windows или macOS.
Передача файлов через USB-кабель
Самый простой способ перенести музыку на устройство Android — подключить его к компьютеру с помощью USB-кабеля. Затем вы сможете управлять своей коллекцией с помощью музыкального приложения, такого как Phonograph или Poweramp, как только файлы окажутся на вашем телефоне.
Сначала подключите устройство к компьютеру и дождитесь его появления. В Windows он должен появиться в разделе «Устройства и диски» в проводнике. Вам нужно будет убедиться, что это возможно Используйте USB-кабель для передачи данных А еще доставка.
Пользователи macOS должны будут использовать Передача файлов Android . Загрузите и установите его на свой Mac, затем подключите устройство Android. После этого вы сможете просматривать содержимое вашего устройства Android и копировать музыкальные файлы прямо на него.
Иногда Android по умолчанию переходит в режим зарядки, что не позволяет вам получить доступ к файловой системе вашего устройства Android через USB. Если ваш компьютер не распознает ваше устройство Android, проведите пальцем вниз от верхней части экрана, чтобы открыть настройки USB, и убедитесь, что выбрана опция «Передача файлов».
Ваше устройство может спросить вас, что вы хотите сделать с USB-соединением, когда вы его подключаете, вместо того, чтобы выбирать это автоматически с помощью таких опций, как «Передача файлов». На вашем устройстве оно может быть написано по-другому, но если это так, выберите этот вариант. Как только ваш компьютер подхватит его, вы сможете начать передачу файлов.
Откройте папку с музыкой и начните перетаскивать элементы на свое устройство Android, где вы хотите сохранить свою музыкальную коллекцию. Этот процесс может занять некоторое время, в зависимости от количества файлов, которые вы решите перенести.
Перенос с помощью флешки
Вы также можете использовать USB-накопитель для переноса музыкальных файлов с компьютера на устройство. Вы можете использовать удобный USB-накопитель с двумя дисками (если ваше устройство Android использует USB-C) или использовать адаптер USB-A — USB-C, чтобы подключить стандартный USB-накопитель.
Внутренний файловый менеджер может отличаться Он есть на Android, но при подключении USB-накопителя вам будет предоставлена возможность (в панели уведомлений) просмотреть файлы. Если это не так, найдите приложение файлового менеджера вашего устройства (или сначала загрузите его, например Файлы через приложение Google ) и найдите свой USB-накопитель.
Большинство файловых менеджеров поддерживают либо прямое перемещение файлов, либо их копирование, оставляя исходные файлы нетронутыми.
Например, в приложении Files by Google вы можете выбрать файл или папку на подключенном USB-накопителе и выбрать «Переместить в» или «Копировать в» в трехточечном меню.
Затем выберите «Внутреннее хранилище» и выберите папку на своем устройстве, в которую нужно переместить или скопировать музыку.
Ваши музыкальные файлы будут сохранены на вашем устройстве и доступны для доступа в музыкальном приложении по вашему выбору.
Загрузить в облачное хранилище
Если вы не хотите возиться с кабелями и USB-устройствами, облачное хранилище — отличный вариант. Благодаря 15 ГБ бесплатного хранилища Google предоставляет вам самый простой способ синхронизировать вашу музыкальную коллекцию на всех ваших устройствах, включая Android и ПК. Однако оно может Один диск و Dropbox добиться того же самого.
Начните загружать свою музыку на Google Диск в Интернете . Нажмите «Новый» в правом верхнем углу и выберите «Загрузить файл», чтобы загрузить файлы по отдельности, или «Загрузить папку», чтобы загрузить свою музыкальную коллекцию за один раз. При желании вы можете использовать Google Диск для рабочего стола для синхронизации файлов с вашего компьютера.
Как только ваши файлы будут на месте, откройте Google Диск на своем устройстве Android и найдите музыкальные файлы. Вы можете нажать и удерживать файл, чтобы выбрать несколько файлов одновременно.
После выбора файлов коснитесь значка трехточечного меню и выберите «Загрузить».
Теперь файлы будут доступны локально на вашем устройстве Android.
Беспроводная передача с помощью функции Nearby Sharing
Для более «компактного» метода беспроводного обмена мы можем обратиться к официальному инструменту Google Nearby Sharing для Android и Windows. Обмен с устройствами поблизости – аналогичная идея. Идея Apple в отношении AirDrop . Он встроен во все устройства Android и доступен на ПК через официальное приложение.
Далее вы можете прочитать наше руководство Об использовании обмена с окружением в Windows Для передачи музыки с компьютера на устройство Android. Процесс прост и проходит гладко, как только вы будете готовы приступить к работе.
Перенос файлов между устройствами может быть затруднительным, но есть простые способы сделать это с помощью Windows и Android. Nearby Sharing — это самый прямой беспроводной метод, но Phone Link — еще один вариант, который следует рассмотреть.