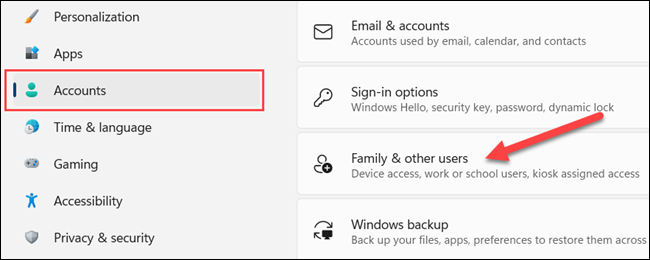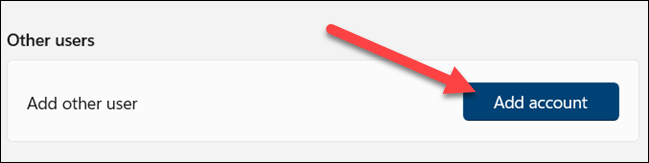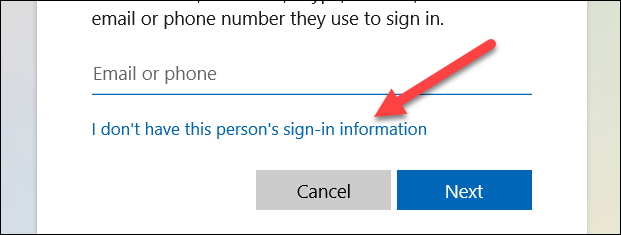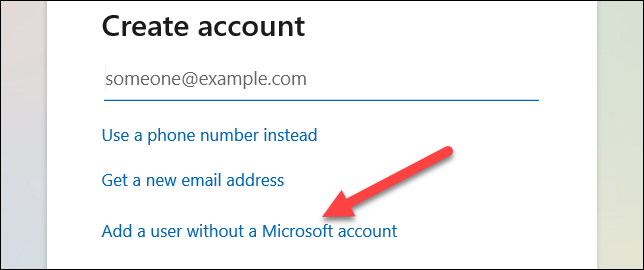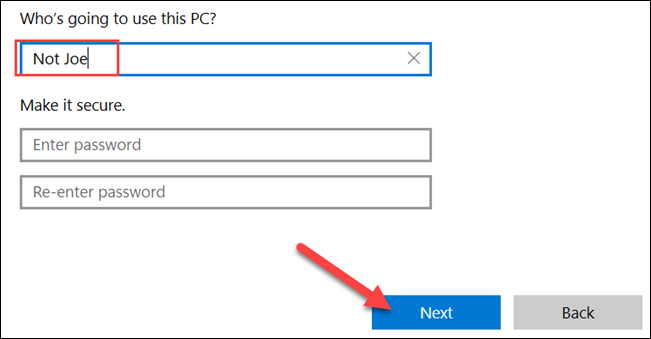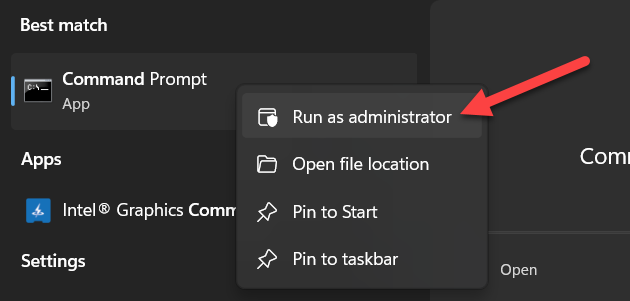Как создать гостевую учетную запись в Windows 11
Простой способ поделиться своим компьютером — использовать специальную гостевую учетную запись. У них может быть собственное пространство без доступа к вашим личным вещам. Мы покажем вам, как создать гостевую учетную запись в Windows 11.
К сожалению, создать гостевую учетную запись в Windows уже не так просто, как раньше. Есть два способа обойти это. Оба метода создают локальные учетные записи без пароля, которые может использовать каждый. Мы покажем вам каждый метод, который работает.
Что такое «Гостевая учетная запись» в Windows 11?
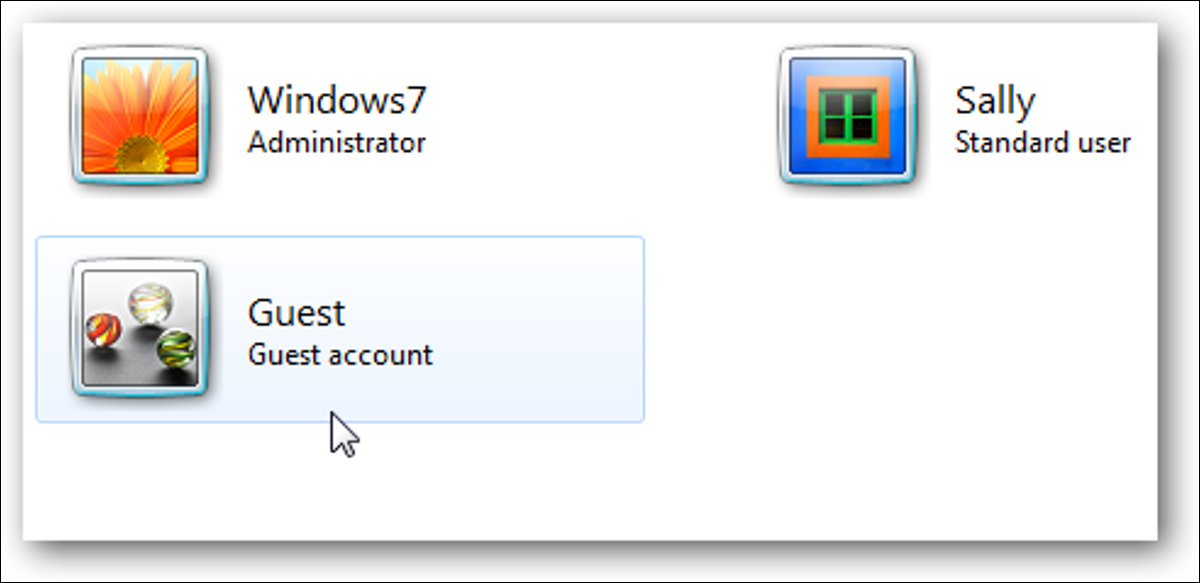
Гостевые учетные записи Windows сильно изменились за эти годы. Windows 7 и Windows 8 упростили создание пользовательских «гостевых» учетных записей. Эти учетные записи имели ограниченный доступ к вашему компьютеру. Например, гостевые учетные записи не могли устанавливать программное обеспечение или изменять системные настройки.
Начиная с Windows 10 Microsoft скрыла функцию гостевой учетной записи. Microsoft по-прежнему поддерживает имя «гость» для гостевых учетных записей, но гостевые учетные записи того же типа, которые были доступны до Windows 10, не могут быть созданы.
Windows 11 такая же, как и Windows 10 до нее. Функция «настоящей» гостевой учетной записи не так легко доступна. Вместо этого мы создадим локальную учетную запись, для которой не требуется пароль. Это по-прежнему будет место для гостей, но оно не будет иметь тех же ограничений. Они могут устанавливать программы и настраивать параметры, но не повлияют на ваш профиль.
Создайте учетную запись «Гость» через «Настройки».
Сначала откройте приложение «Настройки» на устройстве с Windows 11 и перейдите в «Учетные записи» > «Семья и другие пользователи».
В разделе «Другие пользователи» нажмите «Добавить учетную запись».
Windows попросит вас войти в систему с учетной записью Microsoft. Вместо этого нажмите «У меня нет данных для входа этого человека».
Далее выберите Добавить пользователя без учетной записи Microsoft.
Теперь введите имя гостевой учетной записи. На самом деле это не может быть «гость», но все остальное будет работать. Оставьте поля для пароля пустыми и нажмите «Далее».
Это! Теперь учетная запись будет отображаться рядом с другими учетными записями, и для входа в нее не потребуется пароль.
Создайте гостевую учетную запись через командную строку
Этот метод немного более технический, но требует меньше шагов. Чтобы начать, найдите командную строку в меню «Пуск» и щелкните правой кнопкой мыши, чтобы запустить ее от имени администратора.
Введите эту команду и нажмите Enter: net user Guest1 /add /active:yes
ملاحظة: Вы можете заменить «Гость 1» на любое другое имя, но вы не можете использовать «Гость».
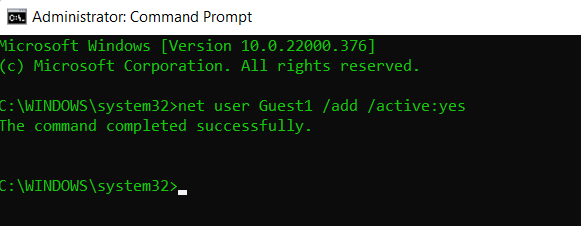
Как ни странно, Microsoft убрала возможность создавать настоящие гостевые учетные записи. У реальных гостевых учетных записей были лучшие ограничения, но если вы просто хотите, чтобы кто-то использовал ваш компьютер Windows 11 Не иметь возможности возиться со своими вещами, вот в чем фокус.