Настройте экран блокировки в Windows 10 и Windows 11
В этом руководстве показано, как настроить экран блокировки Windows 10.
Прийти Windows 10 و Windows 11 Оборудован функцией под названием Окна в центре внимания который отображает красивые фотографии со всего мира, когда ваш компьютер заблокирован.
Windows позволит вам настроить экран блокировки с вашими любимыми фотографиями или слайд-шоу из конкретных фотографий, которые вы хотите просмотреть, вместо случайно выбранных фотографий со всего мира.
Вы также сможете выбрать системные уведомления для отображения на экране блокировки, чтобы показать вам предстоящие события календаря, обновления социальных сетей и другие приложения.
Для студентов и новых пользователей, которые ищут компьютер для начала обучения, проще всего начать с Windows 10. Windows 10 — это последняя версия операционных систем для персональных компьютеров, разработанная и выпущенная Microsoft как часть семейства Windows NT.
Чтобы начать настройку экрана блокировки, выполните следующие действия:
Смена обоев экрана блокировки
Чтобы изменить экран блокировки по своему вкусу и настроить отображение изображений, нажмите кнопку Start , Затем выберите Настройки > Персонализация > Экран блокировки
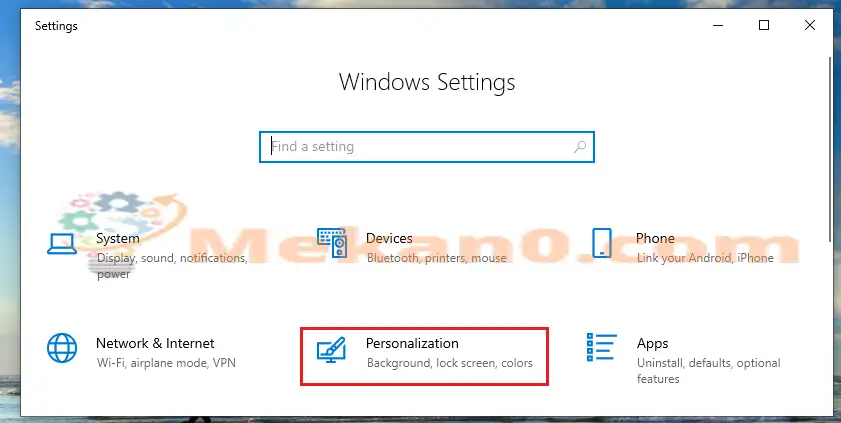
На экране блокировки вы можете изменить обои на любимую фотографию или слайд-шоу фотографий, которые вы хотите отобразить.
У вас есть три варианта просмотра изображений.
Прожектор в Windows : автоматически показывает красивые фотографии на экране блокировки. Он ежедневно обновляется фотографиями со всего мира, а также содержит советы и рекомендации по максимально эффективному использованию Windows.
Картина : Показывает изображения, включенные в Windows, в дополнение к пользовательским изображениям, которые вы выбрали для отображения.
слайдшоу : Слайд-шоу из ваших фотографий отображается на экране блокировки.
По умолчанию для отображения фотографий на экране блокировки выбран Windows Spotlight. Изображения Spotlight не будут отображаться, если ваша учетная запись не разрешает это или если ваш компьютер был перезагружен.
Чтобы Spotlight показывал изображения, он должен быть включен, и вам нужно сначала войти в Windows.
Чтобы проверить, правильно ли работает Spotlight для Windows, нажмите ПОБЕДИТЬ + L чтобы заблокировать ваше устройство. Изображение пятна Windows должно появиться на экране блокировки.
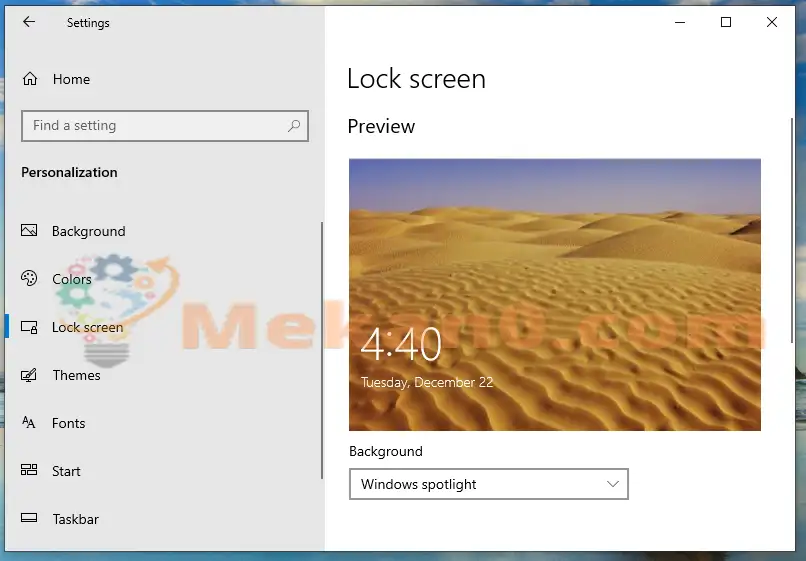
Исправление проблем
Если вы не видите заметное изображение Windows при входе в систему, нажмите кнопку . Начните , Затем выберите Настройки > Персонализация > Экран блокировки . . Тогда не забудьте включить Показывать изображение экрана блокировки на экране входа

наш конец!
заключение:
Этот пост покажет вам, как настроить экран блокировки Windows. Если вы обнаружите какую-либо ошибку выше, пожалуйста, используйте форму комментариев ниже.









