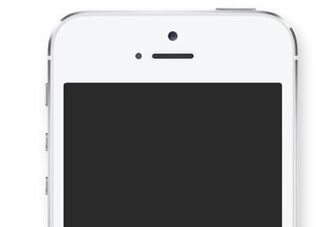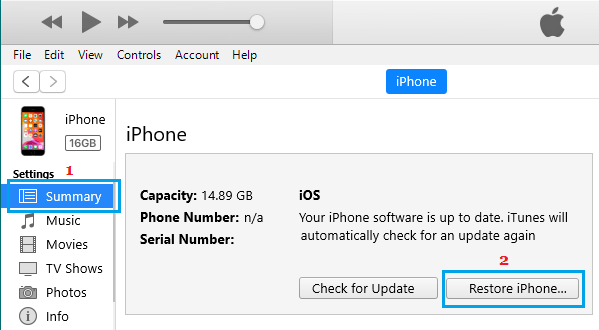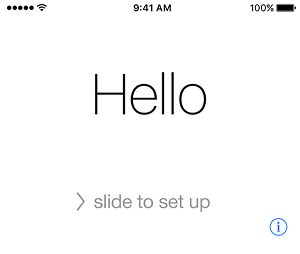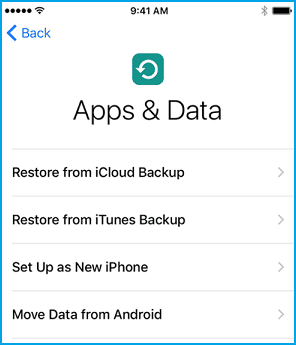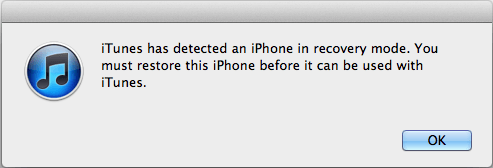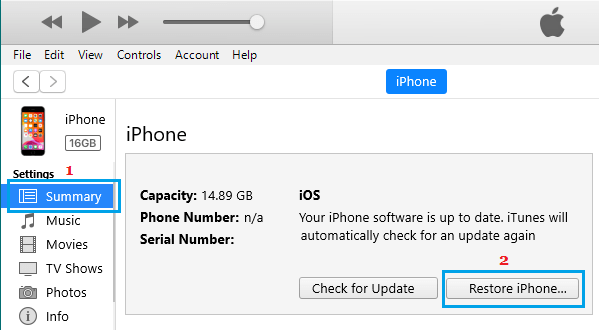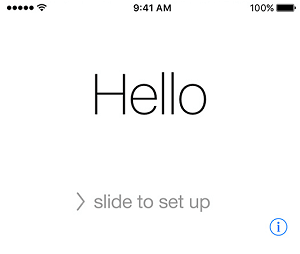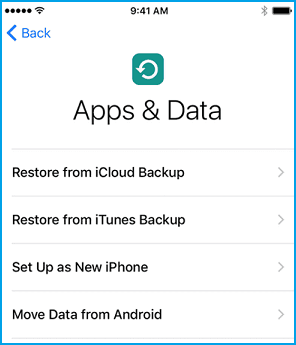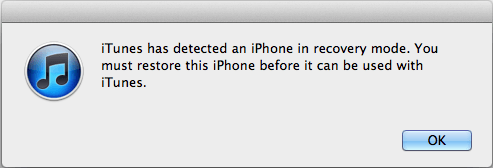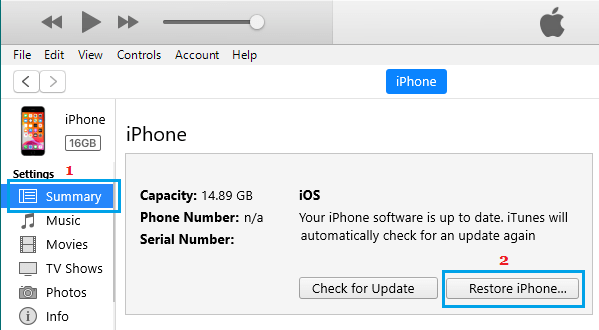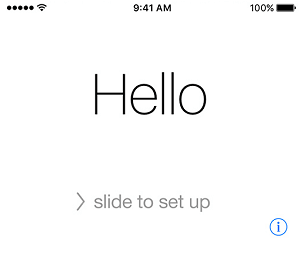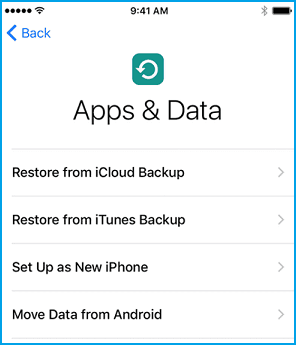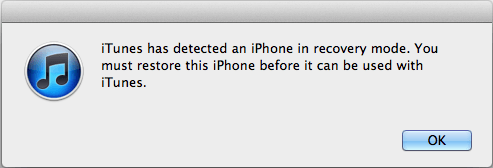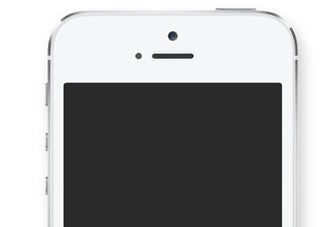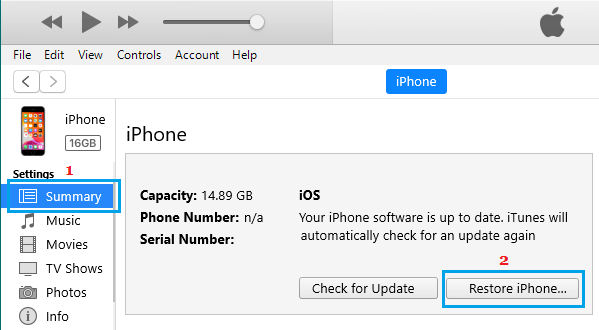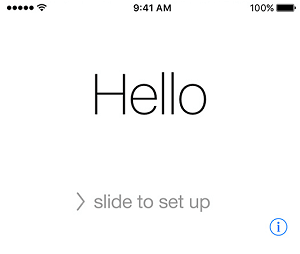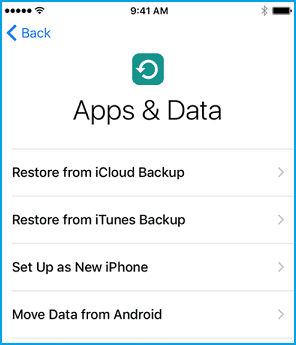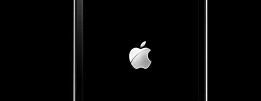Процесс восстановления режима DFU может помочь вам решить сложные проблемы, чтобы исправить ваш iPhone. Ниже вы найдете шаги для входа в режим DFU на разных моделях iPhone.
Войдите в режим DFU на iPhone
Режим iPhone DFU (обновление прошивки по умолчанию) — это расширенный режим восстановления и восстановления, позволяющий лучше контролировать устройство и предоставляющий доступ к расширенным функциям.
iPhone в режиме DFU позволяет установить кастомную прошивку, сделать джейлбрейк устройства, разблокировать SIM-карту, понизить версию iOS, وРазблокировать отключенный iPhone И восстановить iPhone от проблем.
Хотя для перевода iPhone в режим DFU требуется немного практики и навыков, вы сможете сделать это правильно в течение первых 2-3 попыток.
Точная комбинация кнопок («Домой», «Увеличение громкости», «Уменьшение громкости», «Вкл./Выкл.» или «Боковая кнопка») и шаги для входа в режим DFU различаются в зависимости от модели iPhone.
Следовательно, ниже мы приводим (отдельно) шаги для входа в режим DFU на разных моделях iPhone.
1. Войдите в режим DFU на iPhone 6, 6s, 5, 5s.
Выполните следующие действия, чтобы войти в режим DFU на iPhone 6, 6s, iPhone 5, 5s.
1. Соединять iPhone устройство Компьютер И откройте Айтюнс.
2. Нажмите и удерживайте две кнопки энергия и страница Дома в течение 5 секунд, пока экран не станет черным.
3. Через 5 секунд отпустите кнопку . Включите и удерживайте кнопку الصفحة الرئيسية , пока на вашем компьютере не появится всплывающее окно «iTunes обнаружил iPhone в режиме восстановления».
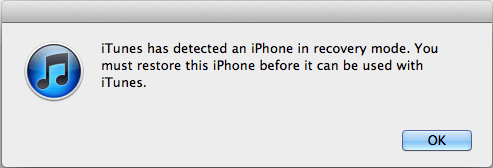
4. Свобода Главная кнопка И ваш iPhone теперь должен находиться в режиме DFU (черный экран).
ملاحظة: Если вы не видите черный экран, повторяйте шаги (2-4), пока экран не станет черным.
5. На компьютере нажмите Ok Во всплывающем окне «Обнаружено iTunes» вы увидите вариант «Восстановить iPhone». Нажмите кнопку Восстановление iPhone Чтобы начать процесс восстановления iPhone.
6. После завершения процесса восстановления ваш iPhone запустится с экраном Привет , что позволит вам начать процесс установки.
7. Следуйте инструкции которое появляется на экране, пока не дойдете до экрана «Приложения и данные». На этом экране вы можете выбрать один из различных вариантов восстановления iPhone.
8. Найдите Вариант восстановления что соответствует вашей ситуации.
2. Войдите в режим DFU на iPhone 7 и iPhone 7 Plus.
Выполните следующие действия, чтобы войти в режим DFU на iPhone 7 и iPhone 7 Plus.
1. Соединять iPhone устройство Компьютер И откройте Айтюнс.
2. Нажмите и удерживайте две кнопки Трудоустройство (кнопка включения/выключения) и уменьшить громкость в течение 5 секунд, пока экран не станет черным.
3. Через 5 секунд отпустите кнопку . Включите и удерживайте кнопку уменьшать Громкость, пока на вашем компьютере не появится всплывающее окно «iTunes обнаружил iPhone в режиме восстановления».
4. кнопка спуска уменьшить звук И ваш iPhone теперь должен находиться в режиме DFU (черный экран).
ملاحظة: Если вы не видите черный экран, повторяйте шаги (2–4), пока экран не станет черным.
5. На компьютере нажмите Ok Во всплывающем окне «Обнаружено iTunes» вы увидите вариант «Восстановить iPhone». Нажмите кнопку Восстановление iPhone Чтобы начать процесс восстановления iPhone.
6. После завершения процесса восстановления ваш iPhone запустится с экраном Привет , что позволит вам начать процесс установки.
7. Следуйте инструкции которое появляется на экране, пока не дойдете до экрана «Приложения и данные». На этом экране вы можете выбрать один из различных вариантов восстановления iPhone.
8. Найдите Вариант восстановления что соответствует вашей ситуации.
3. Войдите в режим DFU на iPhone 8 и iPhone 8 Plus.
Выполните следующие действия, чтобы войти в режим DFU на iPhone 8 и iPhone 8 Plus.
1. Соединять iPhone устройство Компьютер И откройте Айтюнс.
2. Быстро нажми на кнопку Увеличьте громкость и отредактируйте > Нажмите и отпустите кнопку уменьшить звук .
3 . Немедленно нажмите и удерживайте Боковая кнопка (кнопка включения/выключения).
4. Когда экран станет черным, продолжайте нажимать Боковая кнопка и нажмите и удерживайте кнопку . Уменьшите громкость.
5. через 5 секунд, Отпустите боковую кнопку И продолжайте нажимать кнопку . уменьшать Громкость, пока на вашем компьютере не появится всплывающее окно «iTunes обнаружил iPhone в режиме восстановления».
6. Немедленно отпустите кнопку . уменьшить звук И ваш iPhone теперь должен находиться в режиме DFU (черный экран).
ملاحظة: Если вы видите логотип Apple, вы долго удерживали кнопку уменьшения громкости. Повторяйте процесс, пока не получите черный экран.
7. На компьютере нажмите Ok Во всплывающем окне «Обнаружено iTunes» вы увидите вариант «Восстановить iPhone». Нажмите кнопку Восстановление iPhone Чтобы начать процесс восстановления iPhone.
8. После завершения процесса восстановления ваш iPhone запустится с экраном Привет , что позволит вам начать процесс установки.
9. Следуйте инструкции которое появляется на экране, пока не дойдете до экрана «Приложения и данные». На этом экране вы можете выбрать один из различных вариантов восстановления iPhone.
10. Найдите Вариант восстановления что соответствует вашей ситуации.
4. Войдите в режим DFU на iPhone X, XS, XS Max и XR.
Шаги для входа в режим DFU на iPhone X, XS, XS Max и iPhone XR такие же, как на iPhone 8.
1. Соединять iPhone устройство Компьютер И откройте Айтюнс.
2. Быстро нажми на кнопку Увеличьте громкость и отредактируйте > Нажмите и отпустите кнопку уменьшить звук .
3 . Немедленно нажмите и удерживайте Боковая кнопка (кнопка включения/выключения).
4. Когда экран станет черным, продолжайте нажимать Боковая кнопка и нажмите и удерживайте кнопку . Уменьшите громкость.
5. через 5 секунд, Отпустите боковую кнопку И продолжайте нажимать кнопку . уменьшать Громкость, пока на вашем компьютере не появится всплывающее окно «iTunes обнаружил iPhone в режиме восстановления».
6. Немедленно отпустите кнопку . уменьшить звук И ваш iPhone теперь должен находиться в режиме DFU (черный экран).
ملاحظة: Если вы видите логотип Apple, вы долго удерживали кнопку уменьшения громкости. Повторяйте процесс, пока не получите черный экран.
7. На компьютере нажмите Ok Во всплывающем окне «Обнаружено iTunes» вы увидите вариант «Восстановить iPhone». Нажмите кнопку Восстановление iPhone Чтобы начать процесс восстановления iPhone.
8. После завершения процесса восстановления ваш iPhone запустится с экраном Привет , что позволит вам начать процесс установки.
9. Следуйте инструкции которое появляется на экране, пока не дойдете до экрана «Приложения и данные». На этом экране вы можете выбрать один из различных вариантов восстановления iPhone.
10. Найдите Вариант восстановления что соответствует вашей ситуации.
Как выйти из режима DFU на iPhone?
Если вы передумали и не хотите использовать DFU Restore iPhone, вы можете выйти из режима DFU, выполнив следующие действия.
iPhone 6 и ниже: Нажмите и удерживайте две кнопки Главная и Боковую (ВКЛ/ВЫКЛ), пока не увидите, что iPhone запускается с логотипом Apple
iPhone 7 / 7 Plus: Нажмите и удерживайте две кнопки уменьшить звук и сбоку (вкл./выкл.), пока не увидите, что iPhone начинается с логотипа Apple. .
iPhone 8/8 Plus/X/XS/XS Макс: Быстро нажмите кнопку . увеличить громкость > кнопки Уменьшите громкость. Нажмите и удерживайте кнопку . Боковой (Вкл./Выкл.), пока не увидите, что iPhone начинается с логотипа Apple.
Ваш iPhone выйдет из режима DFU, как только на экране вашего устройства появится белый логотип Apple.
Разница между DFU и режимом восстановления
Когда ваш iPhone переключается на режим восстановления , он автоматически загружает программное обеспечение загрузчика, известное как iBoot, которое автоматически берет на себя управление устройством.
Это программное обеспечение загрузчика выполняет проверку прошивки на устройстве и дает вам возможность обновить или восстановить устройство.
Для сравнения, режим DFU полностью обходит загрузчик, предоставляя вам больший контроль над устройством и возможность выполнять расширенные функции.
Перевод iPhone в режим DFU требует больше навыков и времени по сравнению с переводом iPhone в режим восстановления.
Что-то может пойти не так с восстановлением режима DFU
Хотя режим DFU позволяет выполнять расширенные функции, его не рекомендуется использовать на устройствах, которые могли получить внутренние повреждения из-за падений, ударов или повреждения водой.
Восстановление режима DFU стирает все данные с вашего устройства и перезагружает код, необходимый для запуска аппаратного и программного обеспечения на вашем устройстве.
Следовательно, если процесс DFU будет прерван (из-за повреждения внутренних компонентов), это может привести к непригодности устройства.