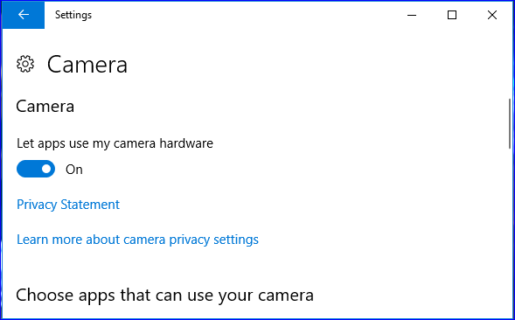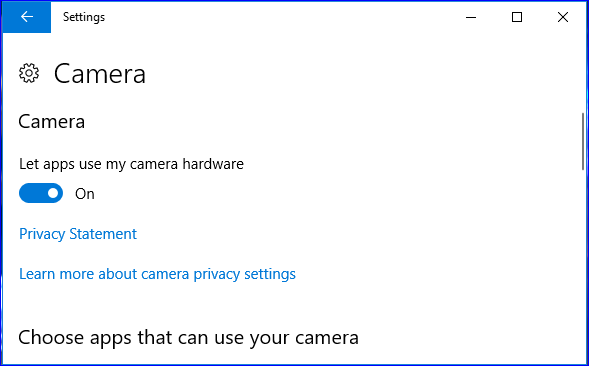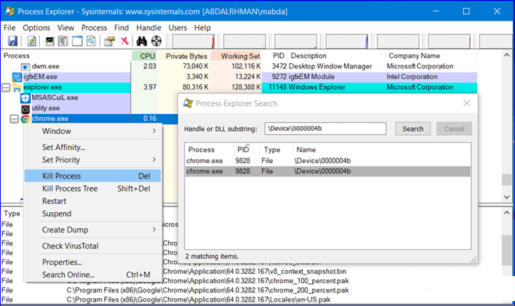Как обнаружить шпионское ПО на веб-камере устройства
Иногда вы замечаете, что камера ноутбука включается автоматически, и это не происходит при запуске программы Skype для видеозвонков, и это нормально, но если у вас нет программы Skype, это считается опасным, и есть шпионская программа для вы, он включает камеру, чтобы увидеть, что находится перед ним, и вы можете сфотографировать вас без обучения и использования вас позже, но не волнуйтесь, есть подходящее решение для этой серьезной проблемы, просто выберите подходящий шаг для вас решите эту проблему ...
Как решить проблему шпионажа за счет производительности внутри Windows 10
Вы можете решить эту проблему с помощью диспетчера устройств под названием Диспетчер устройств, вы можете найти его двумя первыми способами, нажав кнопку Windows + X или кнопку Windows + R, и после нажатия для вас появится окно с запуском , и введите команду devmgmt.msc, затем нажмите Enter, для вас появится раскрывающееся меню, щелкните Диспетчер устройств, затем найдите определение веб-камеры, которое находится в нижней части страницы устройств обработки изображений, справа - щелкните по нему, появится меню, выберите «Свойства», оно откроется для вас «Пользовательское меню», а затем щелкните раздел «Подробности», для вас откроется страница, выберите «Свойства», затем выберите «Имя объекта физического устройства», оно появится под значением «Значение», внутри него появится значение \ Device \ 0000004b, затем щелкните его правой кнопкой мыши и, наконец, нажмите «Копировать», чтобы начался процесс копирования.
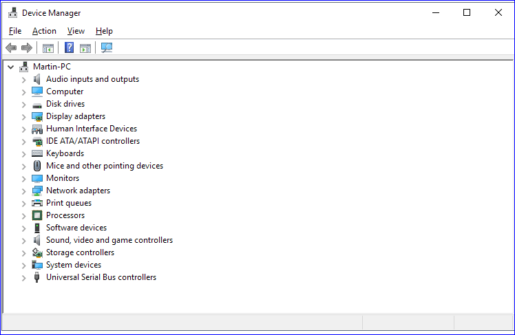
После успешного выполнения процесса копирования значений все, что вам нужно сделать, это загрузить Process Explorer, для этой производительности не требуется никаких установок, потому что это переносимая производительность, и она контролирует и отслеживает задачи, которые выполняются в фоновом режиме, и вы можете управлять им профессионально с помощью диспетчера задач производительности, который находится внутри системы Windows, после загрузки запустите производительность, а затем нажмите Ctrl + F, и когда появится страница, вставьте скопированное значение в ручку или DLL подстрока, затем щелкните Поиск, и производительность будет автоматически запущена путем поиска, чтобы увидеть, как запускать Камера отображает программу или проблему, вызывающую это, и когда появляется какая-либо из программ, обнаруженных во время производительности, щелкните ее правой кнопкой мыши и нажмите Kill Process, и эти шаги заблокируют программу и навсегда предотвратят слежку.
Решить проблему шпионажа через камеру Windows
В Windows 10 также есть много функций и возможностей, вы можете управлять ими и управлять ими, просто нажмите кнопку Windows + I, вам откроется страница с настройками, и через нее нажмите на конфиденциальность, нажмите на нее, вам откроется еще одна страница с камерой, с помощью которой вы сможете отключить или включить камеру. Таким образом, было научено выключать камеру, чтобы за вами не шпионили.