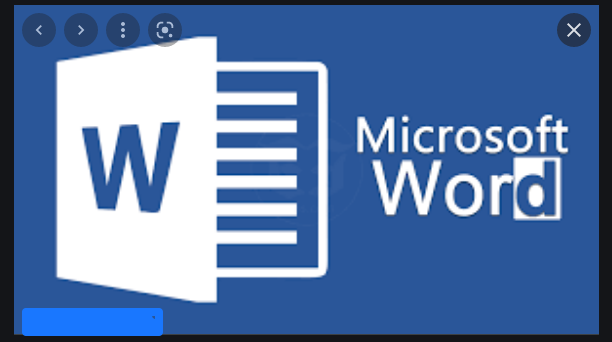Как исправить распространенные проблемы с Microsoft Word
У вас проблемы с Microsoft Word? Попробуйте эти общие исправления
- Проверьте права доступа к файлу, если файл не открывается
- Используйте диспетчер задач, чтобы завершить задачу, затем перезапустите Word, если он выйдет из строя.
- Отключить надстройки, если Word работает медленно
Microsoft Word - одна из наиболее часто используемых программ Microsoft 365. Он не только имеет несколько отличных шаблонов, но также используется для написания важных документов, сообщений и многого другого. Однако иногда Word может работать не так, как ожидалось, и вы можете получить код ошибки или сообщение об ошибке. Вот некоторые из наиболее распространенных проблем Word и способы их решения.
Мой файл не открывается
Пытаетесь открыть файл, но Word не работает? В этом случае Microsoft Word может выдать вам сообщение о том, что при попытке открыть файл произошла ошибка. Обычно это происходит, когда у вас нет разрешения на открытие файла, или если файл был перемещен из исходного местоположения или был удален.
Чтобы исправить это, проверьте проводник или выполните поиск в Windows 10, чтобы узнать, где находится файл. Чтобы разблокировать файл и получить разрешение на его открытие, тем временем перейдите в место, где он сохранен, щелкните файл правой кнопкой мыши и выберите Характеристики . Оттуда вы захотите нажать на опцию Отменить бан .
Microsoft Word вылетает или зависает
Еще одна распространенная проблема с Microsoft Word заключается в том, что он может аварийно завершить работу или зависнуть при открытии документа. Это может произойти, когда Word имеет некоторые проблемы с чтением содержимого документа или если документ содержит много изображений и текста.
В большинстве случаев лучше подождать и позволить Word попытаться решить проблему самостоятельно. Рискуя потерять документ, вы также можете попытаться принудительно завершить работу с помощью диспетчера задач, нажав CTRL + ALT + DEL и нажав Управление задачами , и ищите Microsoft Word , затем коснитесь закончить работу . Это даст программе новый старт. В большинстве случаев Word попытается автоматически восстановить документ в том виде, в котором он был в прошлый раз, и откроет панель задач «Восстановление документа». Опять же, это последнее средство.
Если проблема не устранена в Word и по-прежнему выдает сообщения об ошибках, вы получите сообщение о том, что документ вызвал фатальную ошибку. В этом случае вам может потребоваться полностью сбросить Microsoft Word. Для этого перейдите в меню «Пуск» Windows 10 и введите добавить или удалить программы . Затем выберите из списка Office или Microsoft 365, а затем твики. У тебя должен быть выбор Быстрая починка . Выберите это, и Word будет сброшен.
Microsoft Word работает медленно
Последний пункт в нашем списке - медленный запуск Microsoft Word. Это могут быть вводы с клавиатуры, которые не фиксируются вовремя, изображения или другие элементы меню, требующие времени для загрузки. В большинстве случаев мы рекомендуем использовать опцию быстрого исправления, описанную выше.
Однако в качестве альтернативы вы также можете попробовать отключить надстройки. Они предназначены для улучшения вашего опыта, но они также могут замедлить работу. Вы можете отключить их, нажав на меню файл , с последующим с опциями , Потом Дополнительно . Щелкните надстройку, а затем назад кнопка. Затем вы сможете отключить его, нажав زالة .
Обратитесь в службу поддержки Microsoft за помощью!
Если все остальное не помогло, и у вас возникли проблемы с Word, Microsoft здесь, чтобы вам помочь. В соответствии с вашей подпиской на Microsoft 365 вы всегда можете обратиться в Microsoft за помощью. Вам просто нужно посетить эту страницу поддержки и начните чат.