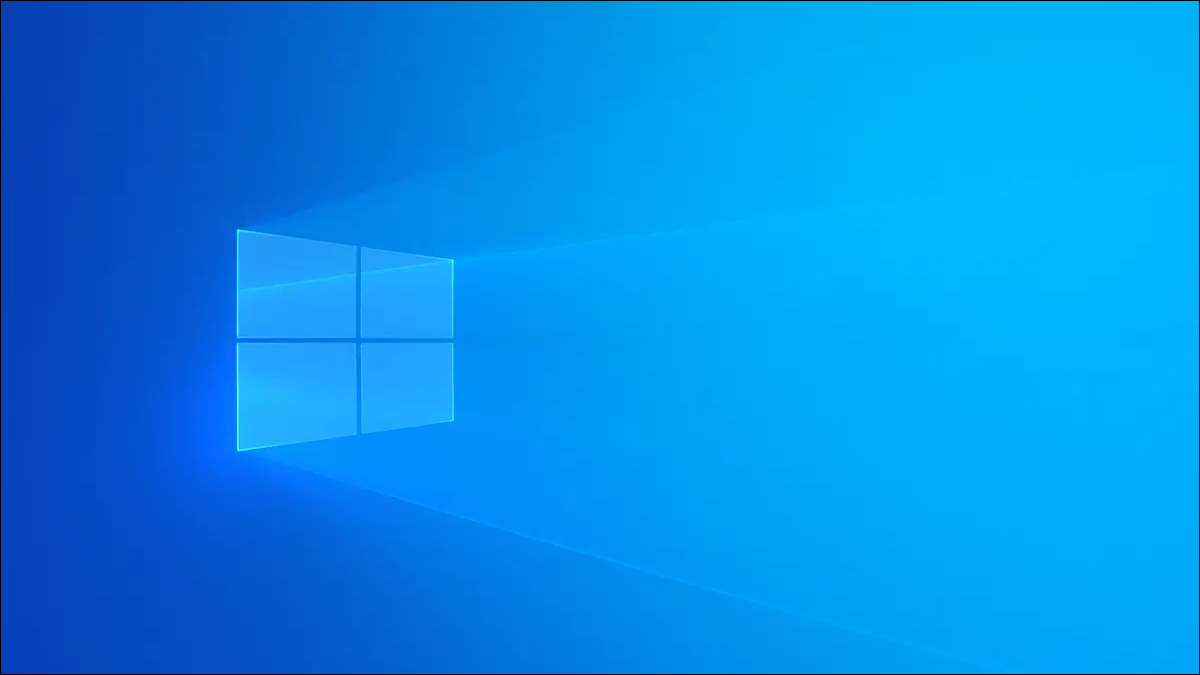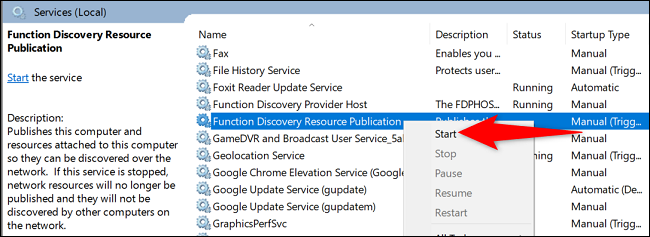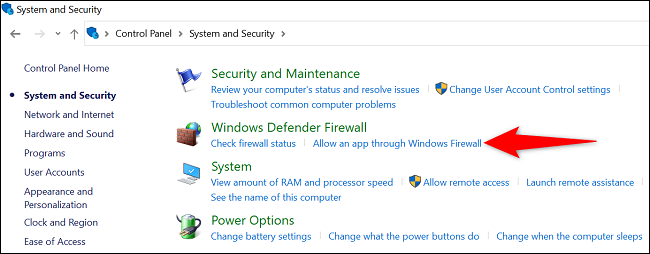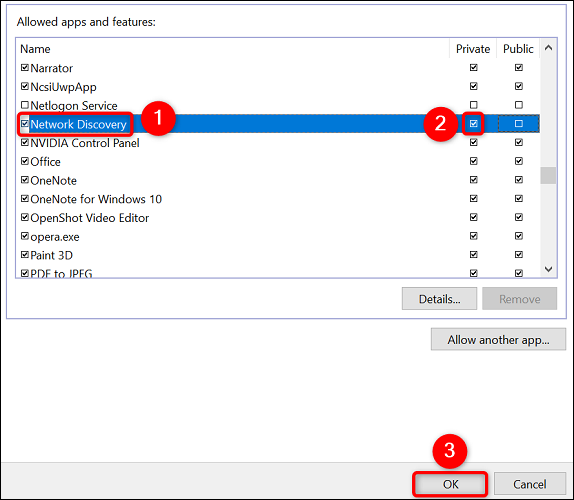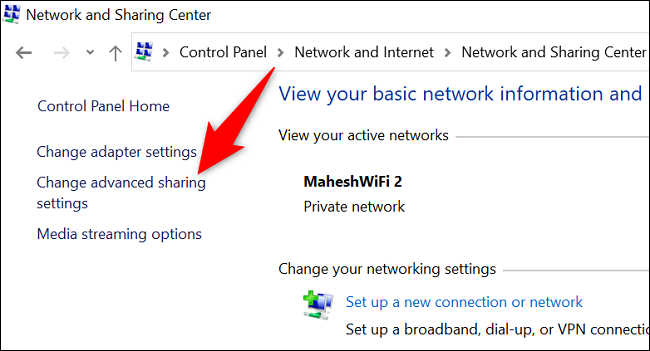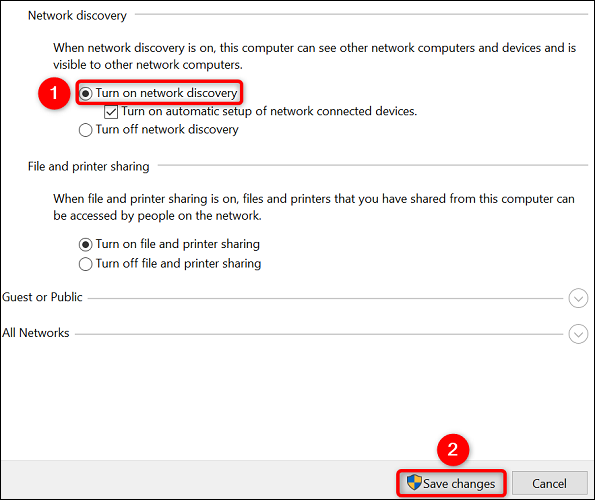Как исправить ошибку «Сетевое обнаружение остановлено» в Windows.
Вы получаете сообщение об ошибке «Сетевое обнаружение отключено» при попытке просмотра сети на ПК с Windows? Если это так, вам нужно запустить службы зависимостей Network Discovery, разрешить эту функцию в брандмауэре и включить ее. Мы проведем вас через процесс ниже.
Шаг 1. Включите службы зависимостей сетевого обнаружения
Одна из распространенных причин, по которой вы не можете использовать Network Discovery, заключается в том, что службы зависимостей функции не работают. Чтобы исправить это, используйте приложение «Службы», чтобы запустить эти необходимые службы.
Начните с открытия окна «Выполнить» с помощью Windows + R. В поле введите следующее и нажмите Enter:
services.msc
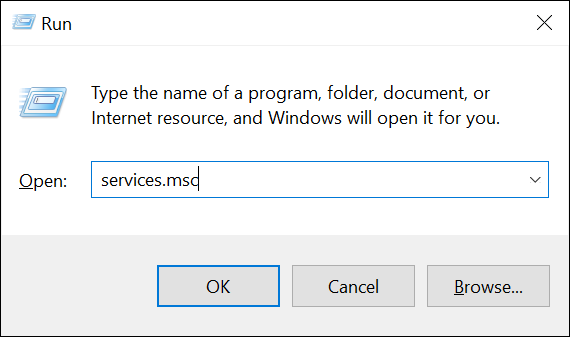
В левой панели окна «Службы» найдите службу под названием «Публикация ресурсов обнаружения функций». Щелкните правой кнопкой мыши эту службу и выберите «Пуск».
Аналогичным образом найдите и запустите следующие необходимые службы:
- Обнаружение SSDP
- Хост устройства UPnP
- DNS-клиент
Когда указанные выше службы запустятся, закройте приложение «Службы» и перейдите к следующему шагу.
Шаг 2. Разрешите сетевое обнаружение через брандмауэр Windows.
Брандмауэр Windows может блокировать Ваши службы Network Discovery, из-за чего они не работают. В этом случае добавьте эту функцию в белый список своего брандмауэра.
Для этого Откройте панель управления на вашем компьютере . Далее выберите «Система и безопасность». В разделе «Брандмауэр Защитника Windows» выберите «Разрешить приложение через брандмауэр Windows».
На открывшейся вверху странице выберите «Изменить настройки». В списке приложений и функций найдите «Сетевое обнаружение».
Справа от Network Discovery установите флажок. Затем слева установите флажок «Частный».
Когда вы закончите, в нижней части окна выберите ОК, чтобы сохранить изменения.
Теперь вы успешно добавили Network Discovery в белый список своего брандмауэра.
Шаг 3. Включите сетевое обнаружение на ПК с Windows.
Теперь после запуска служб зависимостей и вставки Функция в белом списке брандмауэра Идите вперед и запустите Network Discovery на вашем ПК с Windows.
Для этого Запустите панель управления на вашем ПК . Затем перейдите в Сеть и Интернет > Центр управления сетями и общим доступом.
На правой боковой панели нажмите «Изменить дополнительные параметры общего доступа».
На следующей странице в разделе Сетевое обнаружение включите параметр Включить сетевое обнаружение. Затем внизу выберите Сохранить изменения.
Совет: Позволять Общий доступ к файлам и принтерам в сети Также включите параметр «Включить файлы и принтеры».
Сетевое обнаружение включено на вашем ПК с Windows. Теперь вы можете найти другие устройства в вашей сети. Кроме того, ваш компьютер могут найти другие устройства. Приятного обмена!
Если у вас есть другие проблемы с сетью, вы можете Сбросить всю сеть Windows для решения этих проблем.