Как создать резервные коды Google:
Двухфакторная аутентификация помогает сделать вашу учетную запись более безопасной. Чтобы войти, вам нужен как ваш пароль, так и токен 2FA. Но что, если вы потеряете свой телефон или не сможете его включить? Вот тут-то и пригодятся резервные коды. При отсутствии кода 2FA вы можете использовать резервные коды для входа в свою учетную запись Google или Gmail. В этой статье мы покажем вам, как создавать резервные коды Google на настольных и мобильных устройствах, а также как использовать их вместо кодов 2FA.
Как создать резервные коды Google
Вы можете генерировать резервные коды Google, только если вы уже включили двухфакторную аутентификацию, если нет, вы можете следовать этому Руководство по включению двухфакторной аутентификации в Google.
Создавайте значки резервных копий Google на рабочем столе
1. Откройте веб-сайт Google и нажмите Файл файла в правом верхнем углу, затем выберите вариант Управляйте своей учетной записью Google . Вместо этого перейдите на страницу прямо в мою учетную запись Google.
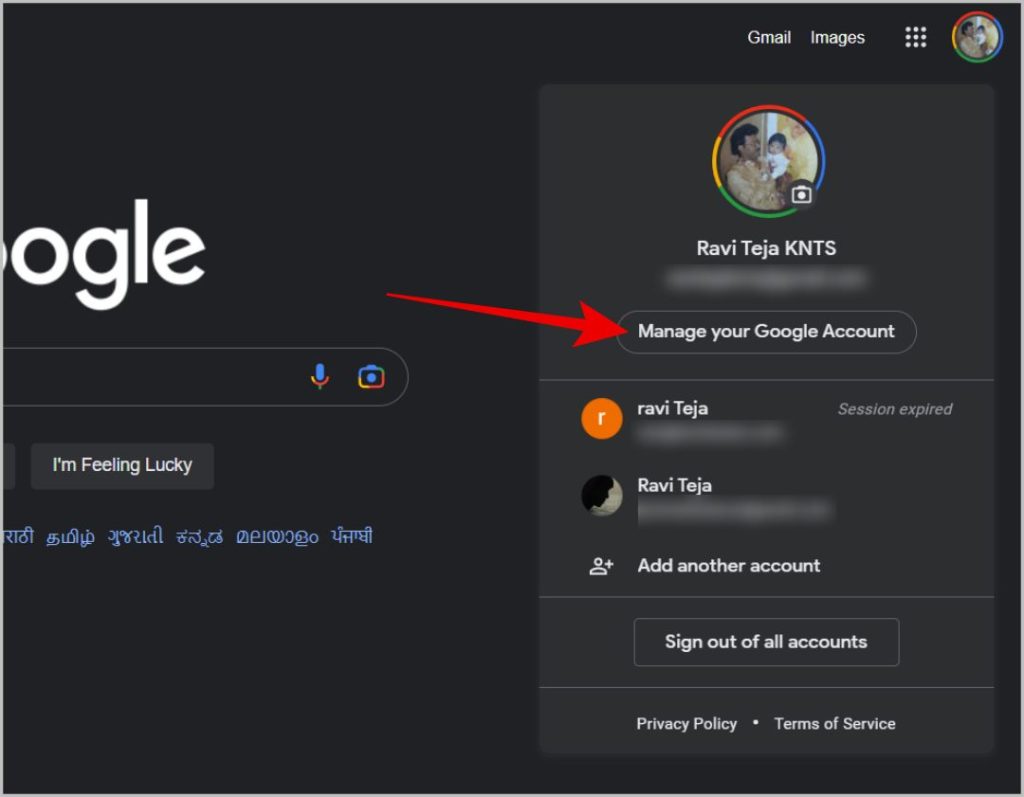
2. Теперь в настройках учетной записи Google нажмите на опцию الأمان на боковой панели.
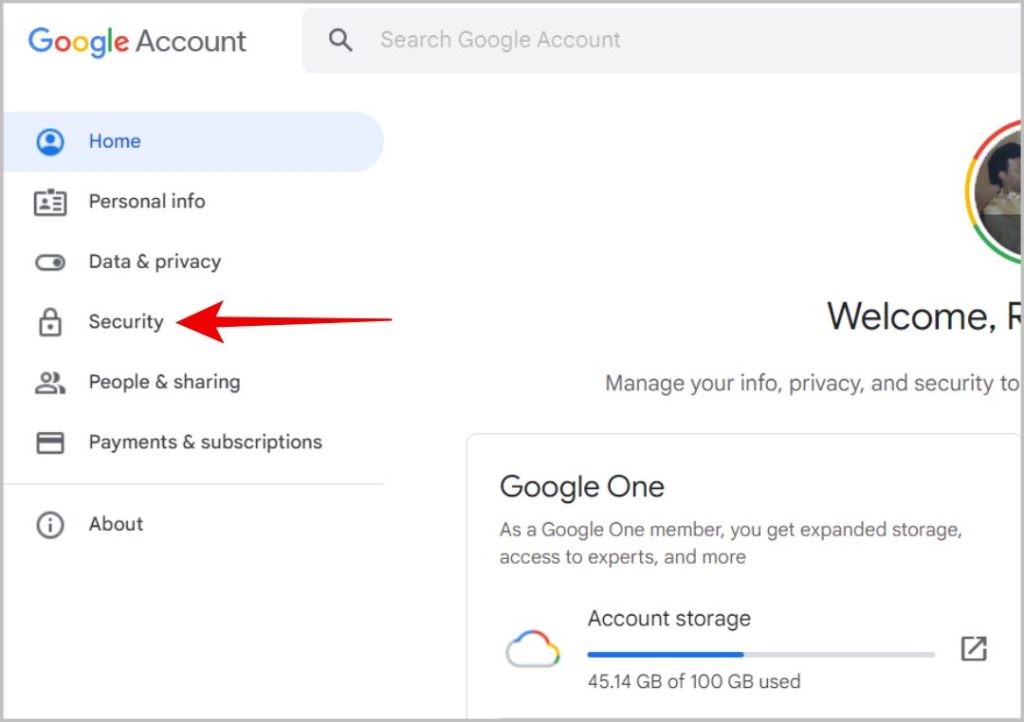
3. Теперь нажмите на Двухэтапная аутентификация В разделе «Войти в Google».
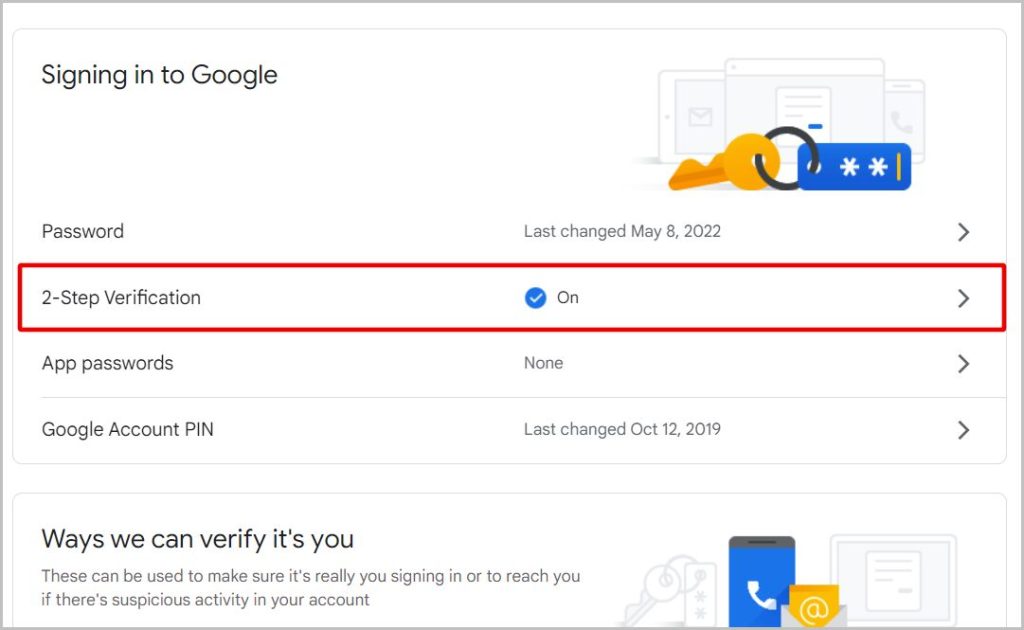
4. Введите свой пароль Google для подтверждения. Вы можете создавать и загружать резервные коды, только если в вашей учетной записи Google включена двухфакторная аутентификация (2FA). Если нет, нажмите «Начать» и следуйте инструкциям на экране, чтобы включить двухфакторную аутентификацию.
5. Когда вы окажетесь на странице двухэтапной проверки, прокрутите вниз и нажмите резервные коды .
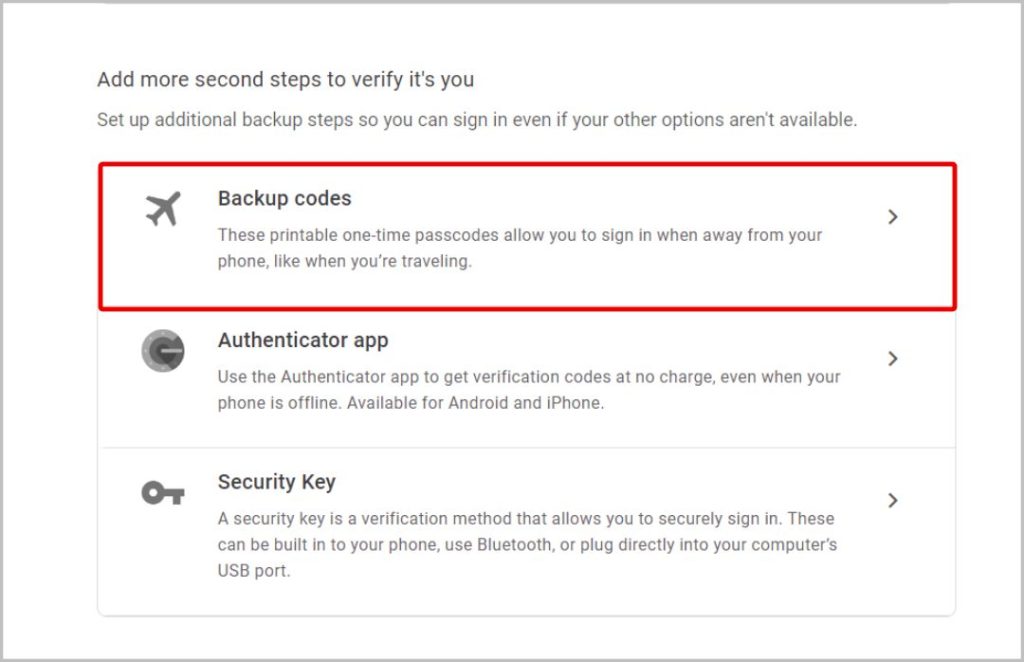
6. На следующей странице нажмите на кнопку Получить резервные коды .
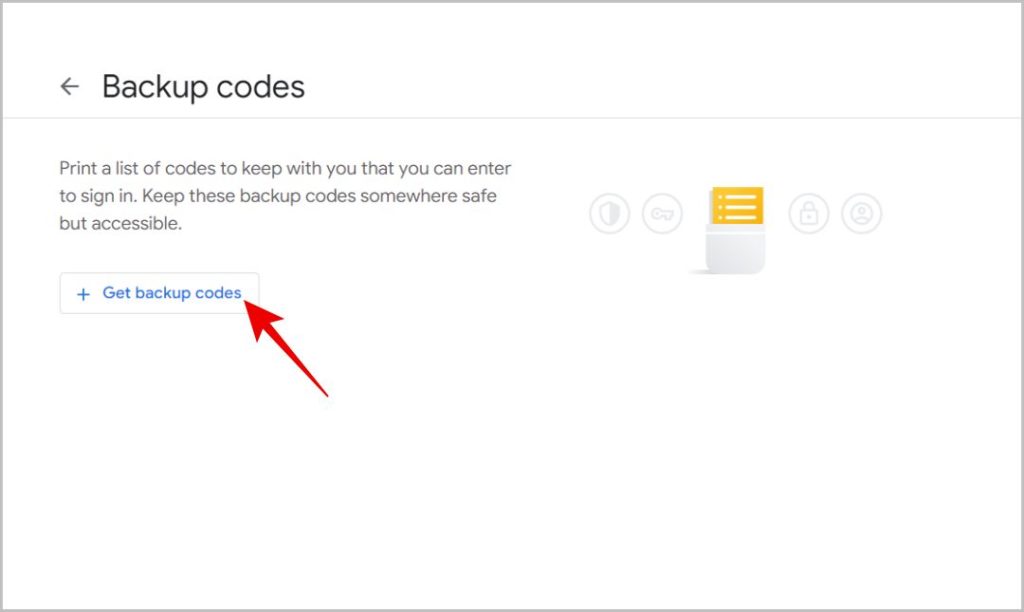
7. Вот и все, вы получите 10 резервных кодов. Нажмите кнопку Скачать иконки Внизу для загрузки резервных кодов в текстовом формате. Вы также можете распечатать резервные коды на бумаге, нажав кнопку Иконки печати Также.
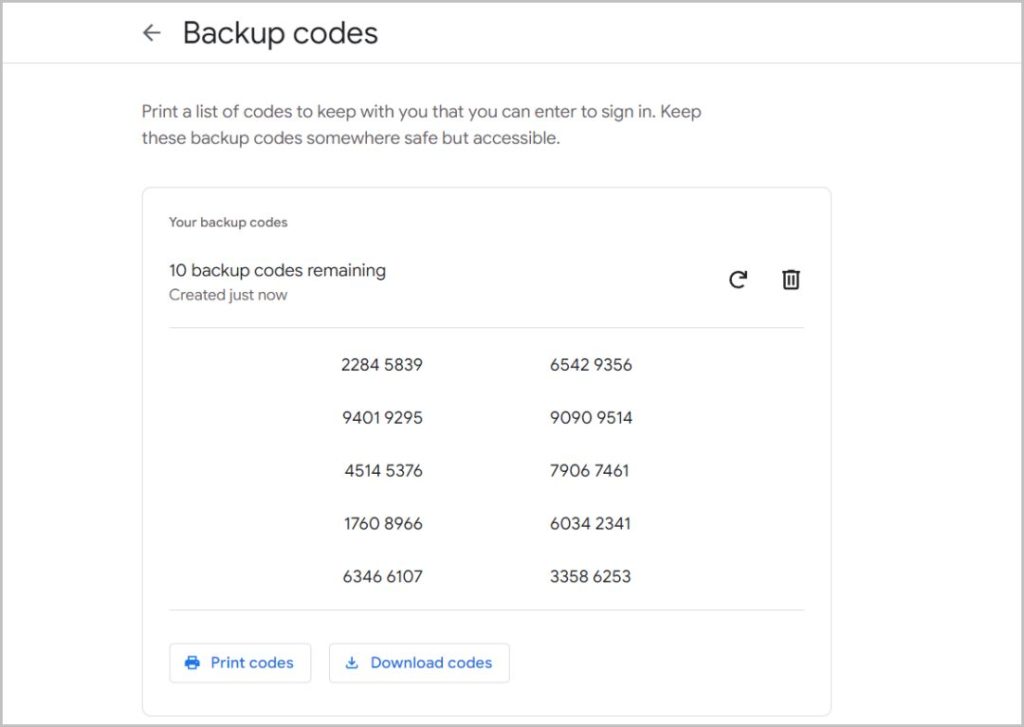
Создание резервных кодов Google на Android/iOS
1. Откройте приложение Google и коснитесь Файл файла в правом верхнем углу. Затем нажмите вариант Управляйте своей учетной записью Google .
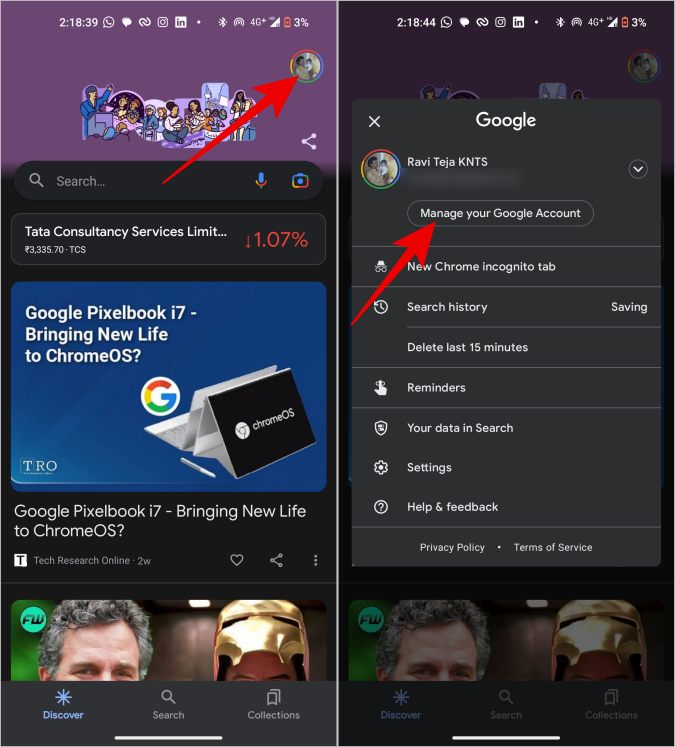
2. Теперь на странице учетной записи Google нажмите на знак Вкладка «Безопасность» вверху, затем прокрутите вниз и выберите вариант Двухэтапная аутентификация .
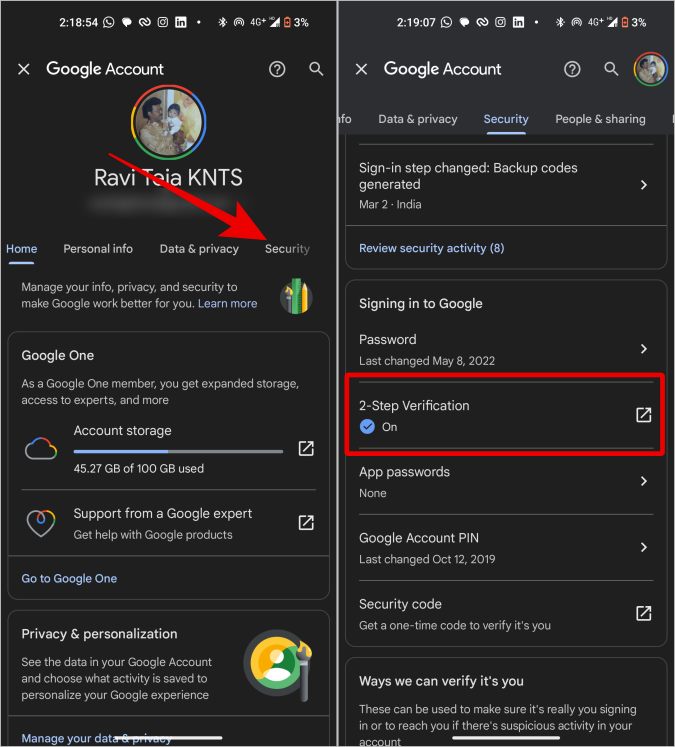
3. Введите свой пароль Google для подтверждения. Теперь на странице двухэтапной аутентификации прокрутите вниз и выберите вариант Резервные коды .
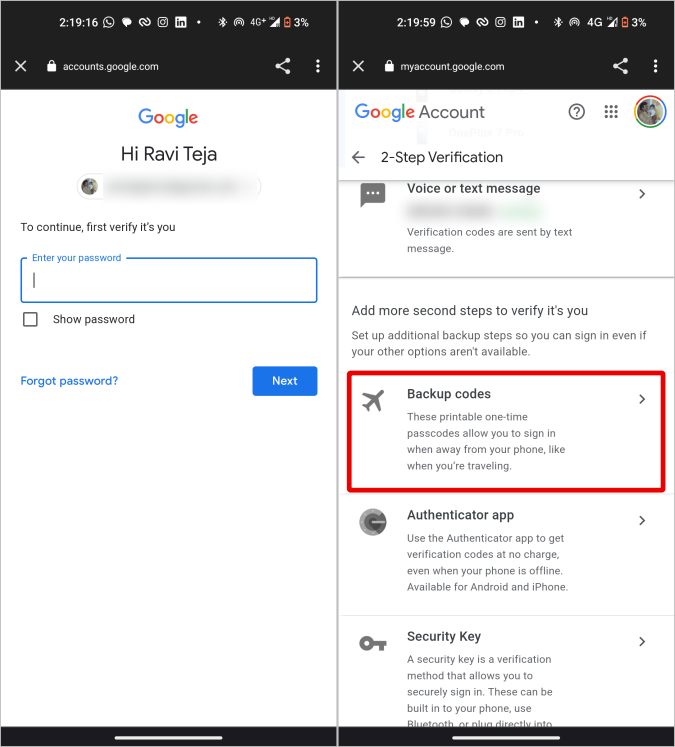
4. На следующей странице нажмите на кнопку Получить резервные коды . В течение нескольких секунд Google сгенерирует 10 резервных кодов, которые можно использовать вместо кодов 2FA.
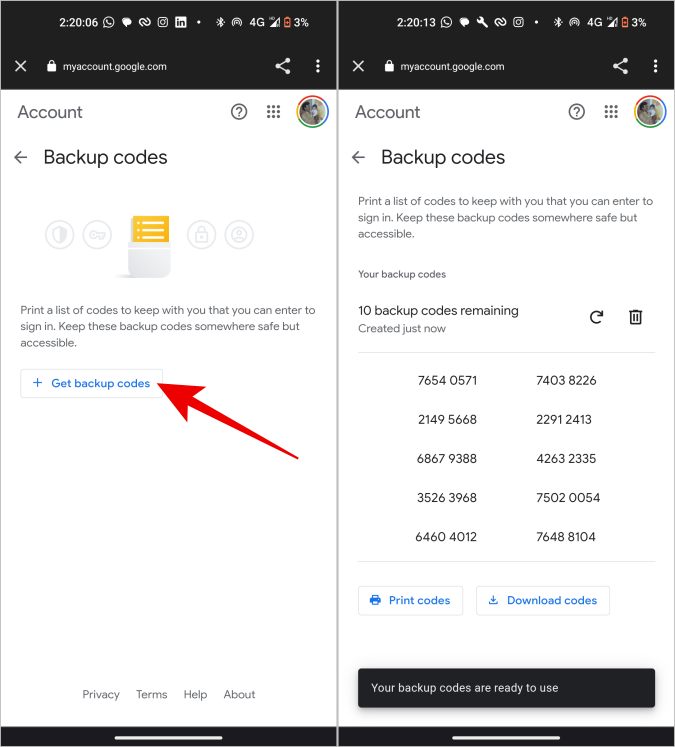
5. У вас также есть возможность загрузить символы в текстовом файле или даже распечатать символы на бумаге отсюда.
Как использовать резервный код вместо кода 2FA
Итак, вы загрузили резервные коды и хотите использовать их при необходимости. Вот как вы можете это сделать.
1. Откройте сайт Google и нажмите на кнопку Войти в правом верхнем углу.
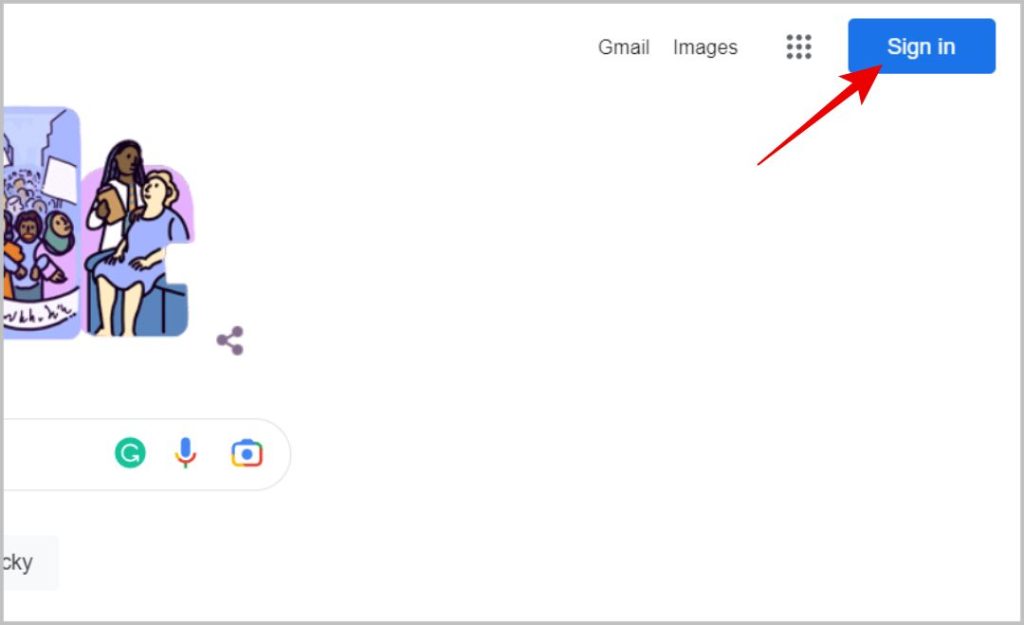
2. На следующей странице введите свой адрес электронной почты, а затем введите пароль для входа в свою учетную запись Google.
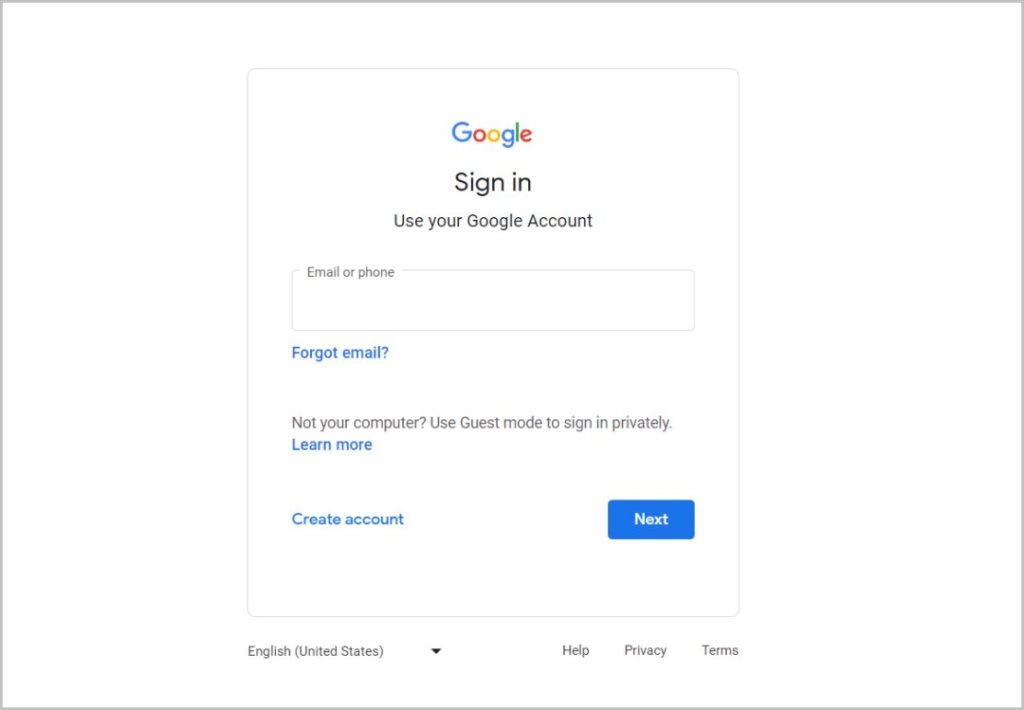
3. Теперь на странице двухэтапной аутентификации прокрутите вниз и нажмите на опцию "Попробуй по-другому" .
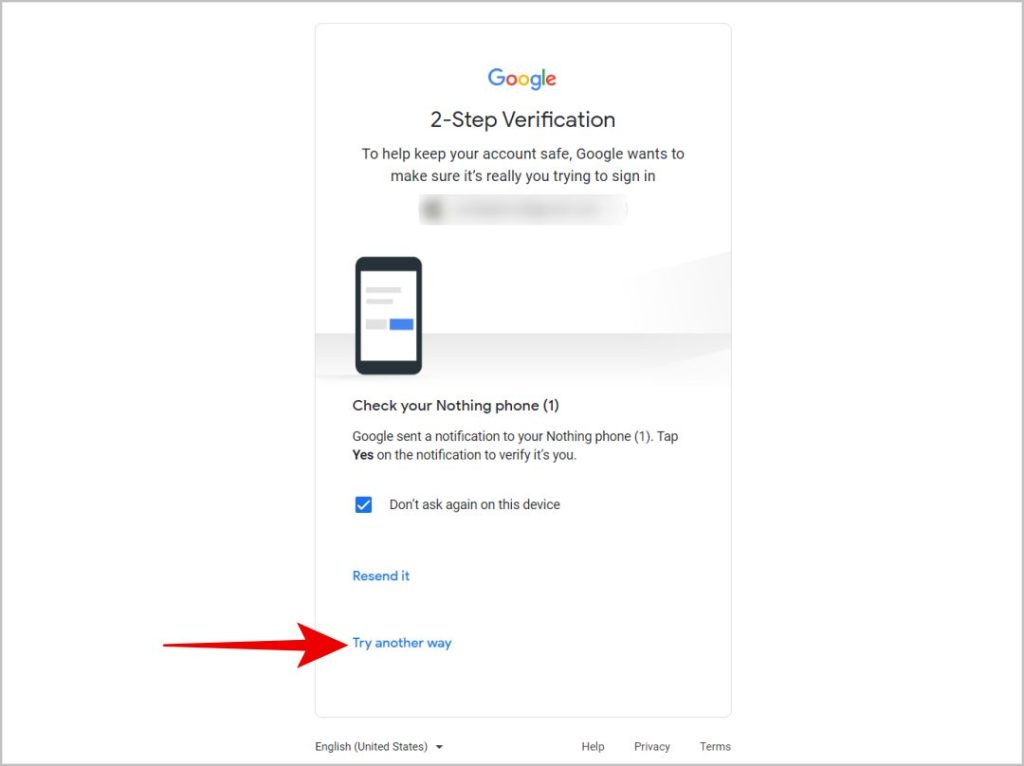
4. Здесь выберите Введите один из 8-значных резервных кодов .
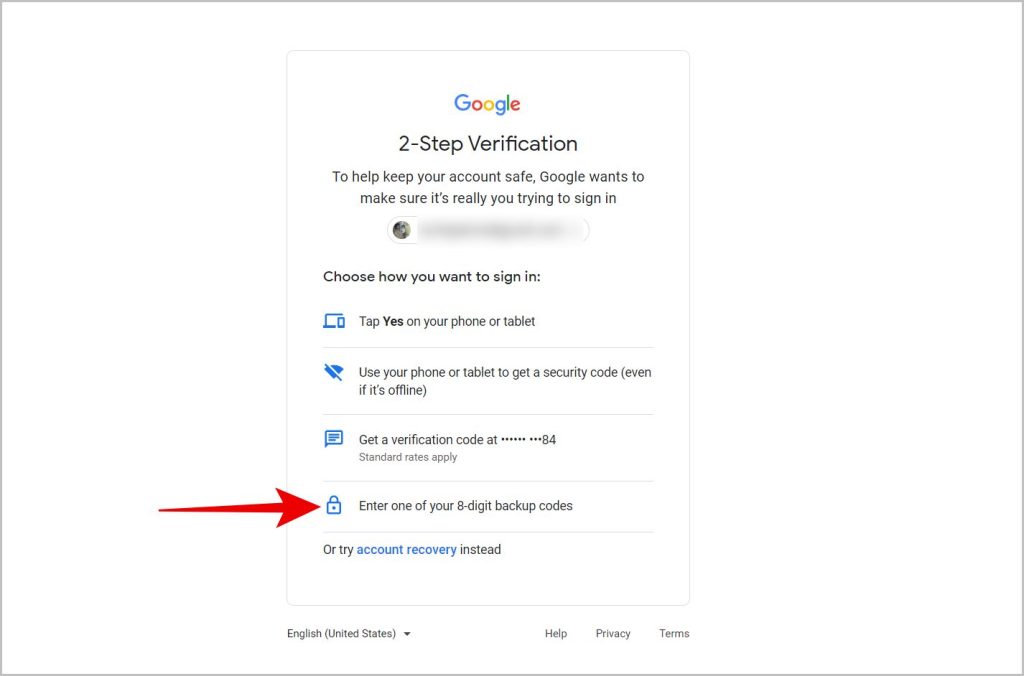
5. Теперь введите один из десяти резервных кодов и нажмите "следующий" .
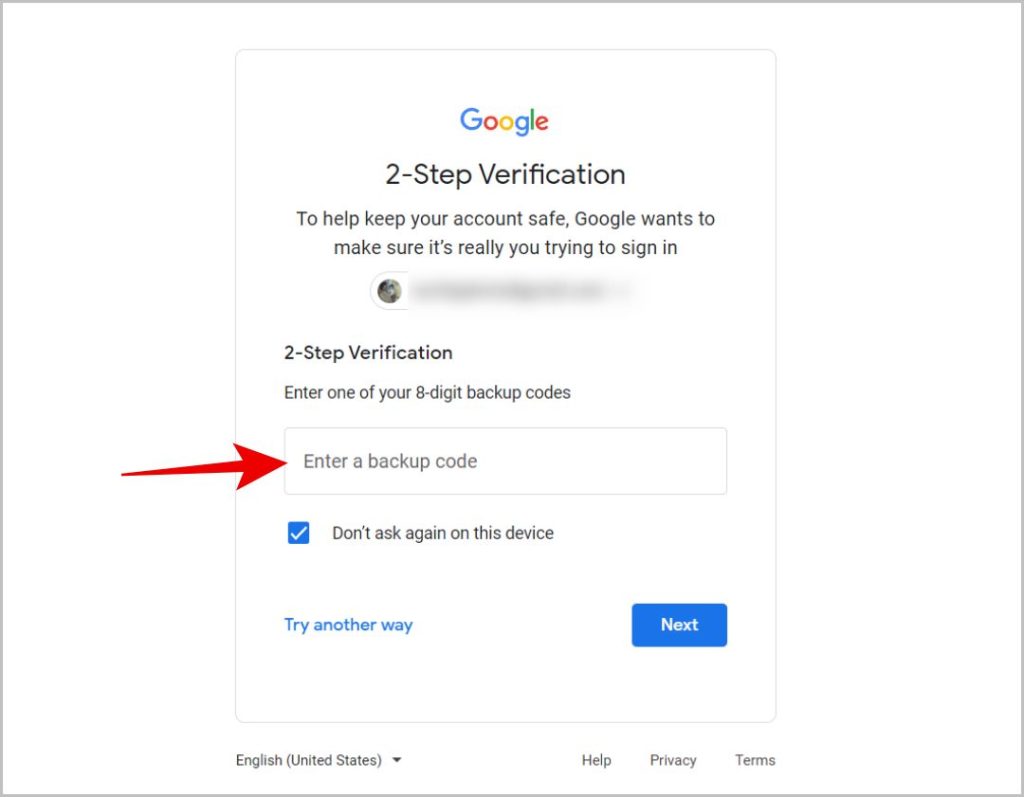
Вот и все, вы войдете в свою учетную запись Google даже без токена 2FA. Вы можете сделать резервную копию каждого кода один раз. После использования Google автоматически удалит этот резервный код. Кроме того, Google не будет напоминать вам о повторном создании резервных кодов, когда все резервные коды будут исчерпаны. Вы должны сделать это вручную. Просто выполните описанные выше шаги, чтобы обновить его.
вопросы и ответы
1. Как сохранить резервные коды?
По умолчанию Google хранит резервные коды в текстовом файле, а также предлагает распечатать их на бумаге. Оба метода прекрасно работают, особенно распечатывая их на бумаге и сохраняя в автономном режиме. Но какой бы метод вы ни использовали для сохранения этих резервных кодов, убедитесь, что они безопасны. Потому что любой, у кого есть доступ к этим кодам, также может получить доступ к вашей учетной записи Google.
2. Что делать, если вы потеряли резервные коды Google?
Как только вы обнаружите, что значки отсутствуют или находятся не на своем месте, обязательно создайте новые значки, которые будут дисквалифицировать старые. Вы можете сделать это, открыв Настройки аккаунта Google > Безопасность > Двухэтапная аутентификация > Резервные коды. Здесь нажмите на значок повтора, а во всплывающем окне нажмите Получить новые коды . Это удалит все ваши старые резервные коды и создаст 10 новых кодов, которые вы сможете сохранить. Если вы потеряли свои резервные коды и не можете войти в систему, вы можете Войдите в Google без кода подтверждения .
3. Как найти 8-значный резервный код Gmail без входа в систему?
К сожалению, вы можете получить эти резервные коды только в том случае, если вы уже вошли в систему. Если вы еще не сохранили эти резервные коды, попробуйте найти устройство, на котором вы уже вошли в систему, и выполните описанные выше действия, чтобы загрузить резервные коды.
Google/резервные коды Google
Помимо резервных кодов, есть несколько других способов войти в свою учетную запись Google без кода подтверждения. В любом случае, для большинства методов работы вам необходимо предварительно настроить их, например, физический ключ безопасности, подтверждение по SMS и т. д.









