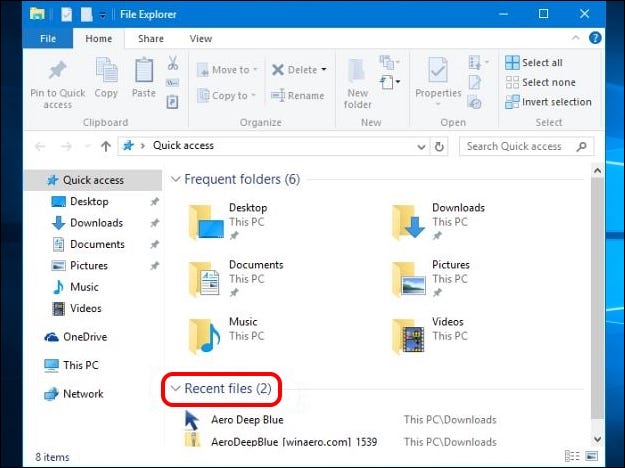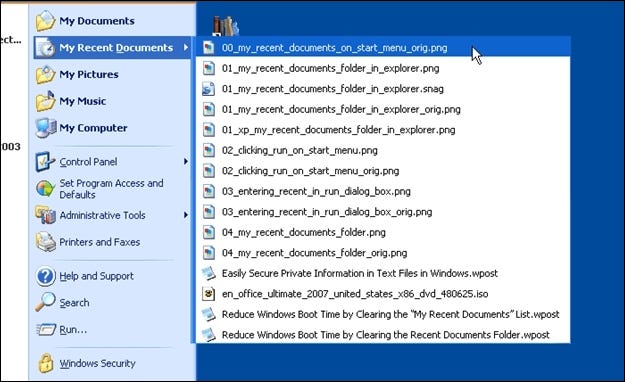Как вернуть список всех последних файлов в Windows 10
Когда вы часто используете долговечную и удобную функцию Windows, а затем видите, что она внезапно удалена из последней версии, это может быть очень неприятно. Как можно восстановить потерянную функцию? Сегодняшний пост SuperUser Q&A содержит несколько полезных решений проблем читателя с «последним файлом».
Сегодняшняя сессия вопросов и ответов проводится благодаря SuperUser — подразделению Stack Exchange, группы сайтов вопросов и ответов в Интернете, управляемой сообществом.
вопрос
Читатель SuperUser Boy хочет знать, как вернуть список всех последних файлов в Windows 10:
Я могу найти списки последних элементов, но кажется, что эти списки позволяют мне видеть только последние элементы, которые были открыты определенным приложением. Например, я могу посмотреть на значок Microsoft Word и увидеть документы, которые недавно в нем открывались.
Я не могу найти простое утверждение «Это последние десять документов/файлов, открытых любым приложением», что очень полезно, если я не закрепляю соответствующие приложения на панели задач. Эта функция присутствовала в Windows XP как Recent Documents:

Есть ли способ восстановить эту функцию в Windows 10? Например, я открываю doc.docx, sheet.xlsl, options.txt, picture.bmp и т. д. с помощью разных приложений, а затем вижу все эти элементы, перечисленные в одном месте, указывая, к каким файлам я недавно обращался?
Как восстановить функциональность меню «Все последние файлы» в Windows 10?
ответ
У участников SuperUser Techie007 и thilina R есть ответ для нас. Во-первых, Техник007:
Я думаю, что новый взгляд на Microsoft в процессе редизайна меню «Пуск» заключается в том, что если вы хотите получить доступ к файлам, вам нужно открыть проводник, чтобы получить к нему доступ, а не меню «Пуск».
С этой целью, когда вы открываете проводник, по умолчанию он будет Быстрый доступ , который включает в себя список последних файлов, как в примере, показанном здесь:
Далее следует ответ от Thilina R:
Способ XNUMX: используйте диалоговое окно «Выполнить»
- Открыть Выполнить .диалог Использование сочетания клавиш Клавиша Windows + R.
- Входить Совпадение: последнее
Откроется папка со списком всех ваших последних элементов. Список может быть довольно длинным и может содержать элементы, которые не являются последними, и вы можете удалить некоторые из них.
Примечание. Содержимое папки «Последние элементы» отличается от содержимого записи «Проводник», которая содержит недавно посещенные папки, а не файлы. Зачастую они содержат совершенно разное содержание.
Способ 2. Создайте ярлык на рабочем столе для папки «Последние элементы».
Если вы хотите (или вам нужно) ознакомиться с содержанием Папка «Последние элементы» Часто вам может понадобиться создать ярлык на рабочем столе:
- Щелкните правой кнопкой мыши на рабочем столе
- В контекстное меню , Выбирать Новое
- Найдите Сокращенное название
- В поле «Введите местоположение элемента» введите %AppData%\Microsoft\Windows\Recent\
- Нажмите التالي
- Назовите ярлык Последние товары Или другое имя по желанию
- Нажмите "окончание"
Вы также можете закрепить этот ярлык на панели задач или разместить его в другом удобном месте.
Способ XNUMX: добавить последние элементы в список быстрого доступа
Список Быстрый доступ (также называется списком Power User ) — еще одно возможное место для добавления записи для элементов Современный . Это меню, которое открывается сочетанием клавиш Windows Key + X. Используйте путь:
- %AppData%\Microsoft\Windows\Recent\
Вопреки тому, что говорится в некоторых статьях в Интернете, вы не можете просто добавить ярлыки в папку, которую используете. Меню быстрого доступа . Из соображений безопасности Windows не разрешает расширения, если ярлыки не содержат определенный значок. Возьмите на себя ответственность за редактор списка Windows Key + X помогите с этой проблемой.
المصدر: Три способа легкого доступа к последним документам и файлам в Windows 8.x [Бесплатное программное обеспечение Gizmo] Примечание. Исходная статья была для Windows 8.1, но на момент написания этой статьи она работала в Windows 10.