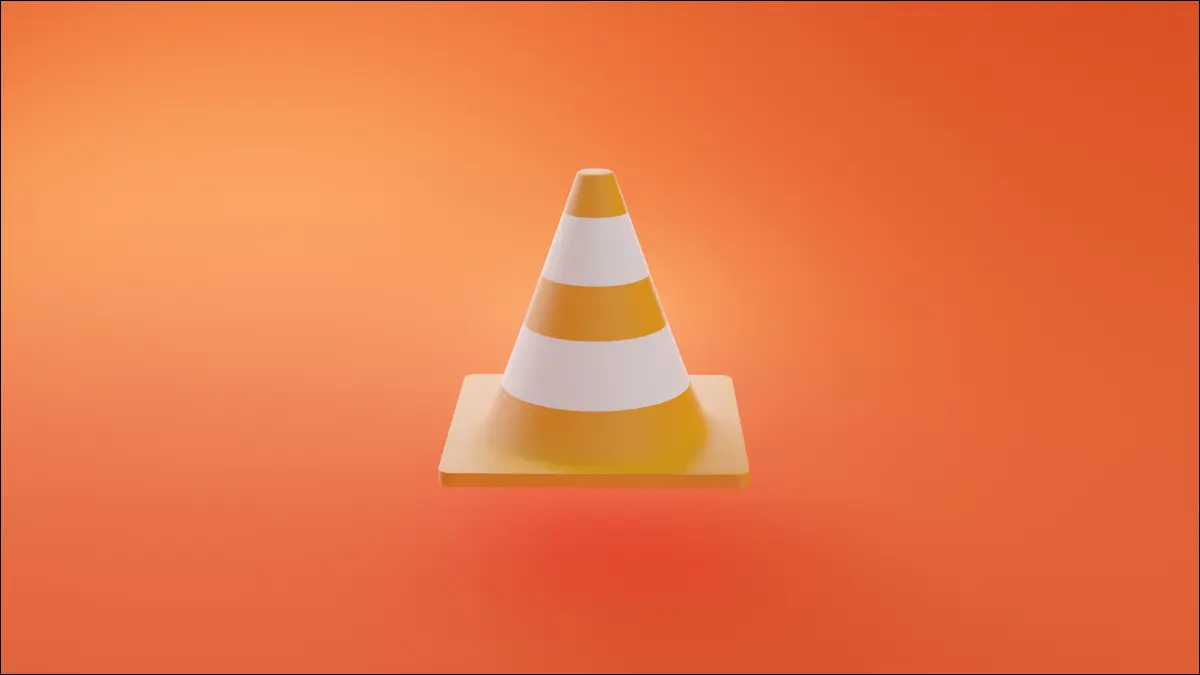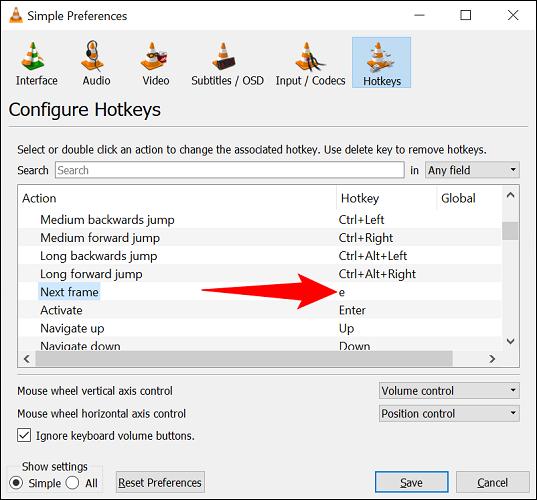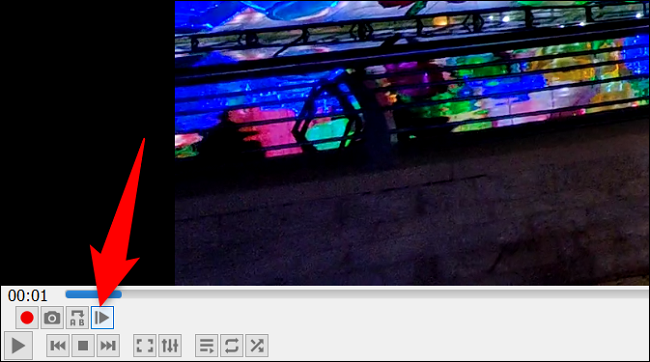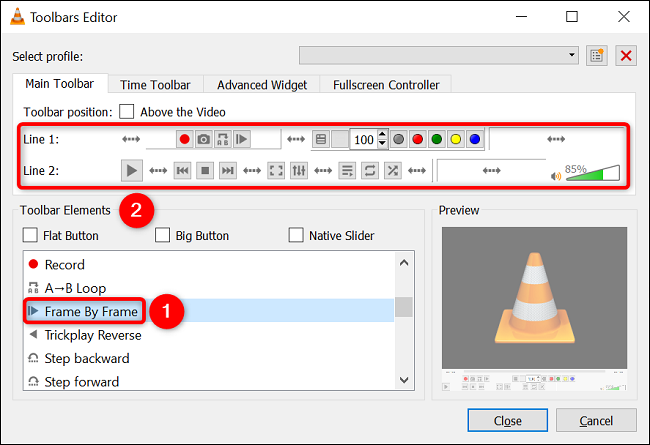Как перейти к покадровому просмотру в медиаплеере VLC.
Если вы хотите воспроизводить видео по одному кадру за раз, Используйте встроенную функцию VLC Media Player. Чтобы сделать это. Вы можете использовать сочетание клавиш, а также кнопку на экране, чтобы перемещаться по одному кадру в видео. Мы покажем вам, как это сделать.
Используйте сочетание клавиш для перемещения кадров в видео
использовать быстрая клавиша Чтобы воспроизвести видео кадр за кадром, сначала откройте видеофайл с помощью VLC.
Когда видео откроется, нажмите клавишу E на клавиатуре.
Если ваше видео воспроизводится, VLC приостановит его и позволит вам перемещаться по одному кадру за раз.
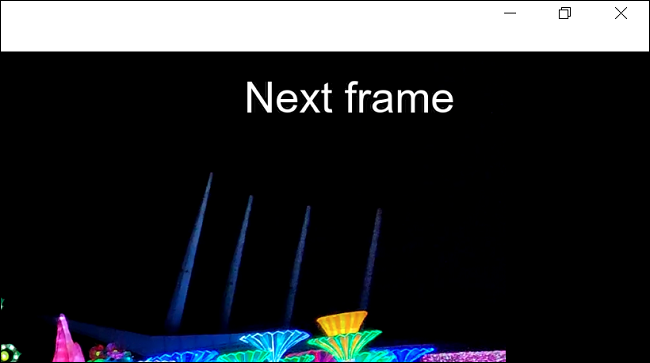
Удерживайте E, чтобы перемещаться кадр за кадром в вашем видео. Если вы хотите вернуться к нормальной работе, нажмите клавишу пробела на клавиатуре. Вот и все.
Если вы не получаете покадровую функцию с помощью горячей клавиши E или если вы хотите изменить клавишу, откройте меню «Инструменты»> «Настройки»> «Горячие клавиши» в VLC. Там, рядом со следующим окном, вы увидите текущую горячую клавишу функции. Вы можете изменить его, дважды щелкнув по нему и нажав новую клавишу.
Наслаждайтесь точным просмотром видео с VLC.
Используйте кнопку на экране для покадрового воспроизведения
VLC предоставляет экранную кнопку, которую вы можете использовать для покадрового воспроизведения видео. Эта кнопка находится в разделе «Дополнительные элементы управления» в левом нижнем углу интерфейса VLC.
Кнопка выглядит как кнопка воспроизведения с вертикальной линией рядом с ней. Вы можете нажать эту кнопку, чтобы приостановить видео и воспроизвести его по одному кадру за раз.
Удерживайте кнопку, чтобы переместить кадры вперед в вашем видео.
Если эта кнопка не появляется, вам придется включить ее в настройках VLC. Для этого в строке меню VLC выберите «Инструменты» > «Настроить интерфейс».
В окне редактора панелей инструментов из раздела «Элементы панели инструментов» перетащите параметр «Кадр за кадром» на кнопки панели инструментов в разделе «Строка 1» или «Строка 2» (в зависимости от того, где вы хотите разместить кнопку).
В этом случае Получить Идеальный скриншот для определенного кадра в ваших видео с помощью VLC. очень просто!
Точно так же вы можете замедлить воспроизведение видео на других платформах, таких как YouTube و Netflix . Ознакомьтесь с нашими руководствами, чтобы узнать, как это сделать.