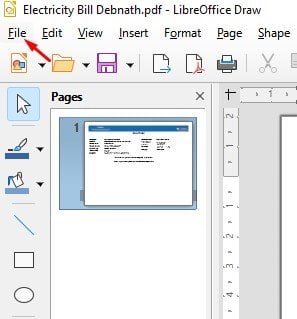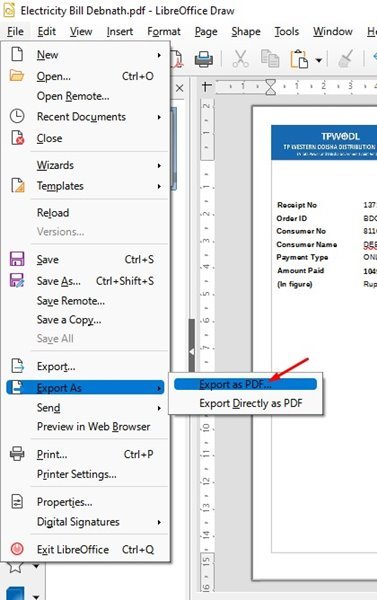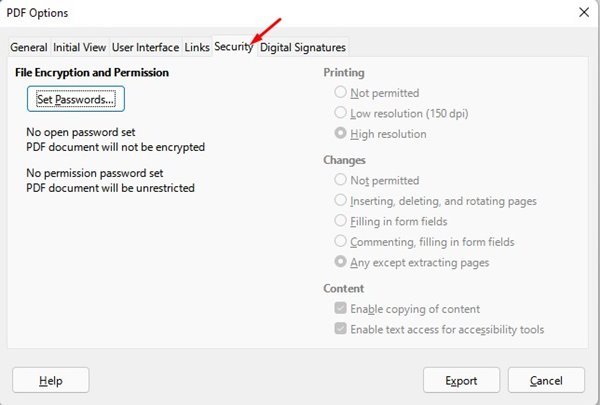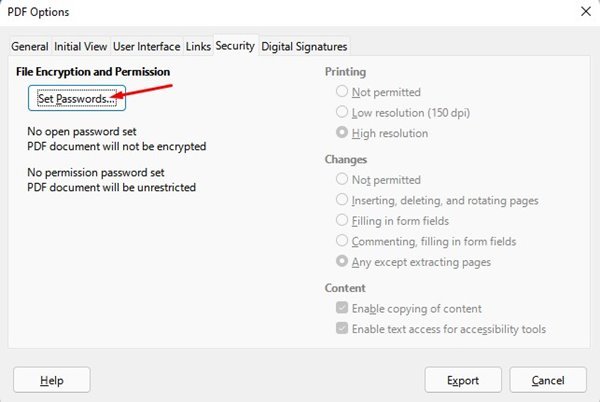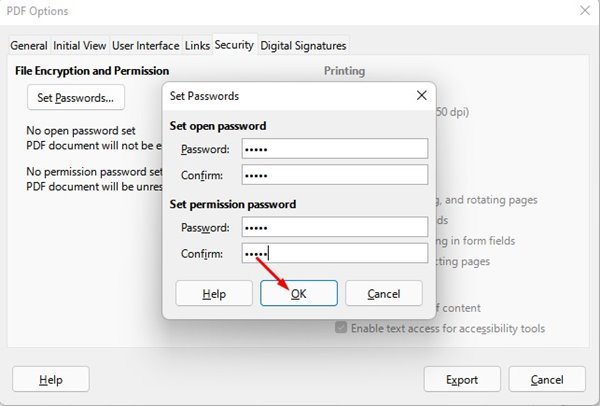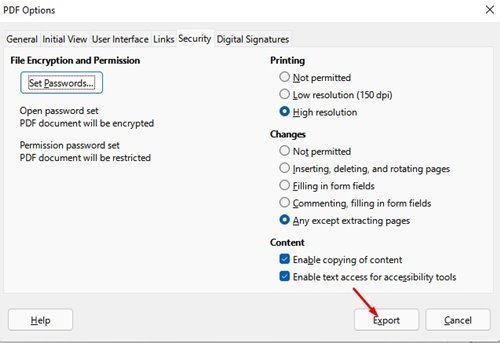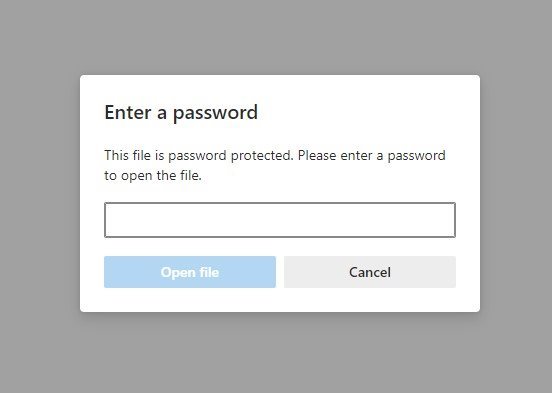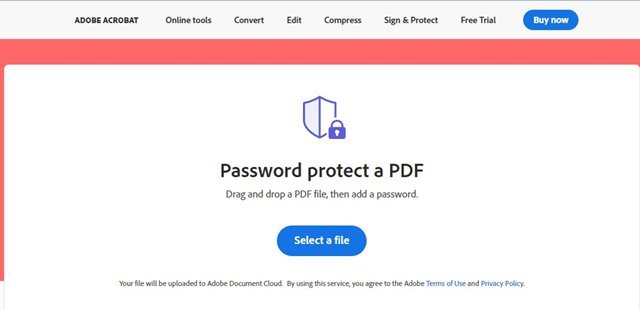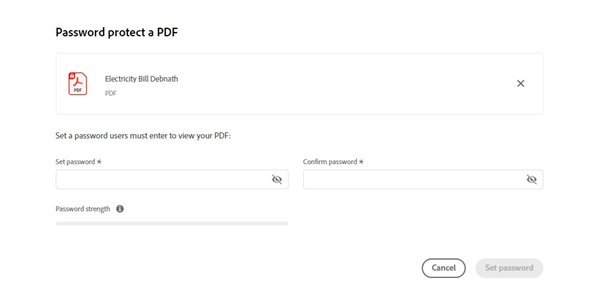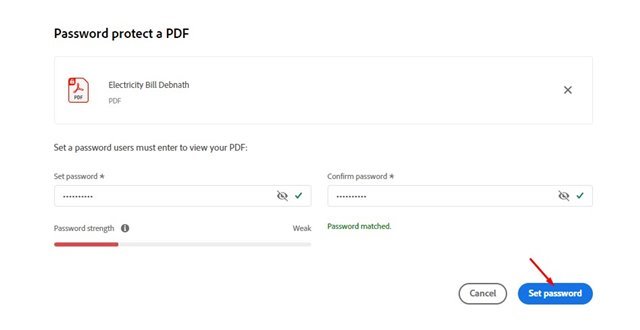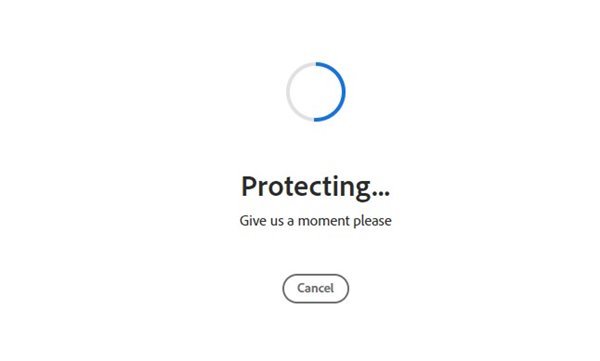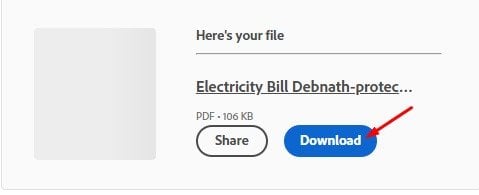Как защитить паролем файлы PDF (XNUMX способа)
Давайте признаем, что все мы имеем дело с PDF-файлами, работая на наших компьютерах. На протяжении многих лет формат файла PDF был одним из самых безопасных способов обмена документами в Интернете.
Преимущество PDF в том, что он безопасен, и формат не позволяет вам легко изменять его данные. Для редактирования PDF-файла вам понадобится сторонний инструмент для редактирования PDF или программное обеспечение премиум-класса для PDF.
Хотя формат PDF является безопасным, вы можете сделать его более безопасным, зашифровав его. При шифровании PDF-файлов для просмотра их содержимого требуется пароль. Формат документа можно просматривать изначально в macOS и Windows, но для разблокировки содержимого требуется пароль.
Читайте также: Как снять пароль с файла PDF (3 способа)
2 способа защитить паролем файлы PDF
Итак, если вы заинтересованы в защите паролем PDF-файлов в Windows и macOS, вы читаете правильное руководство. В этой статье мы расскажем о двух лучших методах Защита паролем PDF-файлов . Давай проверим.
1) Защитите паролем PDF-файлы с помощью LibreOffice.
Что ж, LibreOffice — это бесплатная альтернатива Microsoft Office с привлекательным и чистым интерфейсом. Кроме того, в нем есть несколько многофункциональных инструментов, которые помогут вам раскрыть свой творческий потенциал и повысить производительность.
Вы можете использовать LibreOffice для защиты PDF-файлов паролем без использования программного обеспечения премиум-класса. Это то, что вы должны сделать.
1. Первым делом скачиваем и устанавливаем LibreOffice на твоем компьютере. После загрузки перетащите файл PDF, который вы хотите защитить паролем.
2. Поскольку LibreOffice поддерживает формат PDF, он откроет файл. После этого нажмите на кнопку « файл" Как показано ниже.
3. Щелкните параметр. экспортировать как " и выберите Экспорт в формате PDF из параметров файла .
4. Во всплывающем окне «Параметры PDF» перейдите на вкладку الأمان .
5. В разделе «Безопасность» коснитесь параметра «установить пароли» .
6. Теперь вам нужно Введите и подтвердите пароль . Сделав это, нажмите на кнопку. OK" .
7. Наконец, коснитесь кнопка "Экспорт" Чтобы сохранить защищенный паролем PDF.
Это! Я все. Вот как легко защитить паролем PDF-файлы с помощью LibreOffice.
2) Защитите PDF паролем через Adobe Online
Что ж, если вы не хотите устанавливать какой-либо инструмент на свой компьютер, вы можете положиться на веб-версию Adobe Acrobat для защиты паролем ваших PDF-файлов. Этот бесплатный веб-инструмент от Adobe позволяет добавлять пароли к документам PDF.
1. Прежде всего, откройте свой любимый веб-браузер и перейдите к этому الموقع .
2. Теперь нажмите кнопку «Выбрать файл» и выберите файл PDF, который вы хотите защитить паролем.
3. На следующем экране вам нужно установить пароль. Сделав это, нажмите кнопку Установка пароля .
4. Теперь подождите, пока пароль веб-инструмента защитит ваш PDF-документ.
5. После шифрования вы сможете Скачать защищенный паролем PDF на твоем компьютере.
Это! Я все. При попытке открыть файл PDF, защищенный паролем, вам будет предложено ввести пароль.
Защитить PDF-файлы паролем очень просто, особенно в Windows. Вы можете использовать любой из этих двух методов, чтобы легко защитить файлы PDF на вашем компьютере. Надеюсь, эта статья помогла вам! Пожалуйста, поделитесь с друзьями тоже. Если у вас есть какие-либо сомнения по этому поводу, сообщите нам об этом в поле для комментариев ниже.