Как печатать в PDF в Windows 10
Для печати в PDF в Windows 10:
- Используйте элемент управления печатью в своем приложении.
- Выберите принтер «Microsoft Print to PDF».
- Нажмите «Печать» и выберите место для сохранения файла PDF при появлении запроса.
PDF — очень универсальный формат документов, с которым знакомы почти все пользователи компьютеров. Таким образом, это хороший выбор, когда вам нужно поделиться информацией в стандартном формате, который не будет мешать распространению.
Исторически получение информации В PDF-файл проблематичен. Однако Microsoft упростила работу в Windows 10, добавив в операционную систему встроенную функцию «Печать в PDF». Это означает, что любое содержимое для печати, например текстовый файл или веб-страница, можно преобразовать в PDF всего несколькими щелчками мыши.
Для целей данного руководства мы «распечатаем» веб-страницу. Вы можете свободно выбирать, к какому печатному контенту у вас есть доступ.
Начните с нажатия кнопки «Печать» в приложении, которое вы используете. Вы часто найдете это в меню «Файл». Во многих приложениях Ctrl + P будет действовать как сочетание клавиш для открытия всплывающего окна печати.
Подсказка, которую вы видите, может немного отличаться в зависимости от используемого вами приложения. Последние приложения из Магазина Windows будут отображать более крупное окно с более современным внешним видом. Вы можете увидеть примеры обоих стилей на скриншотах в этом руководстве.
Независимо от того, какое всплывающее окно вы видите, должна быть возможность выбрать принтер для использования. Выберите «Microsoft Print to PDF». Теперь вы можете настроить задание на печать как обычно — параметры печати подмножества страниц должны работать как обычно.
Microsoft Print to PDF — это виртуальный принтер. Он принимает входные данные, полученные от приложения, и преобразует их в выходной PDF-файл. Что касается приложения, документ был «распечатан», но фактически сохранен в файл.
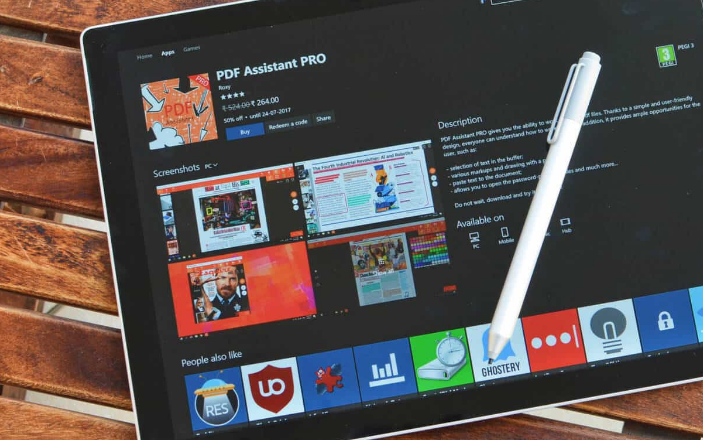
Когда вы нажмете «Печать», вы увидите всплывающее окно проводника. Это позволяет вам выбрать, где сохранить файл PDF. После этого PDF-файл будет создан и сохранен в указанном каталоге.
Microsoft Print to PDF имеет два параметра печати, которые можно настроить. Доступ к ним обычно осуществляется с помощью кнопок «Свойства принтера» или «Настройки» во всплывающих окнах печати. Вы можете выбрать ориентацию печати и изменить размер бумаги. Это определит размер страницы в файле PDF.
«Печать в PDF» — полезная и удобная функция, позволяющая легко конвертировать документы в формат PDF. Microsoft также предоставляет виртуальный принтер для печати XPS-документов. Вы увидите имя «Microsoft XPS Document Writer» в списке установленных принтеров.








