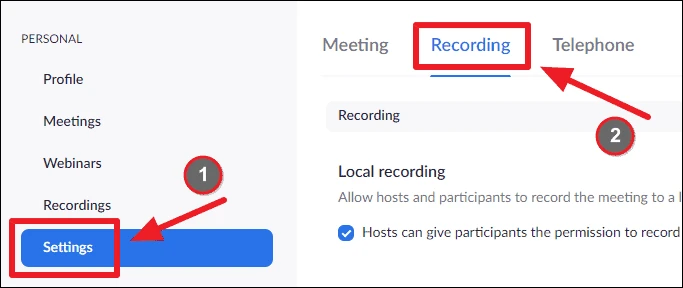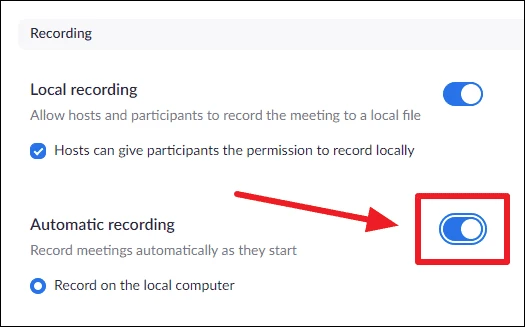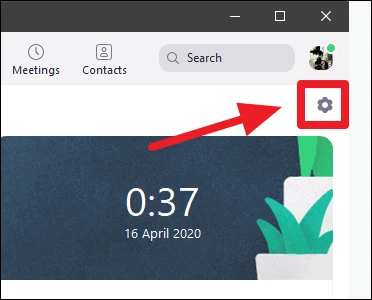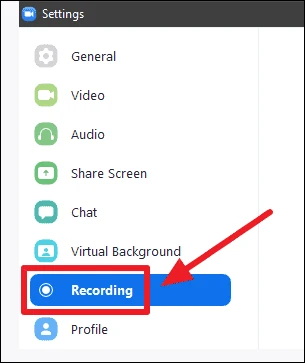Как записать встречу в увеличенном масштабе
Zoom сейчас находится в авангарде приложений, которые все чаще используются, чтобы помочь людям не только работать удаленно, но и звонить своим друзьям и родственникам в эти трудные времена.
Работа из дома может быть сложной во многих отношениях. Но Zoom Meetings упрощает одну вещь - запись встречи. Zoom позволяет записывать собрания, чтобы вы могли видеть все, что обсуждалось на собрании, и при необходимости слушать это снова.
Вы также можете настроить Zoom для автоматической записи ваших встреч. Zoom обеспечивает как локальную запись, так и запись в облаке (на серверах Zoom). Локальная запись доступна бесплатно в базовом плане Zoom через их настольное приложение, в то время как функция облачной записи доступна только в премиальных планах.
Чтобы включить автоматическую запись, сначала перейдите в zoom.us Войдите в свою учетную запись Zoom. Затем нажмите «Настройки» на панели слева и выберите вкладку «Запись» на экране настроек.
Убедитесь, что в вашей учетной записи включена функция локальной записи. И включите переключатель «Автозапись», чтобы автоматически записывать собрания Zoom на вашем компьютере, когда вы используете настольный клиент службы.
Теперь, когда вы проводите встречу или присоединяетесь к ней из настольного приложения Zoom, оно автоматически начинает запись ваших встреч. Чтобы узнать, где Zoom хранит записи ваших встреч, перейдите в «Настройки» в приложении Zoom.
Выберите опцию «Запись» на панели слева в настройках масштабирования.
Под меткой «Локальная запись» нажмите кнопку «Открыть» рядом с заголовком «Местоположение:» для записей собрания Zoom, чтобы открыть папку, в которой сохранены записи. Вы также можете изменить местоположение с помощью кнопки «Изменить».
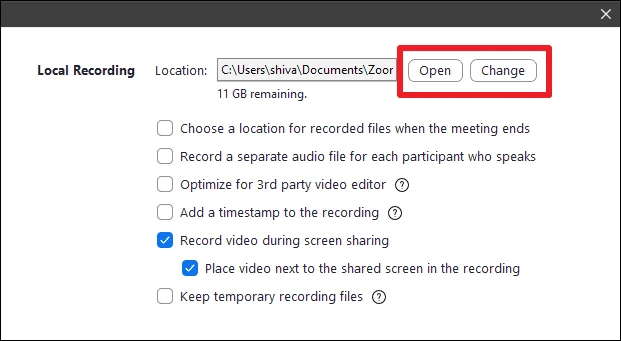
Если вы не видите параметр «Локальный реестр» в настольном приложении Zoom, убедитесь, что на вашем компьютере установлено приложение Zoom версии 4.0 и выше.