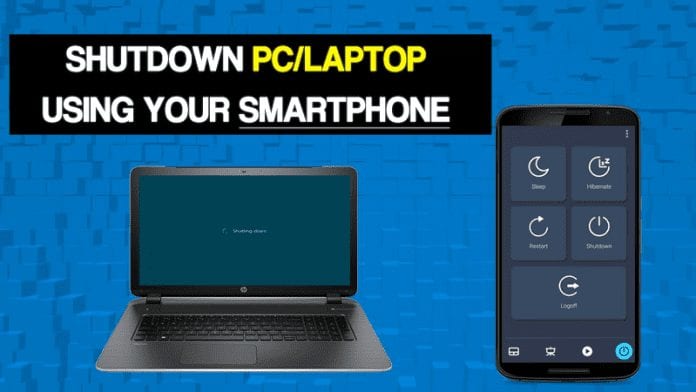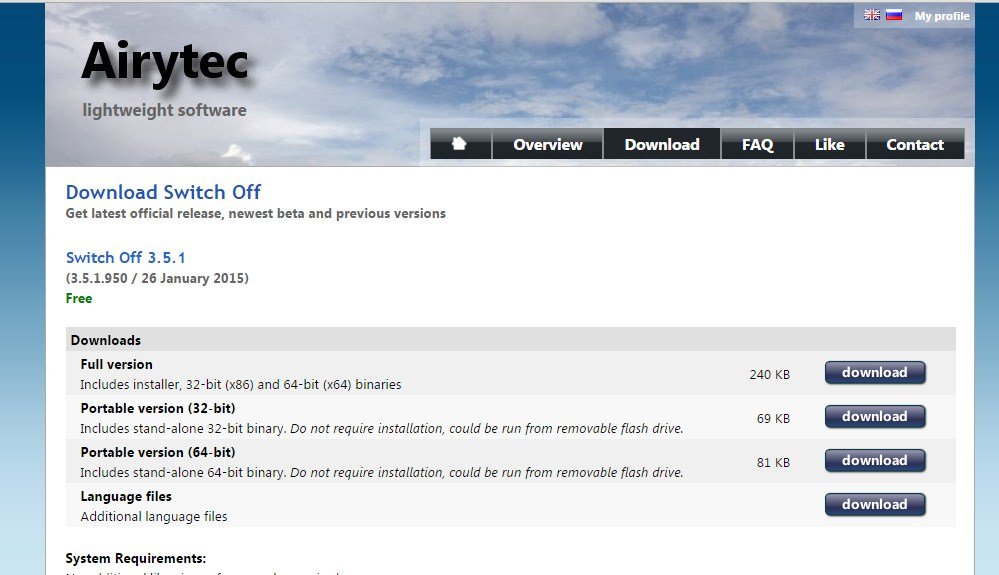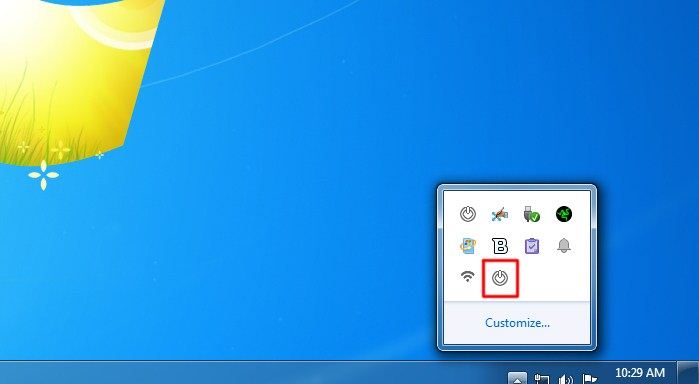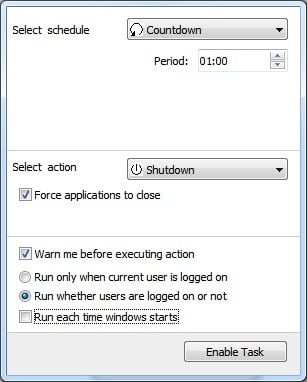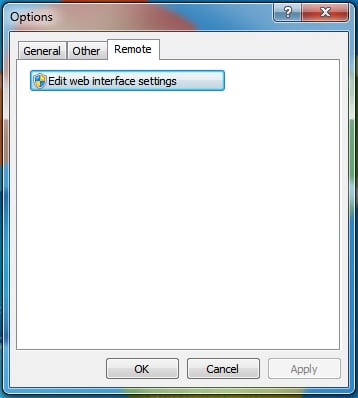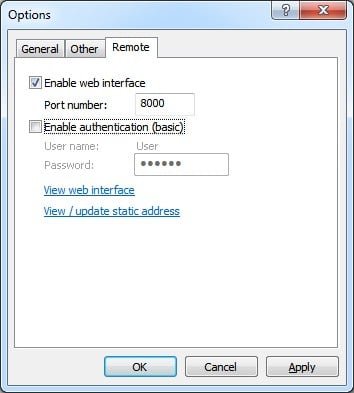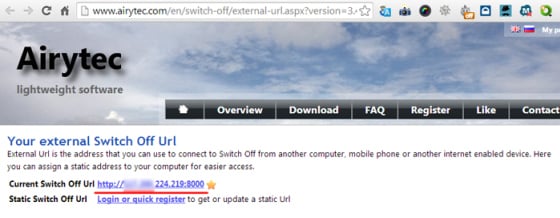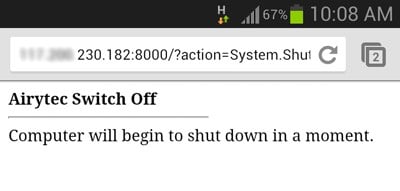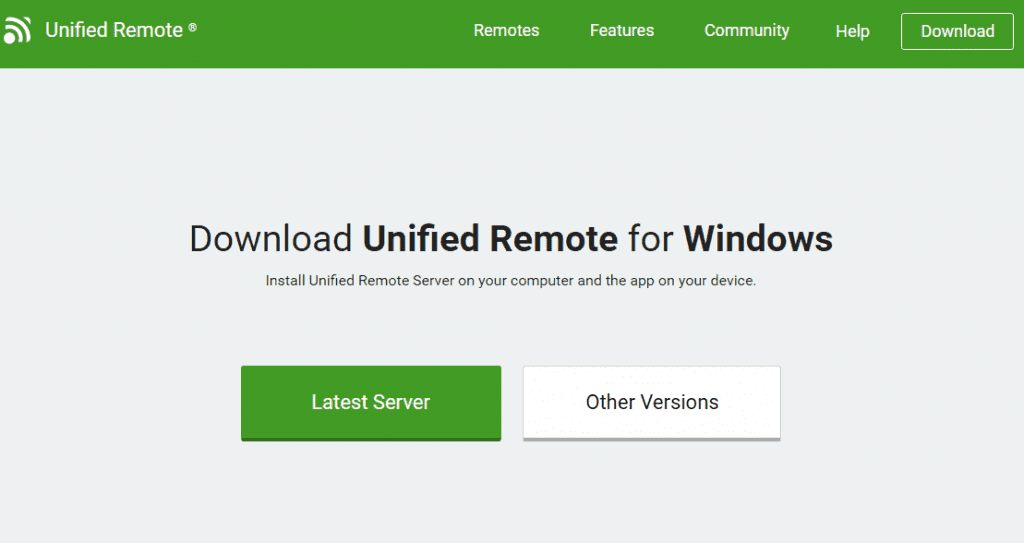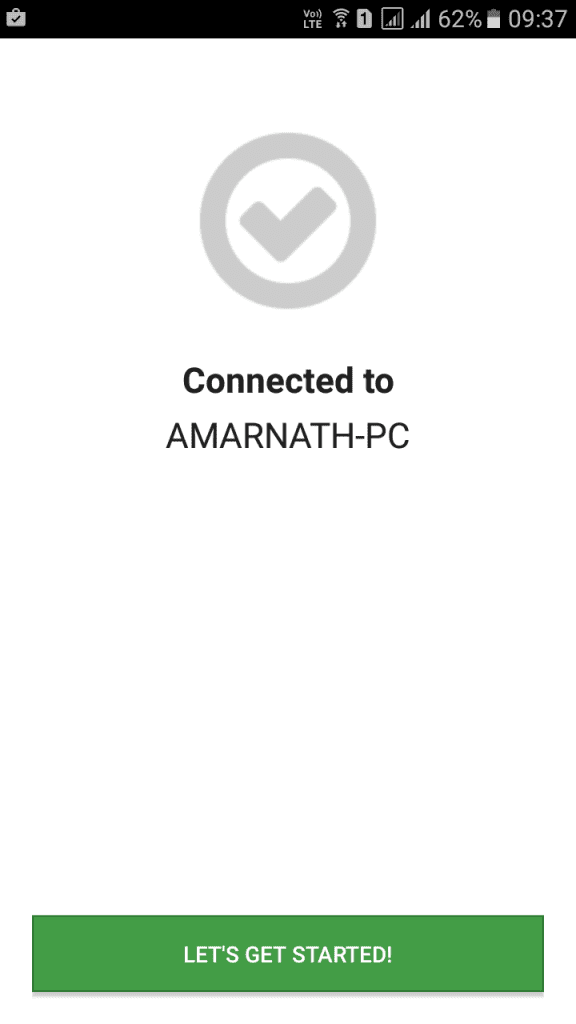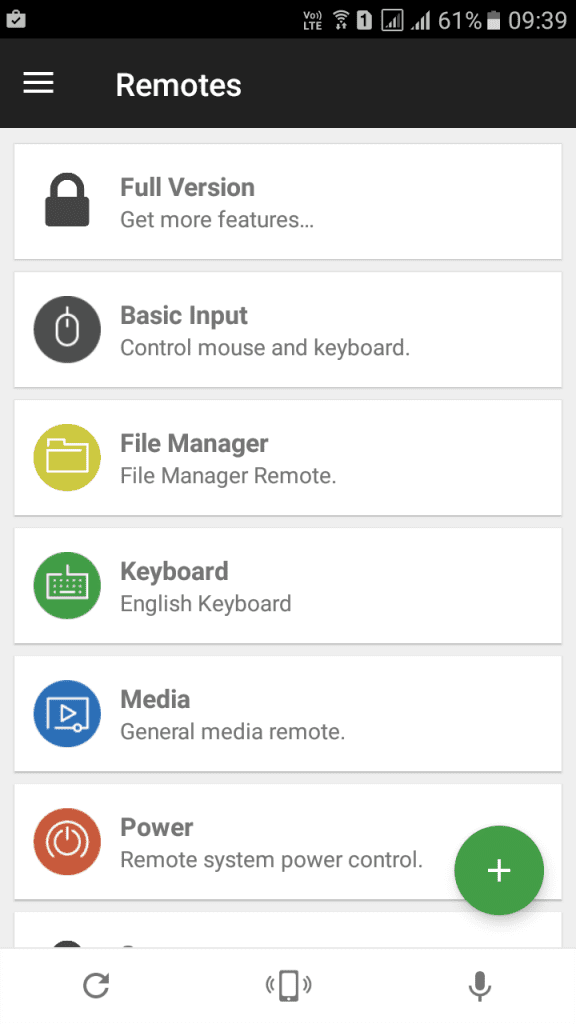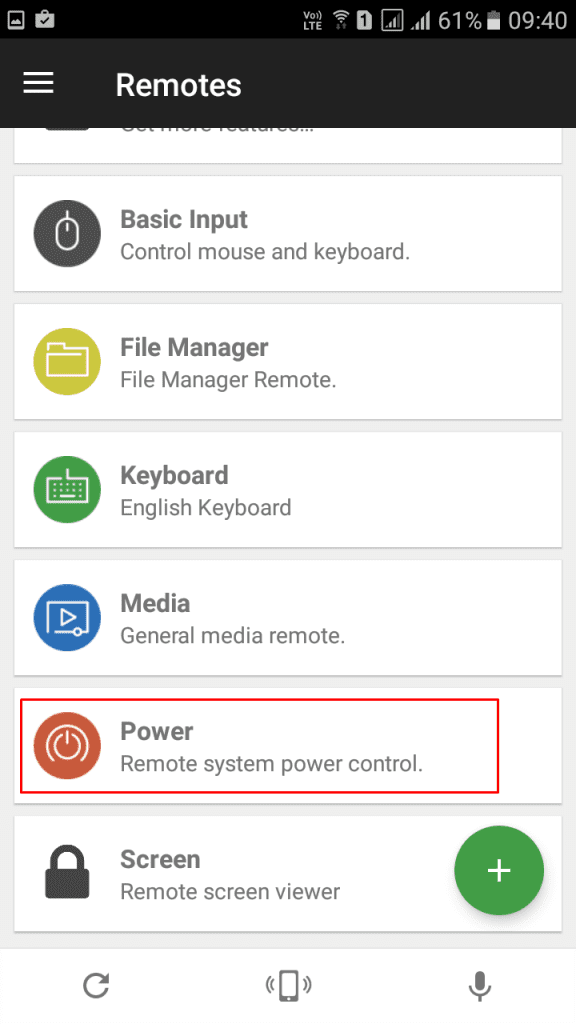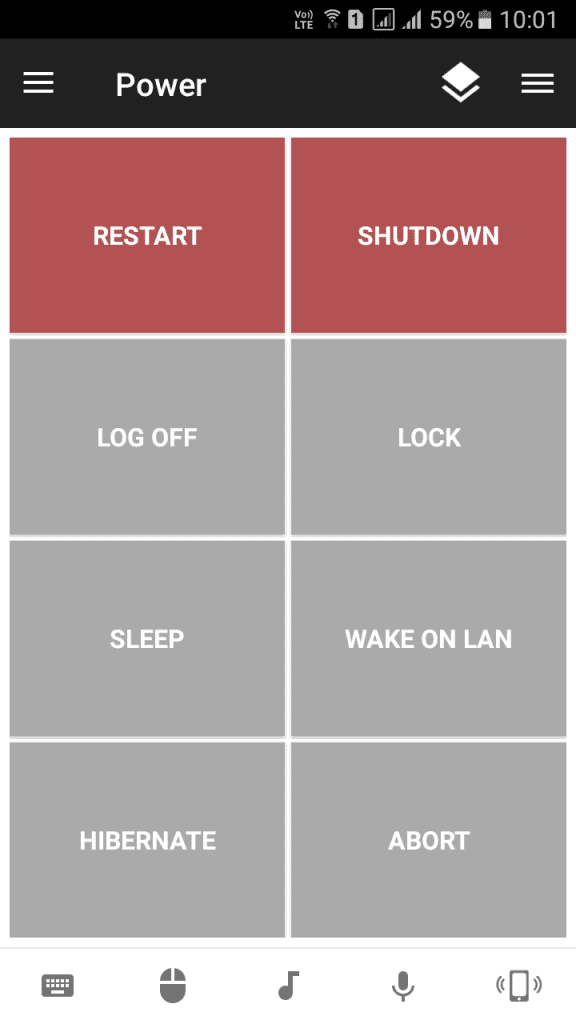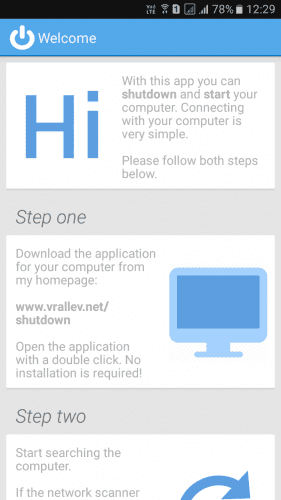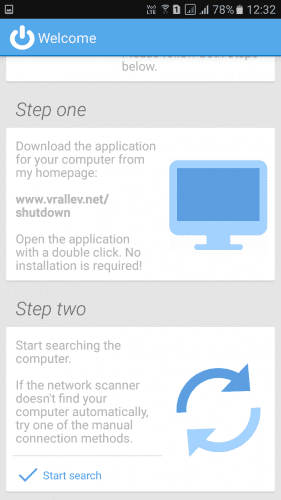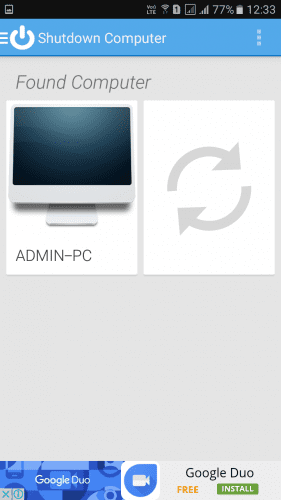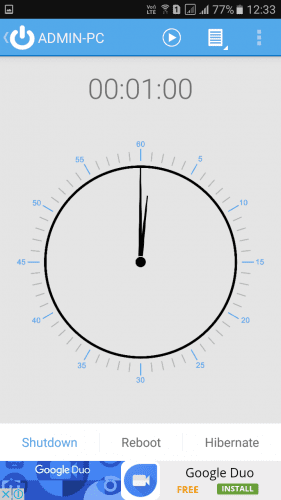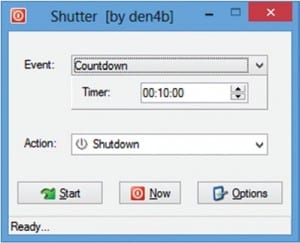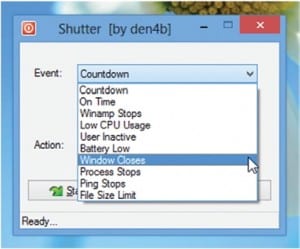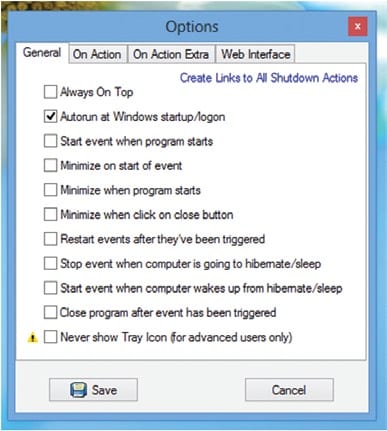Как удаленно выключить компьютер из любого места с помощью смартфона
За последние несколько лет смартфоны сильно изменились. Помимо совершения звонков, в настоящее время смартфоны используются для различных целей, таких как просмотр веб-страниц, просмотр видео, игры и т. д. Так что теперь Android-смартфоны могут делать почти все, что делает компьютер.
Знаете ли вы, что вы можете удаленно управлять меню включения/выключения компьютера с помощью смартфона? На самом деле выключить компьютер удаленно из любого места можно с помощью смартфона. В этой статье мы поделимся некоторыми из лучших методов, которые помогут вам удаленно выключить ПК с Windows из любого места с помощью смартфонов Android.
Выключите свой ПК с Windows удаленно из любого места с помощью телефона
Чтобы удаленно заблокировать ПК с Windows из любого места с Android, нам нужно использовать некоторые сторонние приложения. Ниже мы поделились тремя лучшими способами выключения ПК с Windows со смартфона.
1. Использование Airytec Switch Off
Airytec Switch Off — одно из лучших и наиболее удобных в использовании программ для Windows, позволяющее выключать, приостанавливать или переводить Windows 10 в спящий режим. Это веб-клиент, который работает внутри браузера. Выполните несколько простых шагов, приведенных ниже, чтобы использовать Airytec Switch Off.
Шаг 1. Прежде всего, скачайте и установите Отключение Airytec .
Шаг 2. После установки вы найдете значок выключения на панели задач.
Третий шаг. Нажмите на значок и выберите параметры в соответствии с вашими потребностями. Просто убедитесь, что включена опция «Принудительное закрытие приложений».
Шаг 4. Теперь щелкните правой кнопкой мыши значок выключения питания И нажмите «Настройки». Теперь откройте вкладку «Удаленное» и нажмите на Изменить настройки веб-интерфейса .
Шаг 5. В разделе «Параметры веб-интерфейса» выберите параметр Включить веб-интерфейс и снимите флажок «Включить аутентификацию (базовая)» . Сделав это, нажмите кнопку "Заявка" .
Шаг 6. Теперь нажмите на Просмотр/обновление фиксированных адресов» И запишите URL-адрес выключения. Вы можете добавить URL-адрес веб-страницы в закладки на своем мобильном телефоне. Теперь дважды щелкните значок Airytec Switch Off на панели задач и включите задачи.
Шаг 7. Теперь откройте URL-адрес на своем мобильном телефоне, и вы увидите экран, как показано ниже.
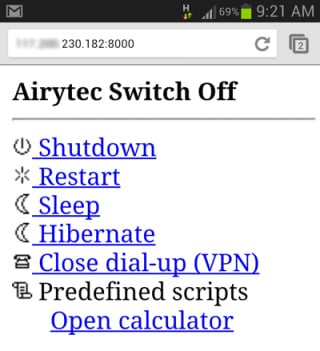
Шаг 8. Чтобы выключить компьютер, просто нажмите «Выключение». Вы также можете перезагрузить компьютер, перевести его в режим сна и гибернации с мобильного устройства.
Это! Я все. Теперь вы можете легко выключить компьютер из любого места с помощью телефона.
2. Используйте пульт дистанционного управления
Unified Remote — лучшее приложение для удаленного управления для Android, доступное в магазине Google Play. С Unified Remote можно легко превратить свое Android-устройство в универсальный пульт дистанционного управления для ПК. После включения его можно использовать для удаленного выключения компьютера из любого места. Вот как использовать унифицированный пульт дистанционного управления.
Шаг 1. Прежде всего, скачайте и установите приложение под названием Единая Remote على از Android الخاص بك.
Шаг 2. Теперь скачайте и установите Единый клиент удаленного рабочего стола на твоем компьютере.
Шаг 3. Теперь откройте приложение Android и убедитесь, что ваше устройство и ПК подключены к одной и той же сети Wi-Fi. Если вы подключены, вы сможете увидеть экран, как показано ниже.
Шаг 4. Теперь в мобильном приложении вы увидите множество опций, таких как «Базовый ввод», «Диспетчер файлов», «Клавиатура» и т. д.
Шаг 5. Теперь вам нужно нажать "энергия"
Шаг 6. Теперь вы увидите различные варианты, такие как перезагрузка, выключение и т. д.
Просто нажмите «Завершение работы», и ваш компьютер выключится с вашего мобильного устройства. Это, безусловно, самый простой способ сделать это.
3. Используйте дистанционное отключение запуска
Shutdown Start Remote — это Android-приложение для удаленного выключения или запуска компьютера. Это очень простой в использовании. Пользователям необходимо загрузить клиент Windows и приложение Android для удаленного выключения компьютера.
Шаг 1. Прежде всего скачайте и установите Выключение Пуск Дистанционное على اتف Android الذكي الخاص بك.
Шаг 2. Теперь на следующем этапе вам нужно скачать клиент для Windows. Вам нужно посетить это ссылка Загрузите и установите приложение на свой ПК с Windows.
Третий шаг : Убедитесь, что вы подключены к тому же Wi-Fi. Откройте приложение Android, и вы увидите экран, как показано ниже. Просто прокрутите экран вниз.
Шаг 4. Теперь вам нужно нажать "Начать поиск" . Компьютер автоматически обнаружит его.
Шаг 5. Как только приложение обнаружит ПК, оно покажет вам экран, как показано ниже. здесь вам нужно Нажмите на свой компьютер .
Шаг 6. Теперь вы увидите экран, как показано ниже. Здесь вы можете установить время для планирования выключения. Или вы можете выбрать немедленную перезагрузку, выключение или перевод компьютера в спящий режим.
Это! Вот как вы можете использовать Shutdown Start Remote для управления своим ПК со смартфона Android.
4. Используйте программу затвора
Shutter — один из замечательных инструментов Windows, разработанный Денисом Козловым. Инструмент позволяет пользователям выключать, перезагружать и переводить компьютер в спящий режим через веб-браузер. Это означает, что вы можете использовать Shutter для удаленного выключения компьютера из веб-браузера, работающего на таких платформах, как iOS, Android и т. д.
Шаг 1. Во-первых, сделайте Скачать затвор На вашем ПК с Windows И установить как обычно. Теперь вы увидите основной интерфейс инструмента.
Шаг 2. Теперь вам нужно устанавливать события это вызовет действия. Например, вы можете указать низкий заряд батареи в событиях, чтобы включить «выключение» или «спящий режим».
Шаг 3. После выбора события настройте действия. в "Действие" , нужно указать "Неисправность" . Теперь нажмите на кнопку . "Начинать" .
Шаг 4. Теперь откройте "опции" Затем перейдите в "веб интерфейс"
Шаг 5. В веб-интерфейсе вам нужно Определите IP-адрес вашего компьютера из списка IP-адресов. затем Выбор порта которые вы хотите использовать. Введите имя пользователя и пароль и нажмите "спасти"
Шаг 6. Теперь откройте веб-браузер и введите IP-адрес с номером порта. Он попросит вас ввести имя пользователя и пароль, введите их, а затем выберите что-нибудь из списка.
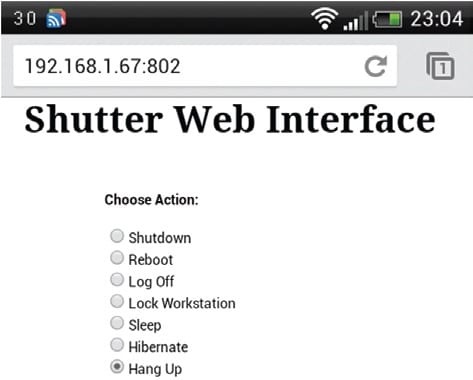
Готово! Вот как вы можете использовать затвор для удаленного выключения компьютера из любого места с помощью смартфона.
Итак, это все о том, как удаленно выключить компьютер из любого места с помощью смартфона. Надеюсь, эта статья помогла вам! Пожалуйста, поделитесь с друзьями тоже. Если у вас есть какие-либо сомнения по этому поводу, сообщите нам об этом в поле для комментариев ниже.