Меню быстрого доступа — полезная функция в арсенале файлового менеджера Windows. Что он делает, так это сохраняет удобный ярлык для недавно открытых файлов и папок на ПК с Windows 10 и 11. Это позволяет легко повторно открывать недавно закрытые файлы и повторно посещать недавно закрытые или закрепленные папки. Однако некоторые пользователи, ссылаясь на соображения конфиденциальности и безопасности, хотят отключить меню быстрого доступа в Windows. Давайте узнаем, как это сделать.
Зачем отключать меню быстрого доступа в Windows
Файловый менеджер для Windows — одна из лучших программ в отрасли. Это быстро и легко ориентироваться. Внутри есть множество сочетаний клавиш и удобная боковая панель, которая позволяет легко перемещаться между дисками и папками.
Он находится в меню боковой панели, где вы также найдете меню быстрого доступа. Думайте об этом как об эталонной функции, и значок был правильно выбран в качестве «звезды».

Есть две причины:
- Конфиденциальность. Вы не хотите, чтобы ваши личные или конфиденциальные файлы и папки находились в вашем списке быстрого доступа на случай, если они кому-то понравятся.
- Беспорядок — слишком много папок в меню быстрого доступа могут быть загромождены и затруднительны для навигации.
Как отключить регистрацию в списке быстрого доступа
Что мы сделаем, так это проинструктируем проводник не записывать и не отображать недавно открытые файлы и папки в списке быстрого доступа.
1. Нажмите на Windows + E чтобы открыть окно Проводника. По умолчанию он открывается в папке быстрого доступа. Нажмите на трехточечный значок меню и выберите параметры .

2. В следующем всплывающем окне под «вкладкой» год ', снять выделение Показывать недавно использованные файлы в быстром доступе И показать часто используемые папки в настройках Быстрый доступ.
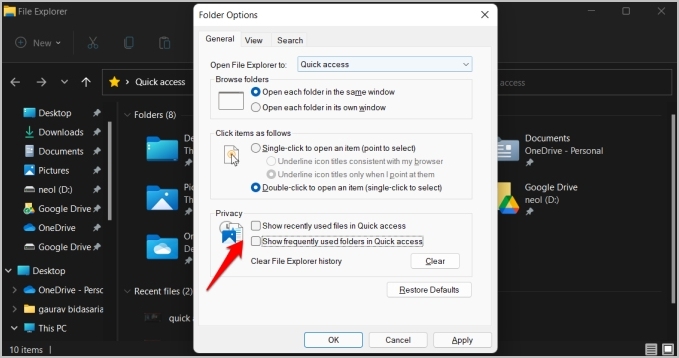
3. Нажмите "Заявка" чтобы сохранить изменения.
ملاحظة: Вышеуказанные шаги предназначены для Windows 11. Если вы используете Windows 10, шаги могут немного отличаться. Вам нужно будет нажать Файл > Изменить папку и параметры поиска чтобы найти параметры папки.
Как удалить последние файлы/папки из списка быстрого доступа
Я отключил ведение журнала File Explorer в меню быстрого доступа, поэтому Windows не будет регистрировать новые файлы и папки, но как насчет уже зарегистрированных действий? Вы все еще должны удалить его.
Мы написали подробный пост, объясняющий, как вы можете Улучшенное управление или удаление файлов и папок из Меню быстрого доступа проводника. Однако это более избирательный процесс, поскольку вы можете удалить недавние папки или оставить их в своем списке быстрого доступа по отдельности. Но что, если вы хотите очистить всю историю проводника, чтобы ваши последние файлы исчезли отовсюду, включая меню «Пуск»? Да, Windows также отображает его в меню «Пуск». Сюрприз!
Итак, вернитесь к Опции папки Как я делал раньше и под вкладкой год нажмите кнопку. делать обзор .

Как полностью отключить быстрый доступ
Само меню быстрого доступа полезно тем, что позволяет закреплять важные папки. Но если вы хотите полностью удалить его с боковой панели проводника, вы также можете это сделать.
1. Ищу Редактор реестра в меню «Пуск» и нажмите «Запуск от имени администратора», чтобы открыть его.
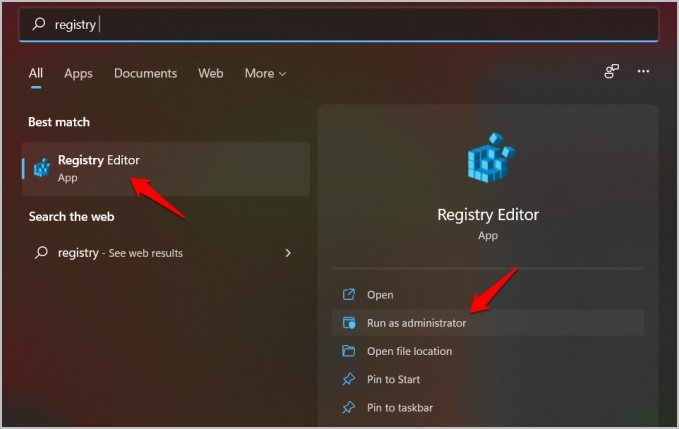
2. Перейдите к структуре папок ниже.
HKEY_CLASSES_ROOT\CLSID {679f85cb-0220-4080-b29b-5540cc05aab6}\ShellFolder
3. Щелкните правой кнопкой мыши ShellFolder и выберите Разрешения .
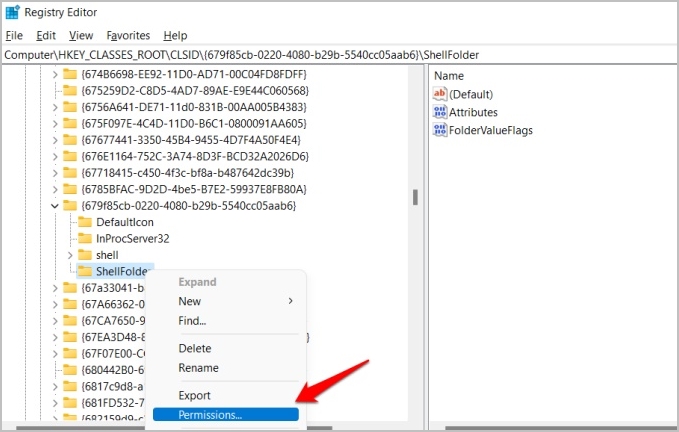
4. Нажмите кнопку Расширенные настройки в следующем всплывающем окне.
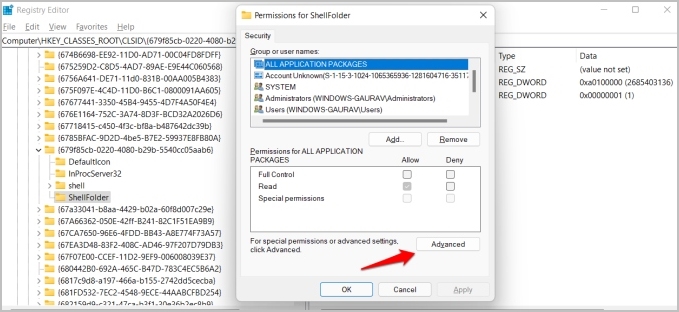
5. В следующем всплывающем окне нажмите « Изменение Рядом с адресом владельца.
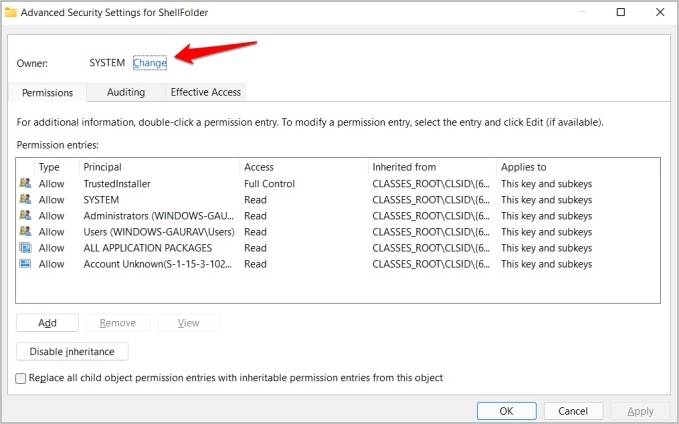
6. Теперь нажмите на кнопку « Расширенные настройки ».
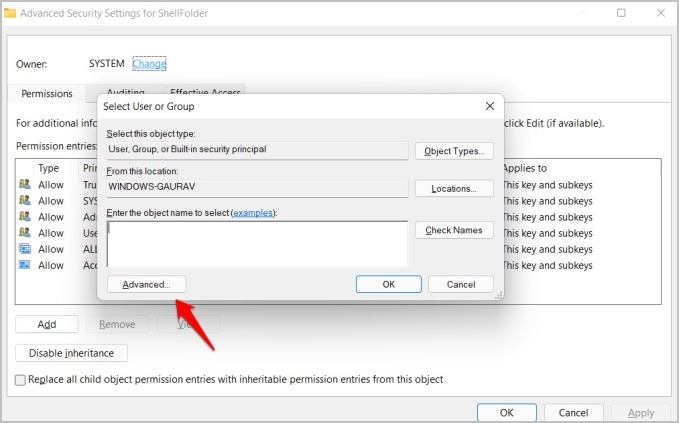
7. Нажмите Ищи сейчас.
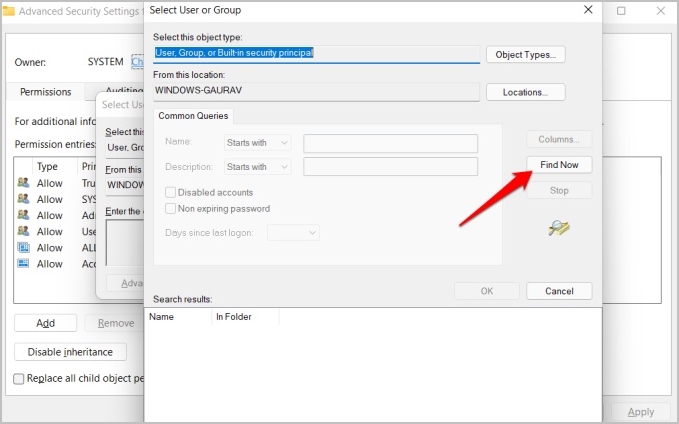
8. Вы увидите несколько записей внизу под результатами поиска . Найдите Должностные лица в результатах поиска, затем нажмите Ok В каждом всплывающем окне сохранять изменения до тех пор, пока вы не вернетесь в редактор реестра.
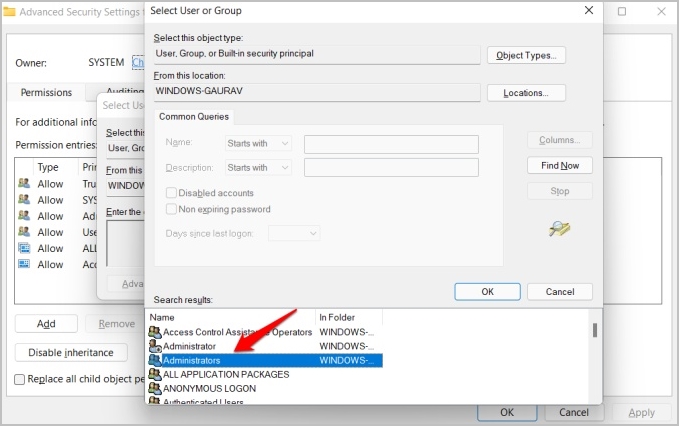
9. Дважды щелкните папку Функции Внутри ShellFolder и изменить данные о стоимости إلى a0600000 .
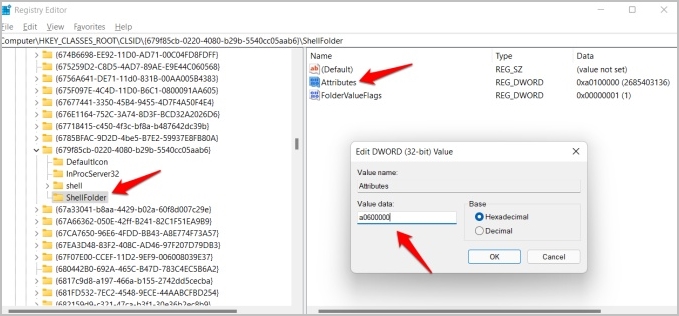
Вывод: отключите меню быстрого доступа
Вы получаете множество опций и несколько способов определить, как меню быстрого доступа, если оно есть, работает в проводнике. Вы можете очистить недавнюю историю посещенных страниц, установить/удалить папки и запретить Проводнику регистрировать какие-либо действия. оплата труда.








