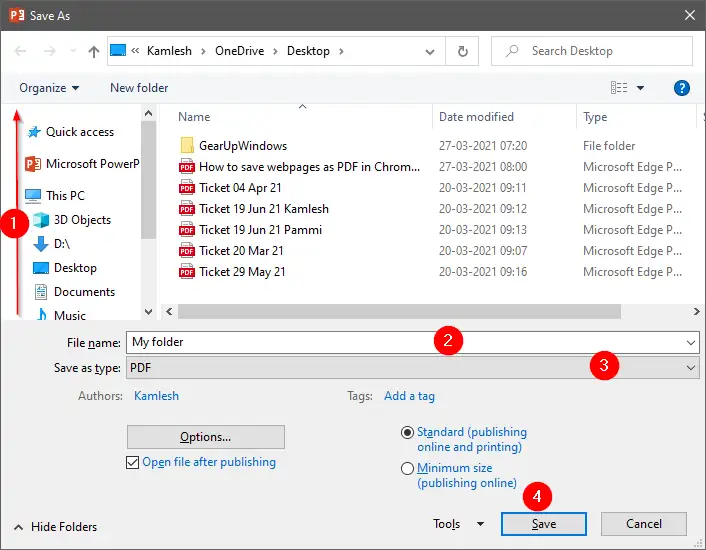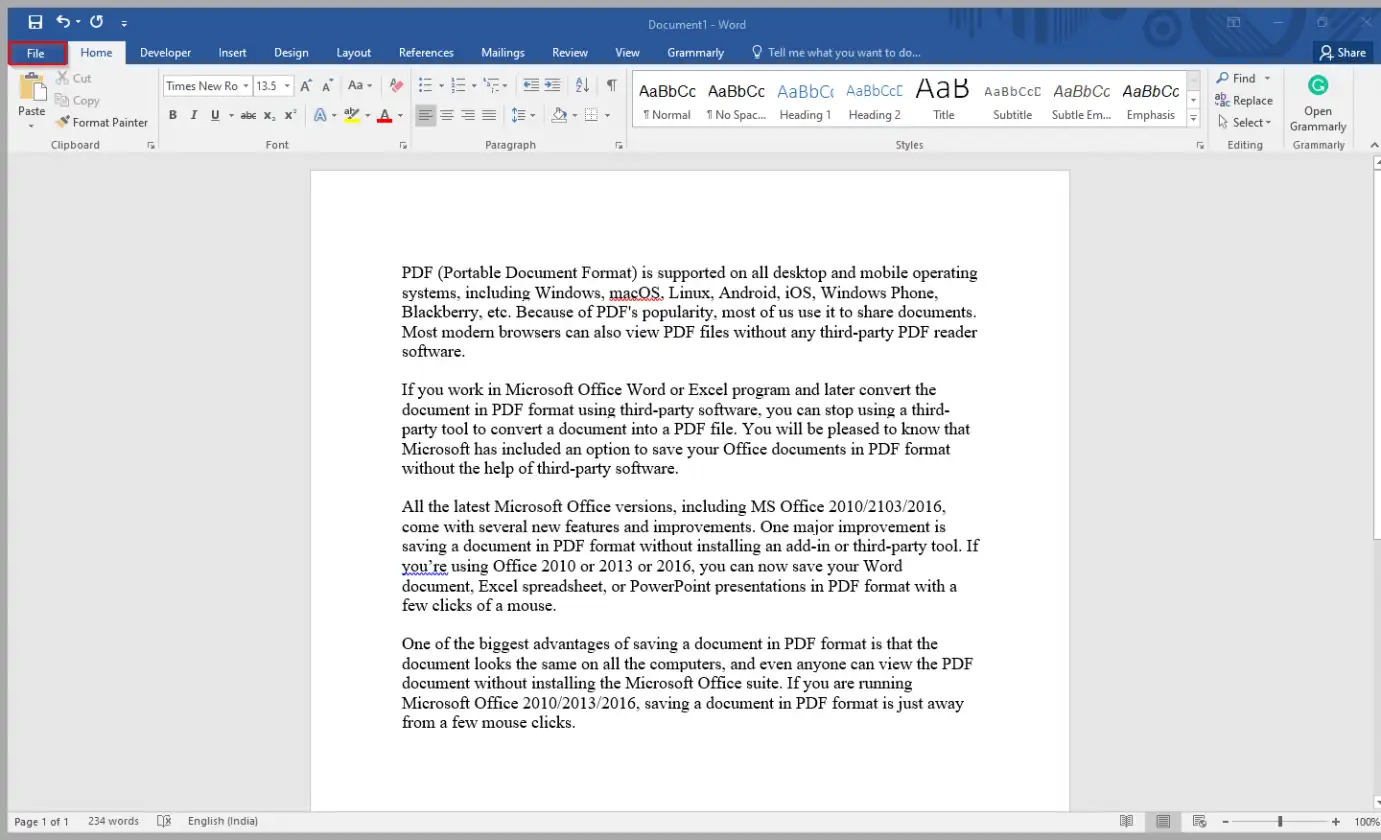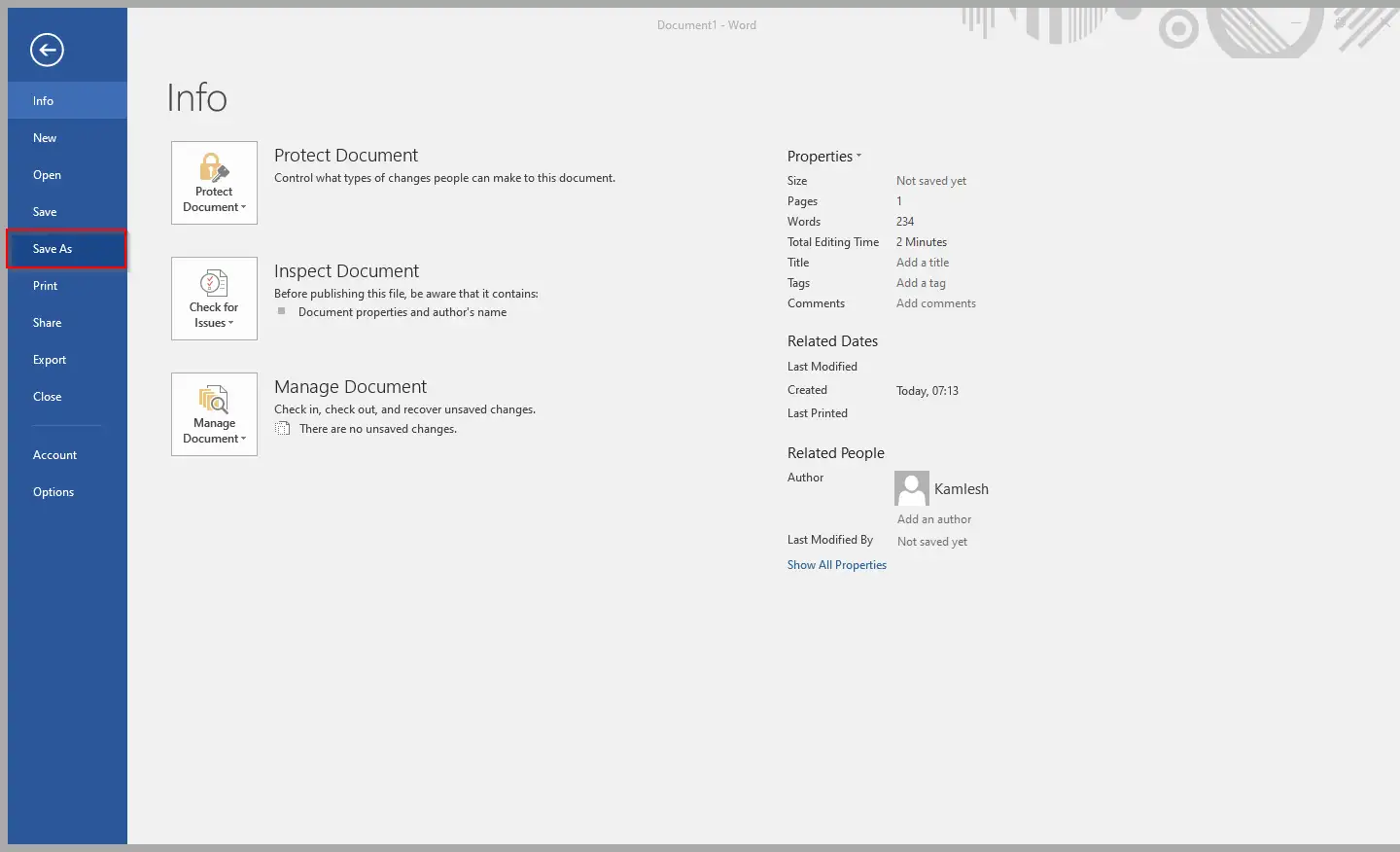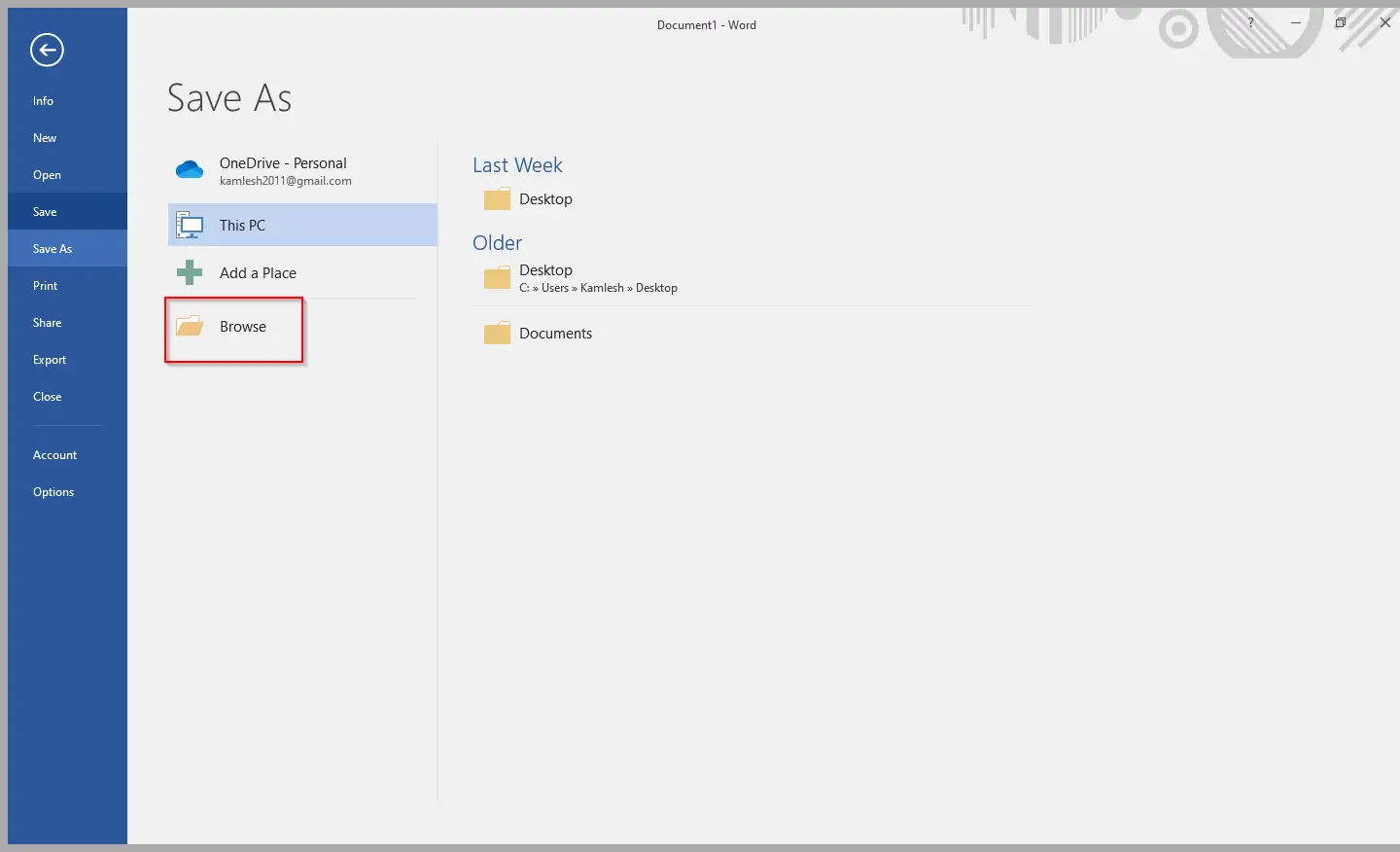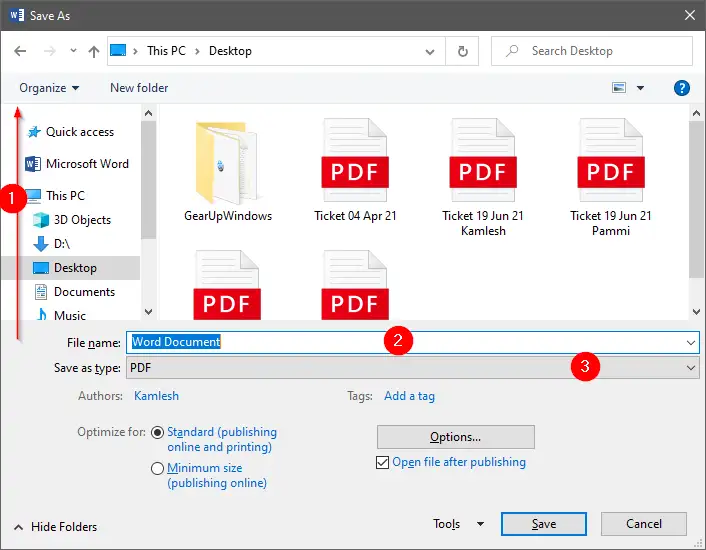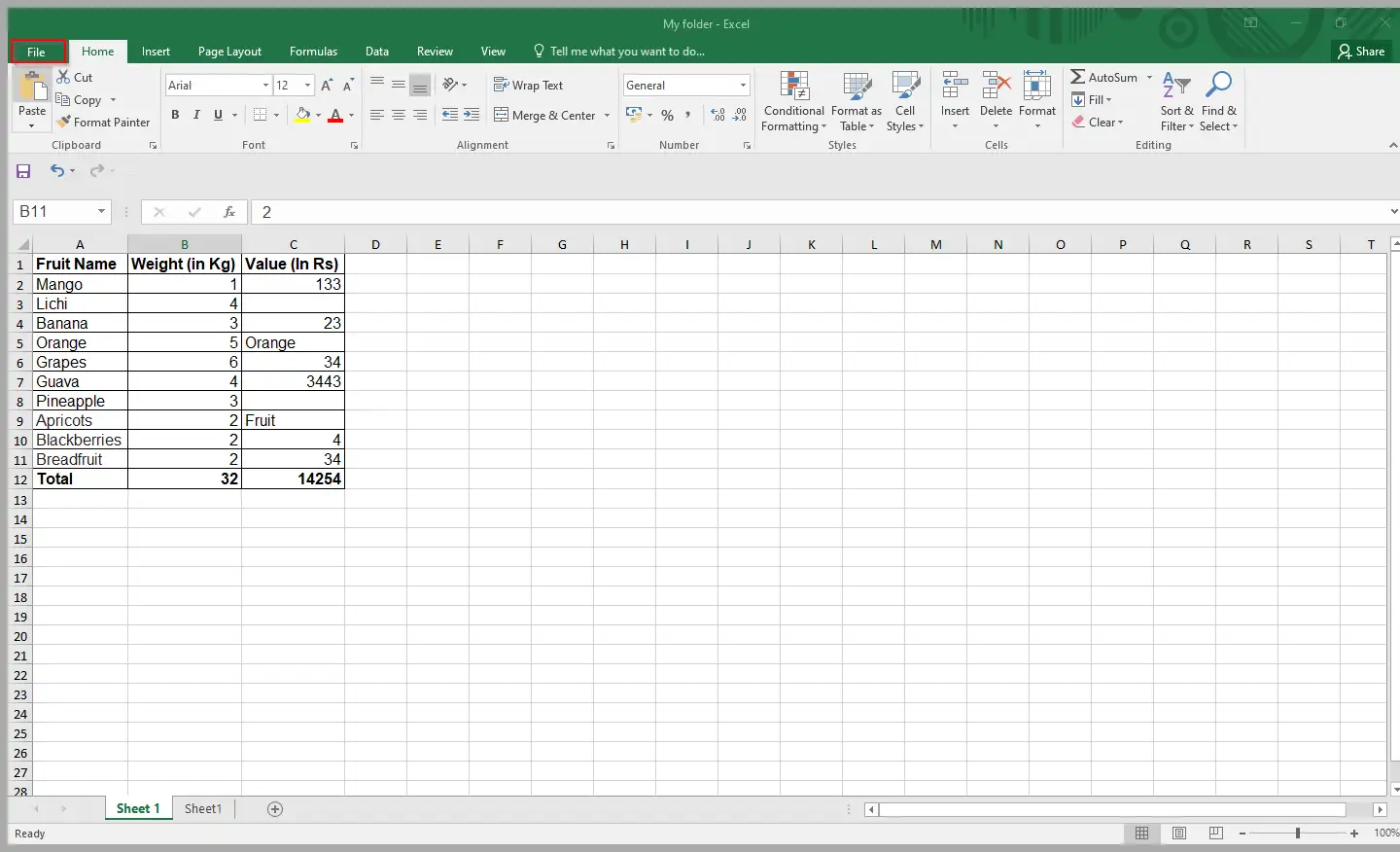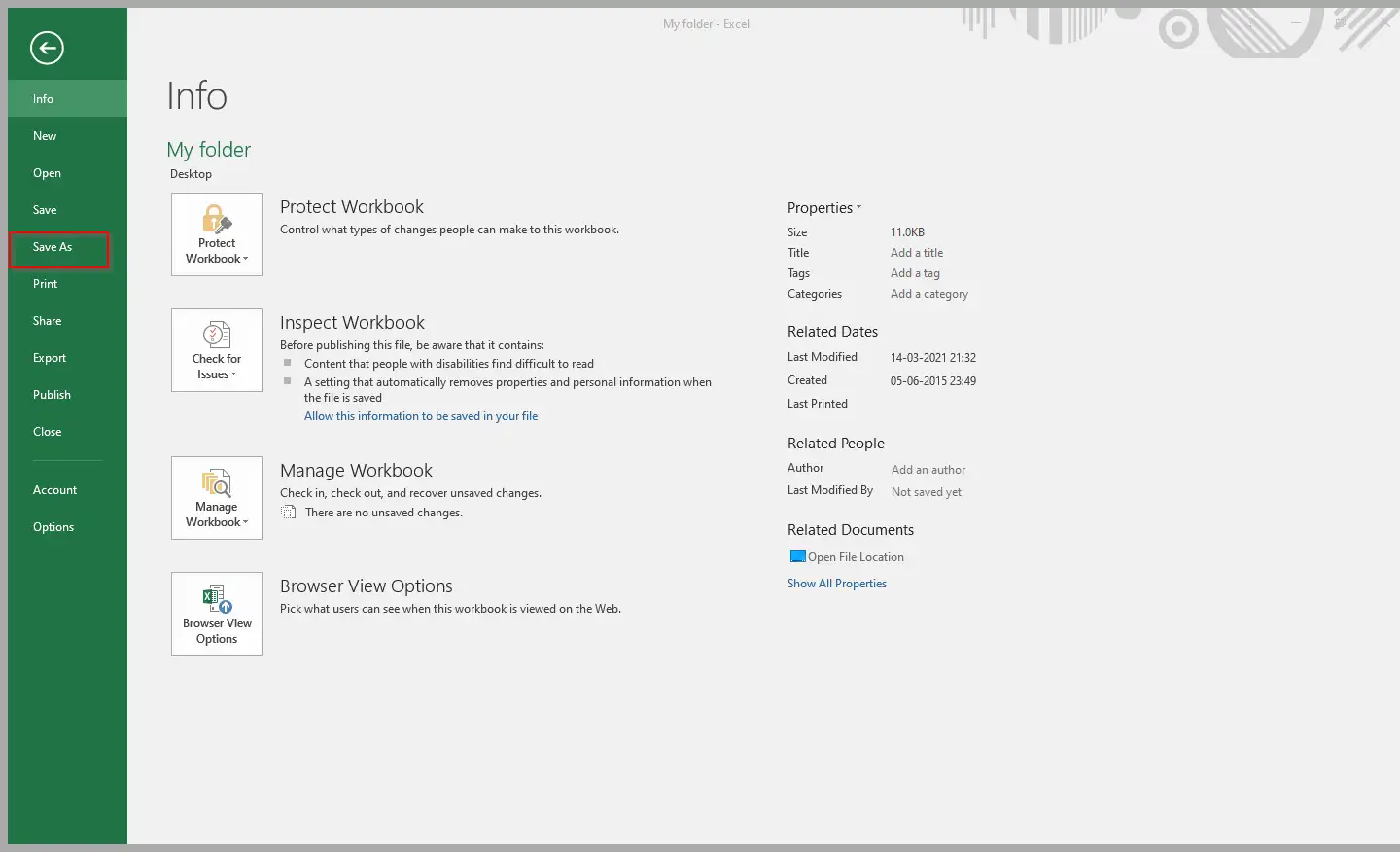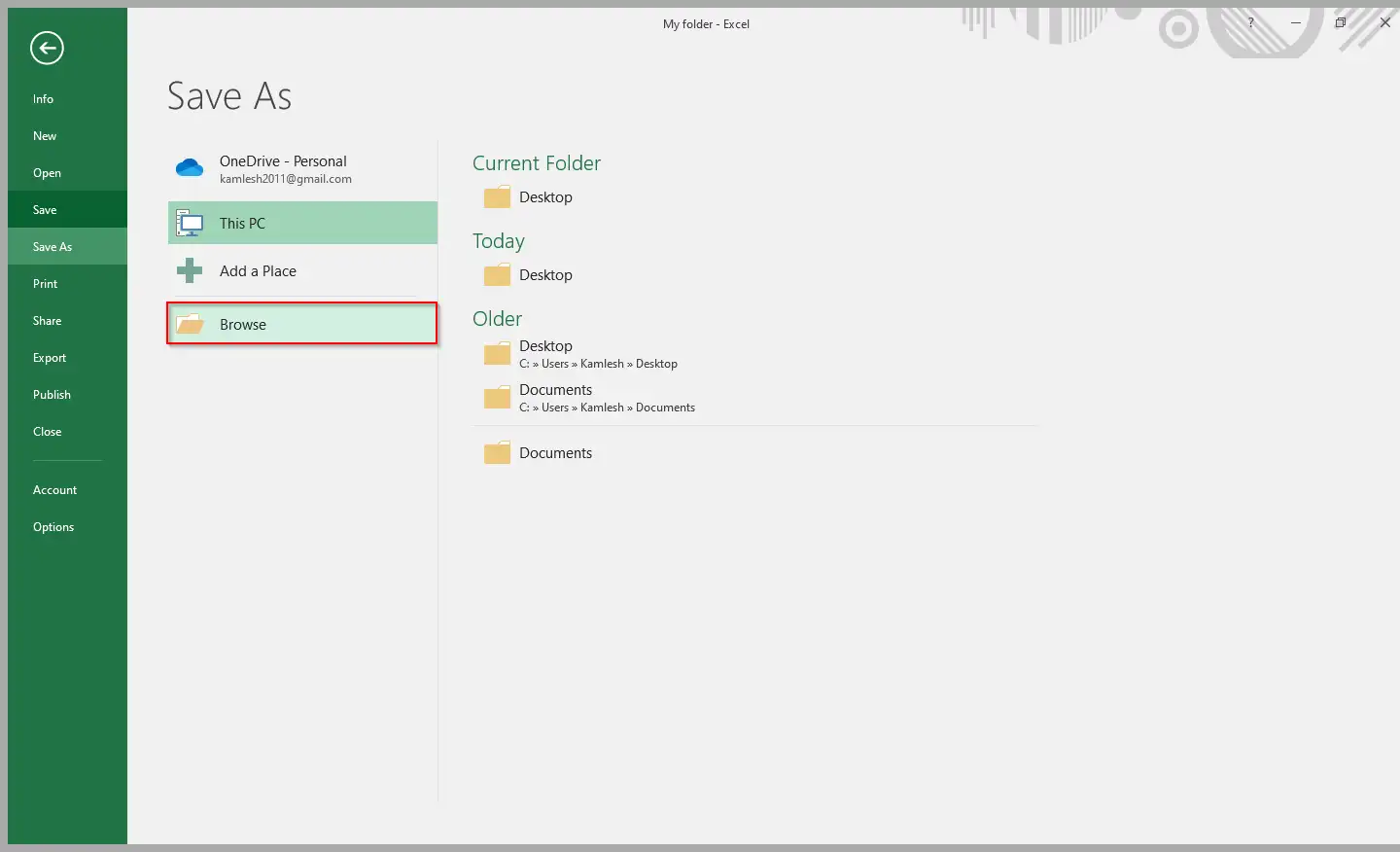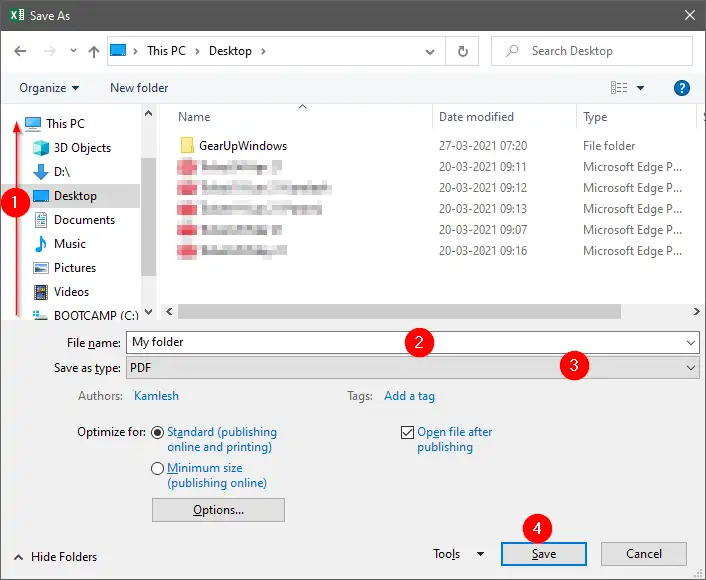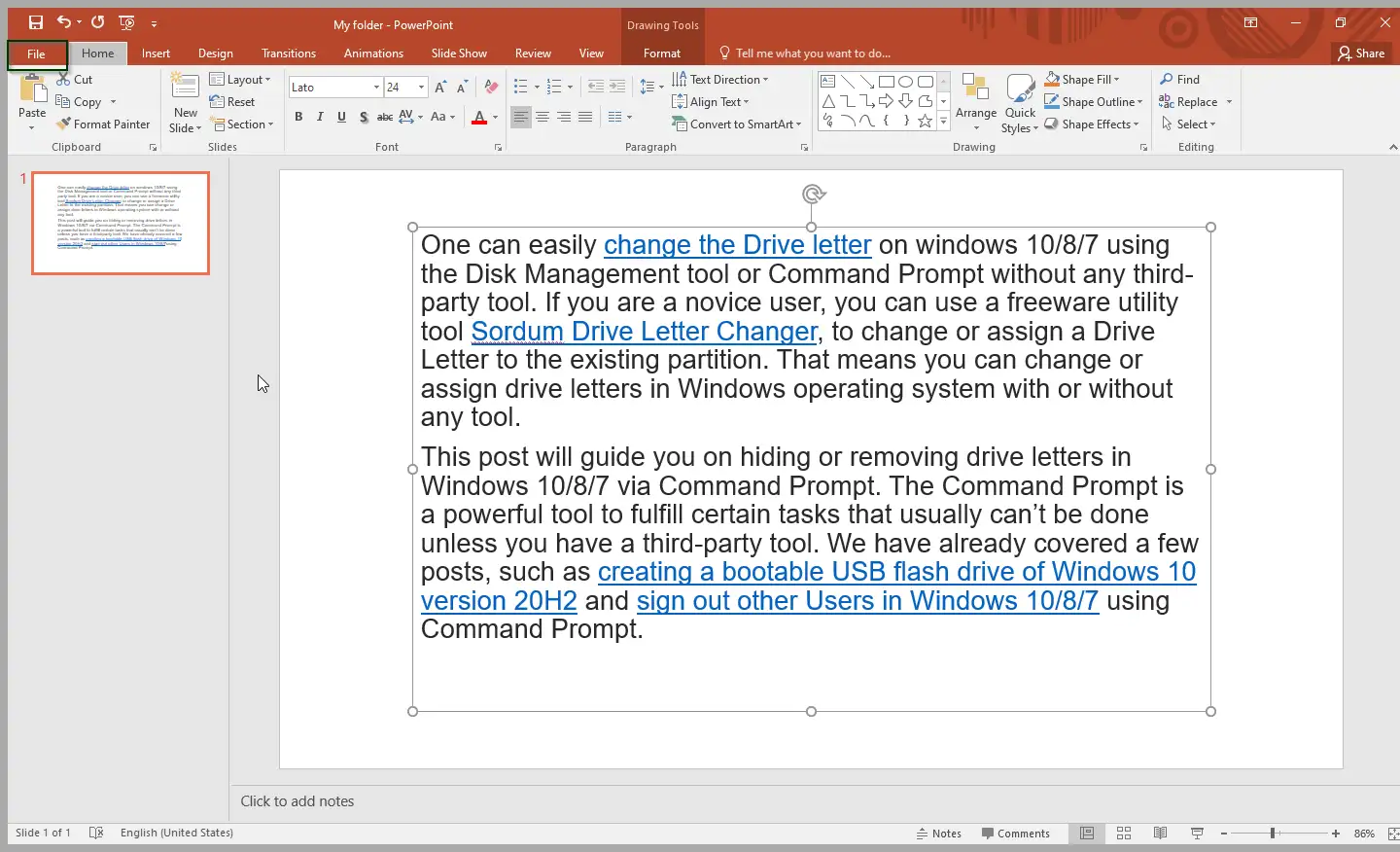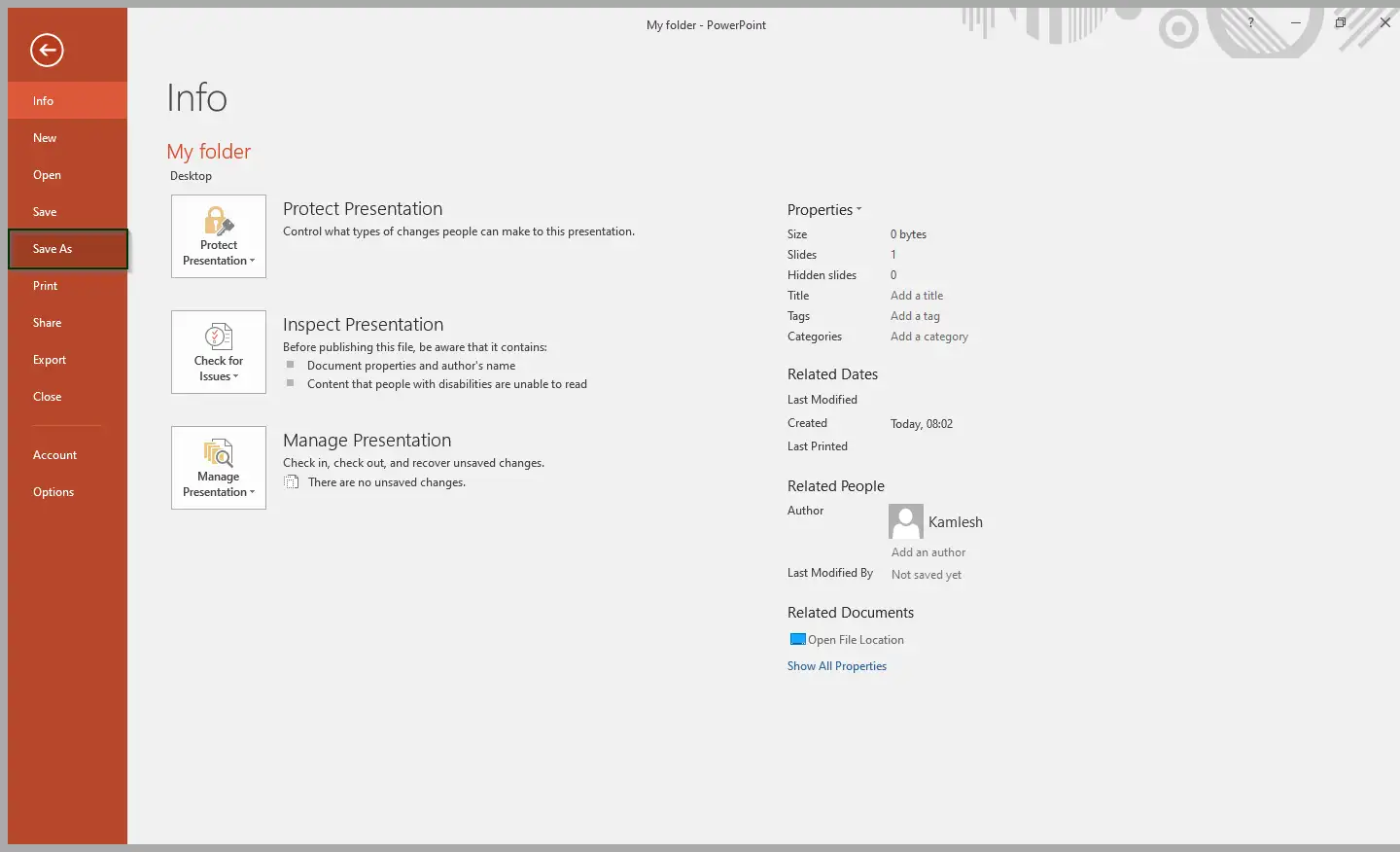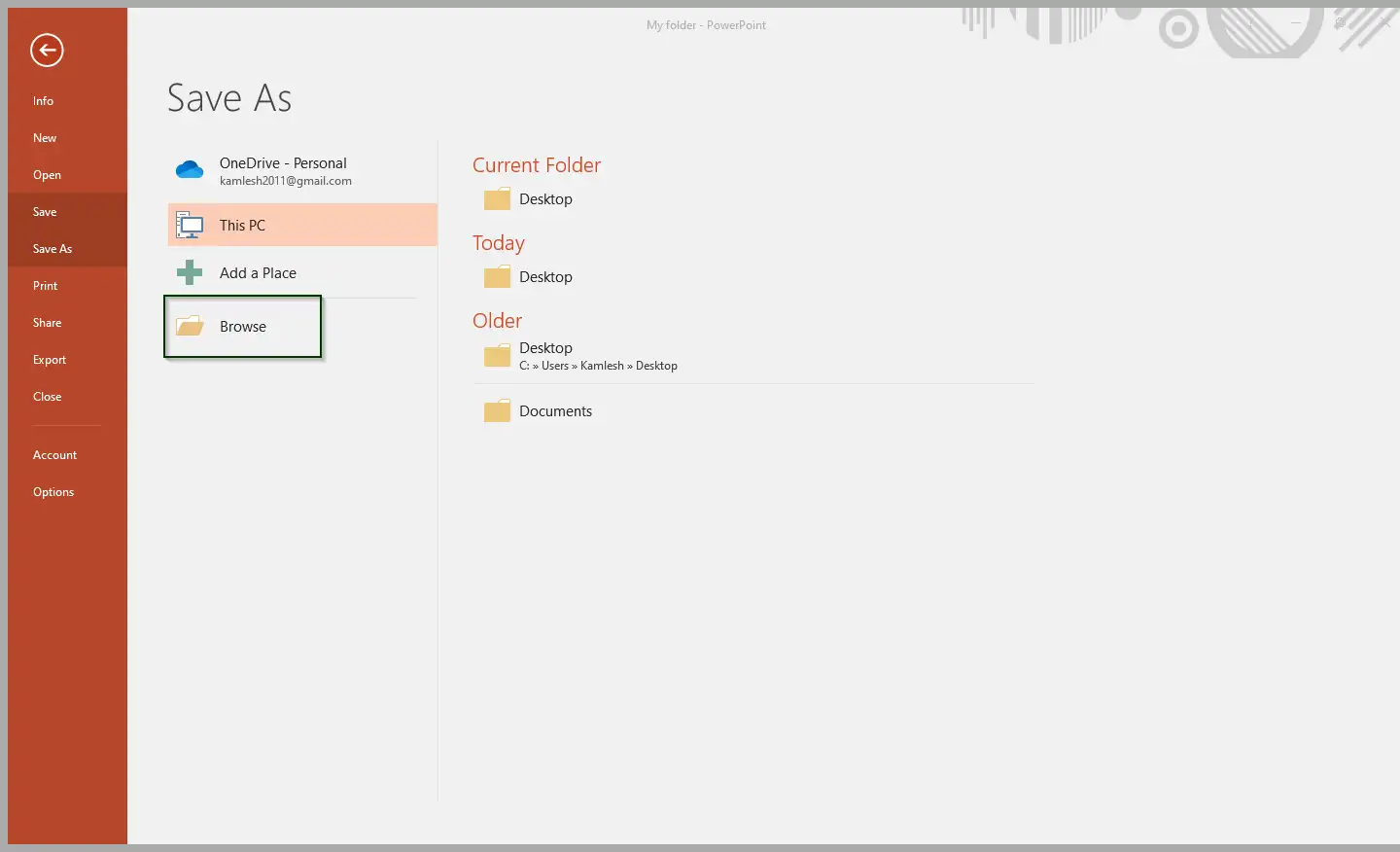PDF (Portable Document Format) поддерживается всеми настольными и мобильными операционными системами, включая Windows, Mac, Linux, Android, iOS, Windows Phone, Blackberry и т. д. Из-за популярности PDF большинство из нас используют его для обмена документами. Большинство современных браузеров также могут просматривать PDF-файлы без использования стороннего программного обеспечения для чтения PDF-файлов.
Если вы работаете в Microsoft Office Word или Excel, а затем конвертируете документ в PDF с помощью сторонней программы, вы можете отказаться от использования стороннего инструмента для преобразования документа в PDF. Вы будете рады узнать, что Microsoft включила возможность сохранять документы Office в формате PDF без помощи стороннего программного обеспечения.
Все последние версии Microsoft Office, включая MS Office 2010/2103/2016/2019, содержат множество новых функций и улучшений. Одним из основных улучшений является сохранение документа в формате PDF без установки дополнительных или сторонних инструментов. Если вы используете Office 2010, 2013, 2016 или 2019, теперь вы можете сохранить документ Word, электронную таблицу Excel или презентацию PowerPoint в формате PDF всего несколькими щелчками мыши.
Одним из самых больших преимуществ сохранения документа в формате PDF является то, что документ выглядит одинаково на всех компьютерах, и даже любой может просмотреть документ PDF без установки пакета Microsoft Office. Если вы используете Microsoft Office 2010/2013/2016/2019, сохранить документ в формате PDF можно всего несколькими щелчками мыши.
Этот пост поможет вам сохранить PDF-файл в MS Office 2010/2103/2016/2019. Мы обсудим следующее: -
- Сохранение PDF-файла в документе Microsoft Office Word
- Сохраните файл в формате PDF в электронной таблице Microsoft Excel.
- Сохранение файла PDF в презентации Microsoft PowerPoint
Как сохранить файл PDF в документе Microsoft Office Word?
Чтобы сохранить файл PDF в документе Microsoft Office Word, выполните следующие действия: -
Шаг 1. Откройте документ Office Word.
Шаг 2. Щелкните вкладку файл в ленте.
Шаг третий. Нажмите «Сохранить как» в меню слева.
Шаг 4. Щелкните « рассмотрение" Выберите место, где вы хотите сохранить этот документ.
Шаг 5. Введите имя файла и выберите вариант. PDF В «Сохранить как тип».
Шаг 6. Наконец, нажмите кнопку « спасти" Чтобы сохранить документ Word как файл PDF.
Как сохранить файл PDF в электронной таблице Microsoft Excel?
Чтобы сохранить файл PDF в электронной таблице Microsoft Excel, выполните следующие действия: -
Шаг 1. Откройте электронную таблицу Excel.
Шаг 2. Щелкните вкладку файл в ленте.
Шаг третий. Нажмите «Сохранить как» в меню слева.
Шаг 4. Щелкните « рассмотрение" Выберите место, где вы хотите сохранить этот документ.
Шаг 5. Введите имя файла и выберите вариант. PDF В «Сохранить как тип».
Как сохранить файл в формате PDF в презентации Microsoft PowerPoint?
Чтобы сохранить файл PDF в презентации Microsoft PowerPoint, выполните следующие действия: -
Шаг 1. Откройте презентацию PowerPoint.
Шаг 2. Щелкните вкладку файл в ленте.
Шаг третий. Нажмите «Сохранить как» в меню слева.
Шаг 5. Введите имя файла и выберите вариант. PDF В «Сохранить как тип».
Шестой шаг. Наконец, нажмите кнопку « спасти" Чтобы сохранить презентацию Microsoft PowerPoint в формате PDF.
Выполнив вышеуказанные шаги, вы должны узнать, как сохранить документ Word, электронную таблицу Excel или презентацию PowerPoint в формате PDF (Portable Document Format).