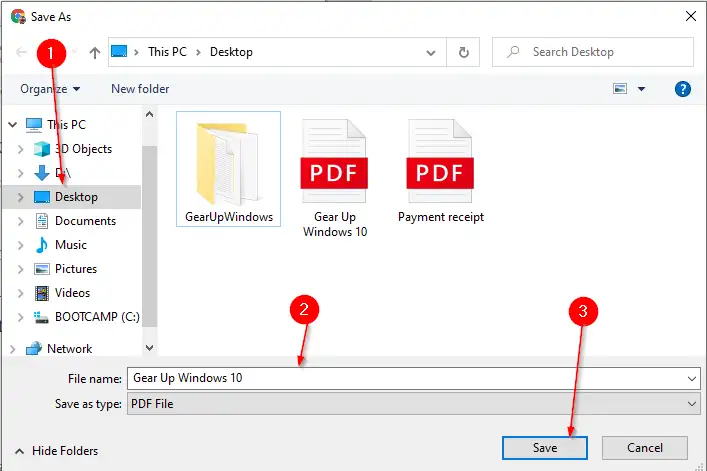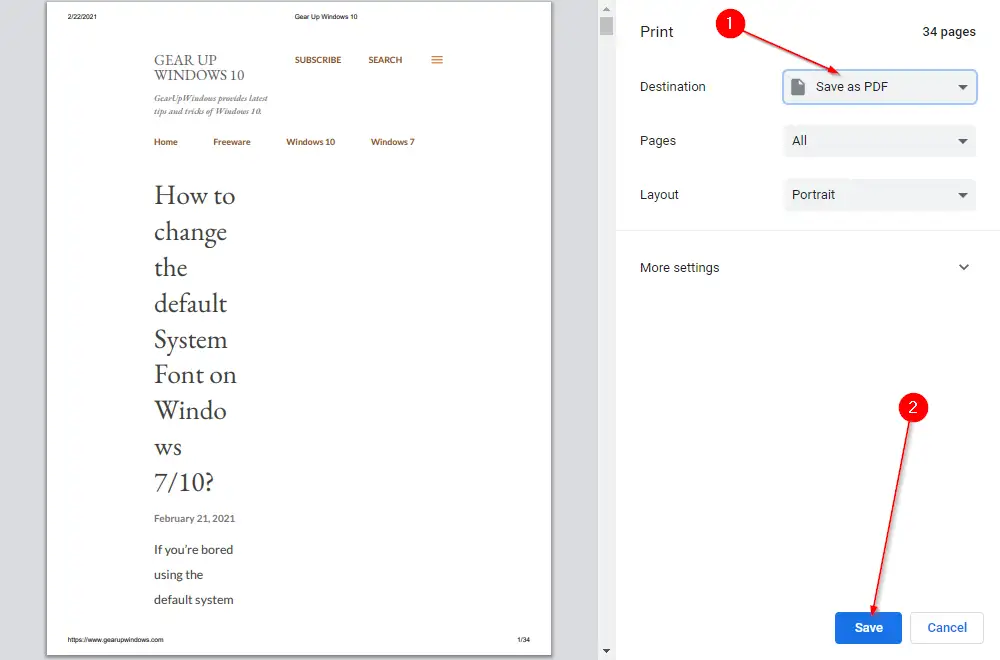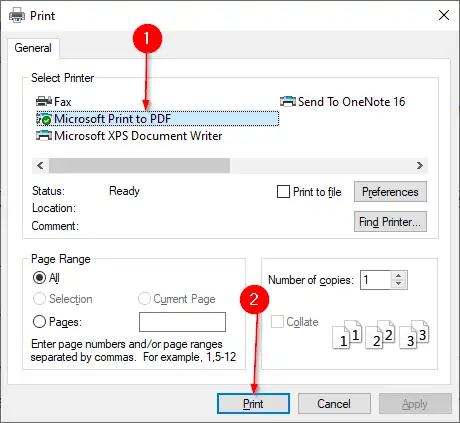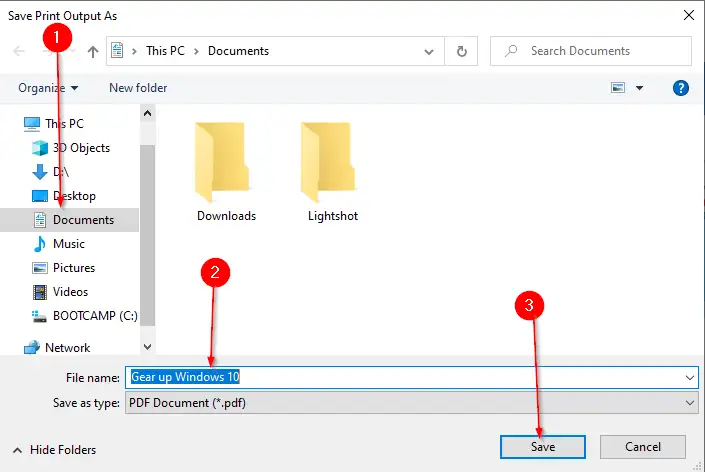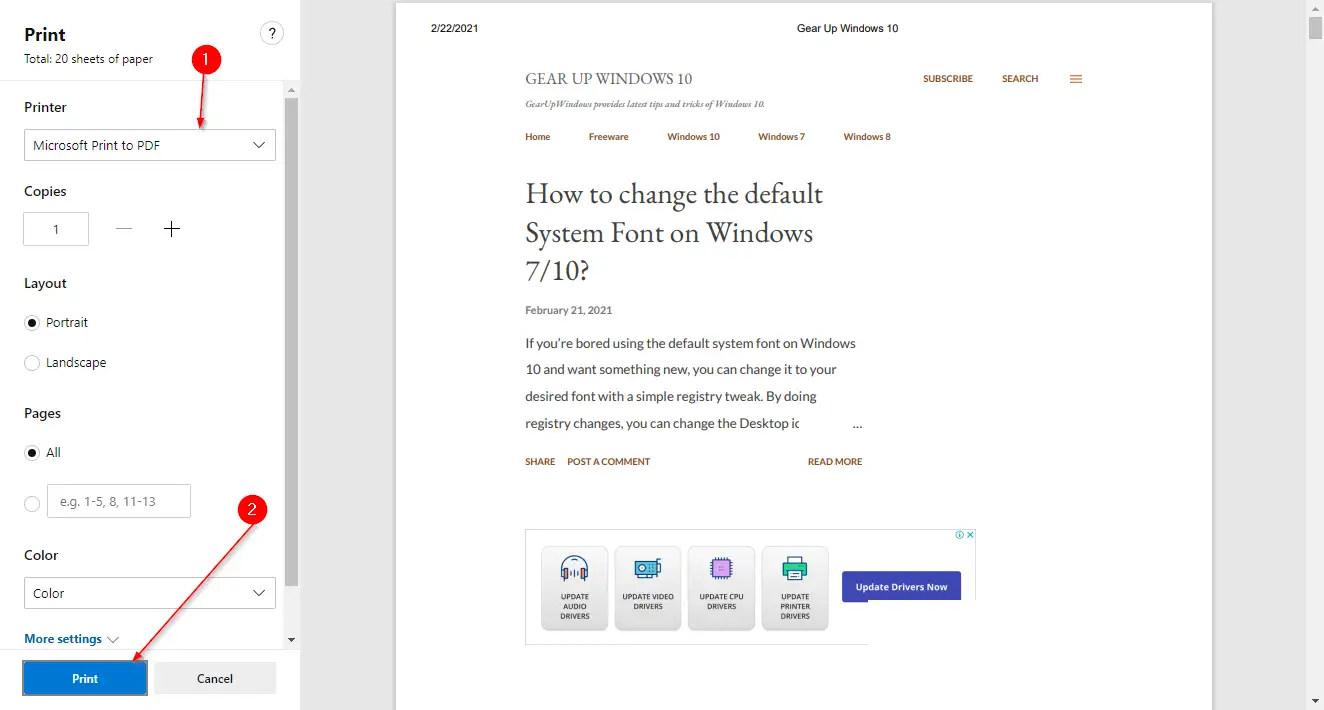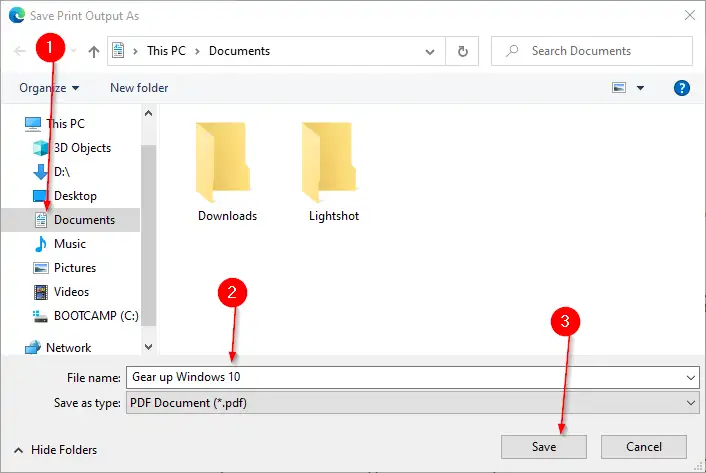Современные браузеры, Firefox, Google Chrome и Microsoft Edge имеют встроенную функцию, которая позволяет пользователю сохранять любую веб-страницу в формате PDF. Да, ты прав; С помощью этих браузеров вы можете сохранить любую веб-страницу в формате PDF для дальнейшего использования. В этом посте объясняется, как сохранить веб-страницу в виде PDF-документа в Google Chrome и Firefox. Чтобы сохранить веб-страницу в виде PDF-документа, никаких сторонних расширений или какого-либо программного обеспечения не требуется.
Как сохранить веб-страницы в формате PDF в Google Chrome в Windows 11/10?
Чтобы сохранить веб-страницу в формате PDF в браузере Google Chrome, выполните следующие действия: -
Первый шаг. Запустите браузер Google Chrome и посетите веб-страницу, чтобы сохранить копию PDF на вашем компьютере.
Шаг 2. Нажмите Ctrl + P чтобы открыть диалоговое окно » طباعة ».
Шаг третий. В раскрывающемся списке назначения выберите «Сохранить как PDF» и нажмите кнопку спасти .
Шаг 4. После того, как вы нажмете кнопку « спасти" , он спросит вас, где вы хотите сохранить файл PDF. Выберите место назначения, введите имя файла и, наконец, нажмите кнопку « спасти" .
Выполнив вышеуказанные шаги, вы получите PDF-документ на свой компьютер для открытой веб-страницы.
Как сохранить веб-страницы в формате PDF в Firefox в Windows 11/10?
Первый шаг. Чтобы сохранить веб-страницу в виде PDF-документа в Firefox, посетите веб-страницу через браузер Firefox.
Шаг 2. Как только веб-страница откроется, нажмите на Ctrl + P С клавиатуры, чтобы распечатать веб-страницу в файл PDF.
Шаг 4. В следующем открывшемся окне выберите место, где вы хотите сохранить файл PDF, введите имя файла и, наконец, нажмите кнопку спасти сохранить документ.
После того, как вы выполните указанные выше действия, на вашем компьютере появится PDF-файл выбранной веб-страницы.
Как сохранить веб-страницы в формате PDF в браузере Edge в Windows 11/10?
Первый шаг. Чтобы сохранить веб-страницу как документ PDF в Microsoft Edge, запустите браузер Edge и посетите веб-страницу.
Шаг 2. На клавиатуре коснитесь Ctrl + P для запуска диалогового окна печати.
Шаг третий. Выберите принтер с именем «Microsoft Print to PDF» и нажмите кнопку «». Распечатать" .
После того, как вы выполнили вышеуказанные шаги, у вас должен быть PDF-документ определенной веб-страницы вашего компьютера.
Вы можете открыть этот PDF-файл / документ через любой Просмотрщик PDF.