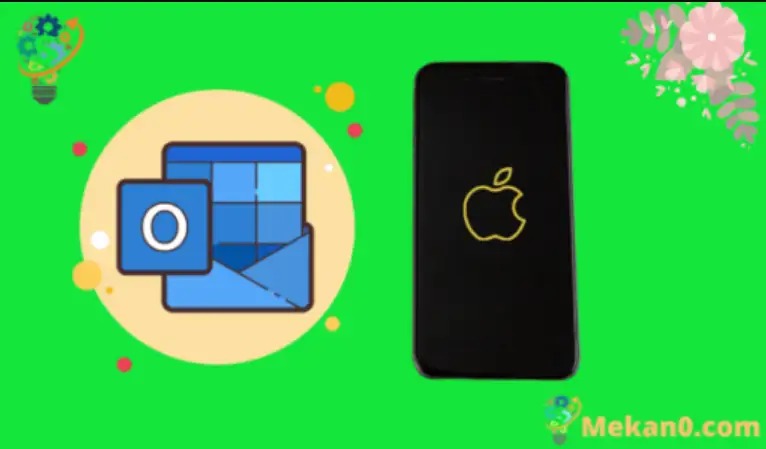Читать и писать электронные письма на мобильных устройствах, таких как iPhone, стало еще проще. Фактически, электронная почта настолько проста в использовании на устройстве, что многие люди полностью заменили компьютерное управление электронной почтой на свои iPhone. Но вам нужно добавить учетную запись электронной почты на устройство, прежде чем вы сможете начать работу, поэтому вам может быть интересно, как настроить электронную почту на iPhone SE, если у вас есть адрес электронной почты Outlook.
Есть много бесплатных провайдеров электронной почты, которые позволяют практически любому подписаться на бесплатную учетную запись электронной почты. Один из таких вариантов - Outlook.com от Microsoft. У него такое же имя, как и у настольного почтового приложения, которое пользуется популярностью как среди предприятий, так и среди частных лиц, а предлагаемая им услуга ставит его прямо в верхний уровень бесплатных поставщиков электронной почты.
К счастью, ваш адрес электронной почты Outlook.com хорошо работает с вашим iPhone SE, поэтому вам может быть интересно, как настроить его на устройстве, чтобы вы могли начать получать и отправлять электронные письма. В приведенном ниже руководстве показано, как завершить процесс установки всего за несколько минут, поэтому продолжайте читать, чтобы получить доступ к своей учетной записи электронной почты Outlook.com на ходу.
Как добавить электронную почту Outlook на iPhone SE
- Открыть Настройки .
- выберите Почта .
- Найдите Алфавиты .
- Нажмите на Добавить учетную запись .
- Трогать Outlook.com .
- Введите свой адрес Outlook и нажмите Войти .
- Введите свой пароль и нажмите التالي .
- Выберите, что вы хотите синхронизировать, затем коснитесь спасти .
В нашей статье ниже приводится дополнительная информация о настройке электронной почты на iPhone SE, включая изображения этих шагов.
Как получать электронные письма с Outlook.com на iPhone SE (Руководство с изображениями)
Действия, описанные в этой статье, были выполнены на iPhone SE с iOS 10.3.2. В этом руководстве предполагается, что у вас уже есть адрес электронной почты Outlook.com и вы хотите начать получать электронные письма с этой учетной записи на свой iPhone SE. Обратите внимание, что вы также сможете выбрать другие аспекты учетной записи Outlook.com, которые вы также хотите синхронизировать с устройством.
Шаг 1. Откройте меню Настройки .
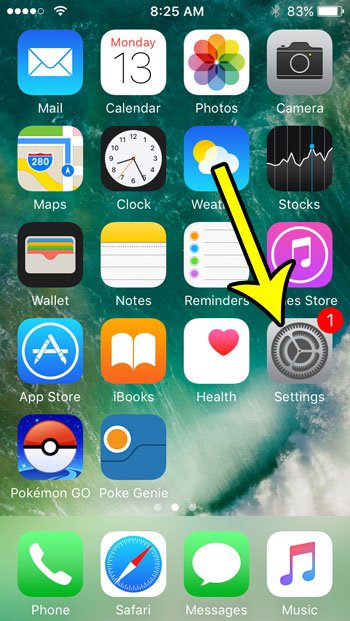
Шаг 2. Прокрутите вниз и выберите нужный вариант. Почта .
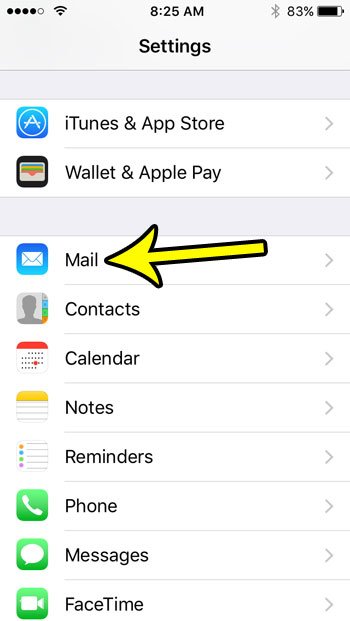
Шаг 3. Нажмите кнопку. Алфавиты верх экрана.
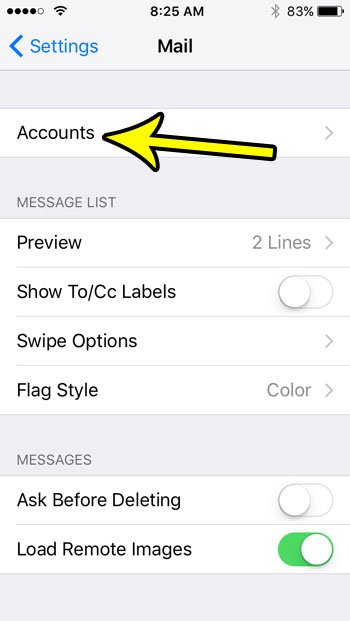
Шаг 4: Выберите кнопку добавить аккаунт" .
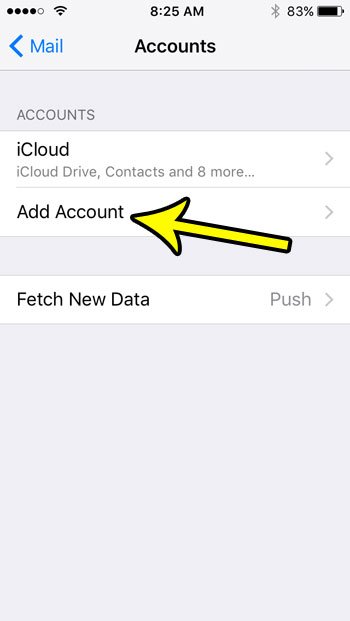
Шаг 5: нажмите Outlook.com .
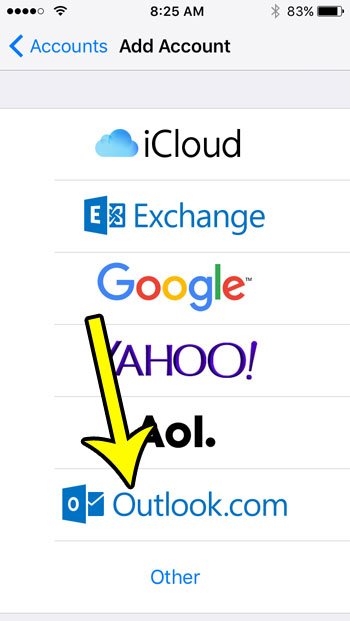
Шаг 6. Введите адрес электронной почты Outlook.com в поле и нажмите кнопку. التالي .
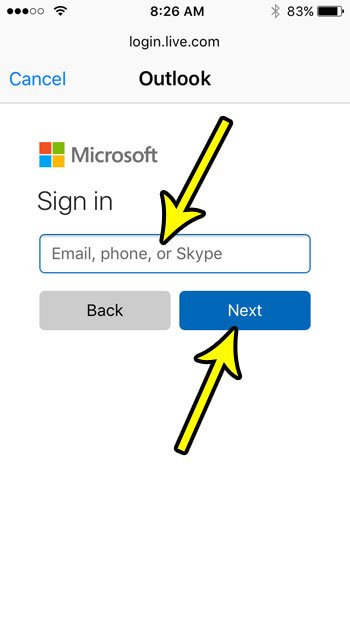
Шаг 7: Введите свой пароль, затем нажмите кнопку Войти .
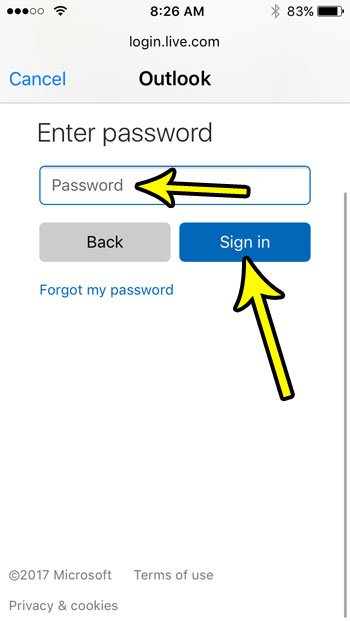
Шаг 7. Выберите элементы, которые вы хотите синхронизировать с iPhone, из своей учетной записи Outlook, затем нажмите кнопку спасти .
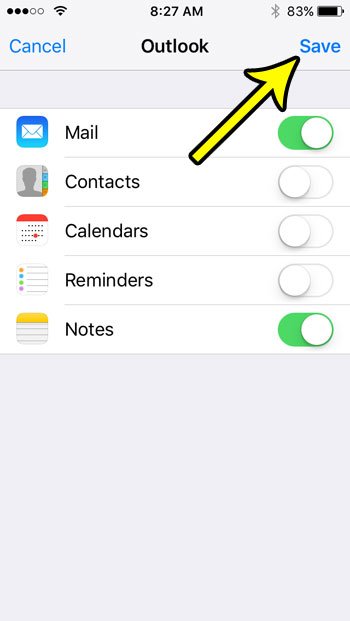
Узнайте больше о том, как настроить электронную почту на iPhone SE с Outlook
Шаги, описанные в этой статье, специально предназначены для добавления адреса электронной почты Outlook.com на ваш iPhone SE, но эти же параметры будут работать для большинства других популярных поставщиков услуг электронной почты. Когда вы настраивали свою учетную запись электронной почты, вы, вероятно, заметили, что есть опции для учетной записи Gmail в Google, Yahoo, Microsoft Exchange и других. Метод добавления этих учетных записей электронной почты в iPhone SE очень похож.
В этой статье предполагается, что у вас уже есть адрес электронной почты Outlook.com и вы пытаетесь добавить его на свой iPhone. Если у вас еще нет учетной записи электронной почты у поставщика электронной почты Microsoft, вы можете настроить ее, перейдя в https://www.outlook.com И следуйте инструкциям, чтобы создать новую бесплатную учетную запись.
После того, как вы добавите новую учетную запись в приложение «Почта», оно должно начать загрузку писем. Вы можете отправлять электронные письма из этой учетной записи, открыв приложение «Почта» на главном экране и нажав кнопку «Написать» в правом нижнем углу экрана. Если у вас есть несколько учетных записей электронной почты на устройстве, вам может потребоваться щелкнуть поле «От», чтобы выбрать правильную учетную запись.
Вы можете изменить учетную запись электронной почты по умолчанию на своем iPhone SE, перейдя по ссылке:
Настройки> Почта> Учетная запись по умолчанию> Затем выберите учетную запись.
Если вы хотите удалить учетную запись с устройства, вы можете нажать «Учетные записи» в меню почты, выбрать учетную запись, а затем нажать кнопку «Удалить учетную запись».
Как добавить учетную запись электронной почты в приложение iPhone Mail с помощью метода касания Добавить учетную запись электронной почты
Если вы используете учетную запись Outlook на работе, которая не указана как одна из опций по умолчанию, процесс добавления этой учетной записи на ваш Apple iPhone SE (2020 или более ранней версии) может потребовать от вас добавления некоторых дополнительных настроек электронной почты или информации.
Настольное приложение Outlook и адрес электронной почты Outlook.com - это разные вещи. Если вы пытаетесь настроить учетную запись электронной почты, которую вы используете в Outlook на своем компьютере, а не учетную запись Outlook.com, вам может потребоваться выполнить следующие действия:
Настройки> Почта> Учетные записи> Добавить учетную запись> Другое> Добавить учетную запись электронной почты
Затем вы можете перейти к выполнению действий по вводу информации для этой учетной записи. Обратите внимание, что вам может потребоваться знать такие вещи, как ваша учетная запись POP или IMAP, сервер входящей почты, информация о сервере исходящей почты и любые другие параметры сервера исходящей почты, которые может запросить ваш администратор электронной почты.