Как стримить на Twitch с OBS
Давайте посмотрим, как Трансляция на Twitch с OBS Используя следующий раздел из двух шагов, в котором вы будете настраивать вещи, чтобы включить это. Так что взгляните на полный учебник, обсуждаемый ниже, чтобы продолжить.
Twitch Это новое приложение или платформа в игровой части цифрового мира. Этот инструмент появился в виртуальных сетях в 2011 году и с тех пор не перестает с каждым днем набирать все больше и больше живой аудитории. Факт в том, что это приложение делает его более популярным, заключается в том, что оно имеет функцию, позволяющую людям легко размещать свои игры в мире. Стриминг игр позволяет людям показать свой талант всему миру. Хотя начать работу с Twitch непросто, играть в игры непросто. Может быть бесплатное программное обеспечение OBS, используемое для простой и быстрой потоковой передачи игр. Вот в этой статье мы написали о том, как можно настроить свою игру и вести трансляцию на Twitch.
Как стримить на Twitch с OBS
Метод очень прост, и вам просто нужно следовать простому пошаговому руководству, которое мы обсудим непосредственно ниже.
Шаг XNUMX. Организуйте трансляцию на Twitch:
Прежде всего, вам нужно изменить потоковое вещание карманника, и для этого вам нужно выполнить простые шаги, указанные ниже.
- Начните с щелчка правой кнопкой мыши на OBS и выберите «Запуск от имени администратора», если вы используете продукт в Windows, так как важно получить одобрение администратора при использовании программирования Game Capture на ПК.
- Привязать или просто нажать Файл > Настройки И выберите вкладку «Поток» в левой части OBS.
- Выберите Twitch из выпадающего списка потоковых сервисов и перейдите к следующему шагу.
- На панели инструментов выберите Настройки -> Клавиша трансляции -> Клавиша показа , согласившись с подсказками на экране, которые предупреждают вас о том, что вы не должны передавать свой ключ кому-либо еще.
- Измените ключ трансляции в поле «Ключ трансляции» в меню «Настройки трансляции OBS», затем нажмите «Применить».
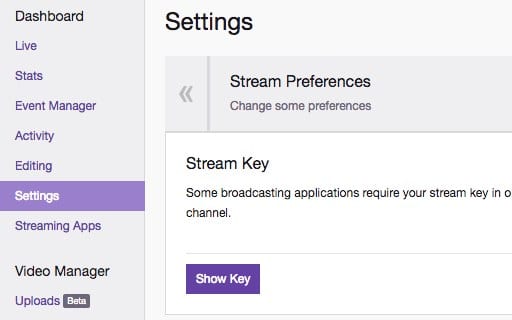
Как стримить на Twitch с OBS
Следующий шаг — настроить систему потоковой передачи:
- Внутри OBS щелкните правой кнопкой мыши поле «Источники» и выберите «Добавить»> «Параметры захвата игры».
- После этого выберите Создать новое" и нажмите ОК.
- На этом этапе вам нужно будет выбрать «Поймать конкретное окно» в меню «Режим» и выбрать преобразование в меню «Окно». В зависимости от преобразования он может исчезнуть из поля зрения, прежде чем его распознает OBS.
- Поэкспериментируйте и включите некоторые другие параметры, которые я рискнул интегрировать, и нажмите «ОК», чтобы сохранить настройки. Итак, теперь вы сможете легко понять вещи, а для дополнительных шагов это просто закончится.
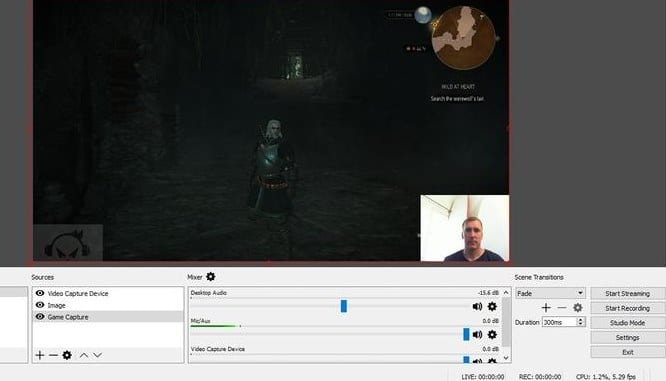
Как стримить на Twitch с OBS - Если вам нужно объединить разные источники, вы можете сделать это так. Щелкните правой кнопкой мыши поле «Источники» и включите несколько других компонентов, от устройства видеозахвата (потоковое вещание с веб-камеры) до захвата монитора (все в вашем программном обеспечении) до основного контента и изображений. (Узнайте, как добавить контент в прямую трансляцию с помощью OBS, здесь)
- После того, как вы включите каждый из своих источников, вам нужно будет повозиться с дизайном. Выберите источник, который вы собираетесь просмотреть/изменить, из списка источников, и интуитивно понятно увидеть источник в прямоугольном потоке. Вы можете изменить размер, перетаскивая круглые перекрестия в каждом углу или просто перемещая их, начиная с одной области экрана, а затем переходя к следующей. Тогда можно жить!
Вышеупомянутое руководство было о Как стримить на Twitch через OBS. Наконец, после прочтения этого поста, возможно, вам, ребята, стоит научиться использовать бесплатную OBS для обновления и потоковой передачи игр на Twitch. Мы предоставили полную информацию в максимально удобной форме, и у вас не возникнет проблем с ее усвоением. Надеюсь, вам понравилась информация в этом посте, и вы найдете ее полезной. Поделитесь с нами своими комментариями относительно этого поста, а также поделитесь этим постом с другими. Наконец, спасибо за чтение этого поста! Дайте нам знать, если вам нужна помощь в этом.









