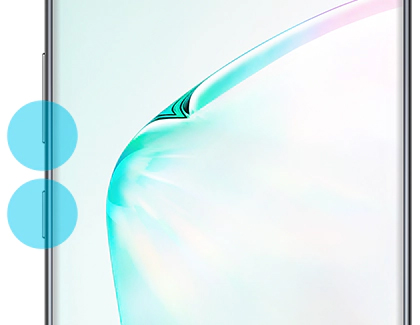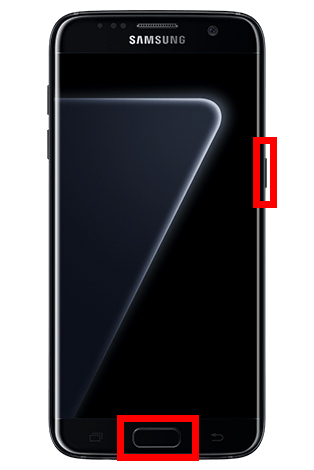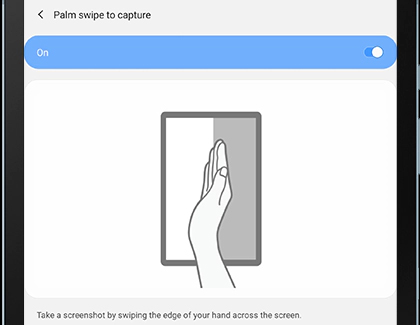Сделать снимок экрана на телефоне Android — это все равно, что сделать снимок экрана. Скриншот очень полезен, когда вы хотите показать людям свой рекорд в любимой игре или изображение, которое вы нашли в Интернете. Однако разные модели Android имеют несколько разные способы создания снимков экрана. Вот как сделать снимок экрана самых популярных типов телефонов Android.
Как сделать снимок экрана на большинстве телефонов Android
Большинство новых телефонов Android используют одну и ту же процедуру для создания снимков экрана. Чтобы сделать снимок экрана, просто нажмите и удерживайте кнопку . кнопка воспроизведения уменьшить звук В то же время.
- Нажмите и удерживайте кнопку . кнопка воспроизведения уменьшить звук В то же время . Эти кнопки могут быть на одной или противоположных сторонах телефона, в зависимости от модели.
- Удерживайте обе кнопки, пока не услышите щелчок камеры. Вы также увидите, как скриншот перемещается по экрану. Когда вы это сделаете, отпустите обе кнопки.
- Проверьте панель уведомлений для сохраненного изображения. Если их нет, попробуйте еще раз, пока не произойдет сбой. Вы также можете проверить или отредактировать изображение в своей галерее.
Как сделать скриншот старых телефонов Android с помощью кнопок быстрого доступа
Чтобы сделать снимок экрана на старом телефоне Android с помощью кнопки «Домой», нажмите две кнопки энергия и страница Дома В то же время.
- Нажмите и удерживайте кнопку. Трудоустройство груз уменьшить звук В то же время . Кнопка «Домой» в нижней части устройства.
- Удерживайте обе кнопки, пока не услышите щелчок камеры. Вы также увидите, как скриншот перемещается по экрану. Когда вы это сделаете, отпустите обе кнопки.
- Проверьте панель уведомлений для сохраненного изображения.
Как сделать скриншот на самсунг галакси
- Положите открытую ладонь на край экрана телефона. Сторона вашего мизинца должна касаться экрана телефона, а большой палец должен быть направлен в сторону от него.
- Проведите рукой по экрану телефона. Проведите рукой по экрану, как будто вы сканируете свой телефон. Затем вы услышите звук затвора камеры или увидите предварительный просмотр скриншота в нижней части экрана.
- Проверьте панель уведомлений для сохраненного изображения.
Как сделать анимированный скриншот на Samsung Galaxy
Scrollable Screenshot или Scroll Capture позволяет вам сделать длинный снимок экрана. Это идеальный вариант, если вы хотите сделать скриншот длинного разговора или темы в Твиттере. Вы можете сделать это на более новых моделях Galaxy Note, таких как Galaxy Note 9.
- Нажмите и удерживайте две кнопки Трудоустройство и понизить уровень звук В то же время. Если на вашем телефоне есть кнопка «Домой», коснитесь ее вместо кнопки «Домой». Уменьшите громкость.
- щелкнуть Щелкните захват прокрутки . Вы можете найти это в строке меню, которая появляется в нижней части экрана. Продолжайте нажимать ее, пока не дойдете до нижнего края содержимого экрана, которое хотите захватить.
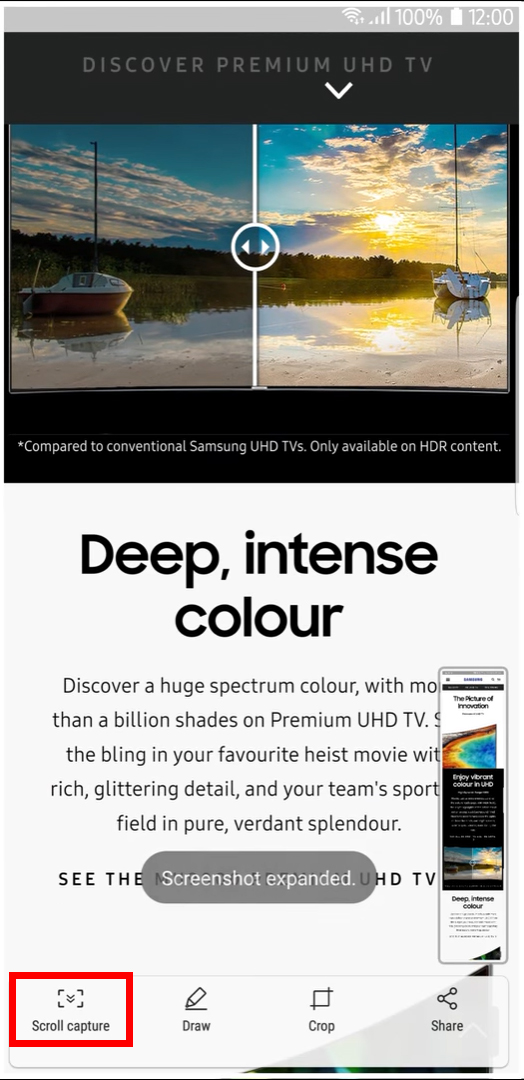
Как сделать снимок экрана с помощью пера Galaxy S Pen
Если вы используете устройство Samsung с S Pen, вы можете сделать снимок экрана, открыв авиационное командование и выберите Запись экрана . Затем вы можете делать заметки и нажимать спасти Когда вы закончите.
- فتح Воздушное командование . Это значок маленькой ручки в правой части экрана.
- Найдите экранное письмо . Фотография будет сделана, и вы можете добавлять заметки или рисовать фигуры, если хотите.
- Нажмите на спасти . Вы можете найти это в правом нижнем углу экрана.