Как устранить проблемы с запуском вашего Mac.
В этой статье объясняется, как устранять проблемы с запуском Mac. Инструкции применимы ко всем компьютерам и ноутбукам под управлением macOS.
Создайте резервную учетную запись пользователя для устранения неполадок
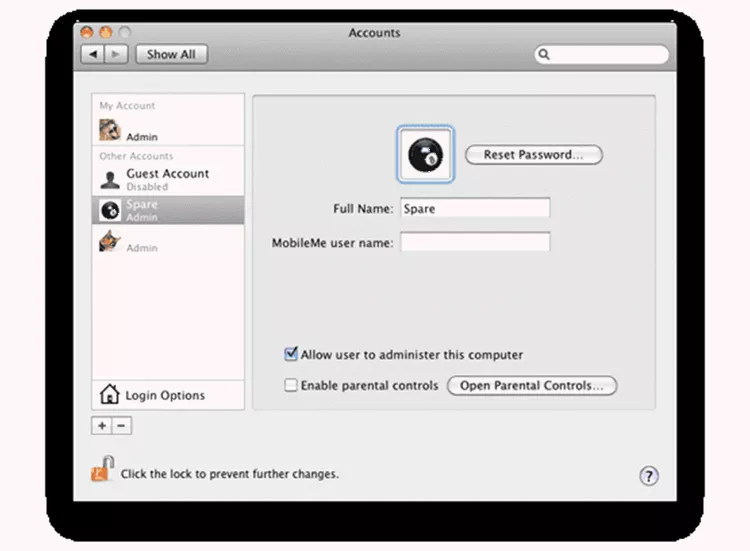
Резервная учетная запись пользователя с административными возможностями может помочь вам в устранении неполадок Mac.
Резервная учетная запись предназначена для загрузки исходного набора пользовательских файлов, расширений и настроек при запуске. Это часто может привести к загрузке вашего Mac, если у вашей основной учетной записи пользователя возникают проблемы либо при запуске, либо при использовании вашего Mac. Как только ваш Mac будет запущен и запущен, используйте различные методы для диагностики и устранения проблемы.
Вы должны создать учетную запись до того, как возникнут проблемы, поэтому обязательно поместите эту задачу в начало своего списка дел.
Попробуйте безопасную загрузку, чтобы исправить проблемы с запуском
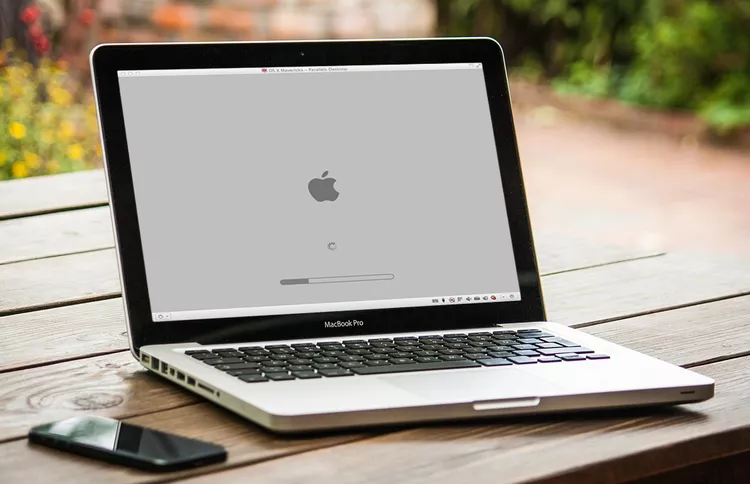
Параметр «Безопасная загрузка» — один из наиболее часто используемых способов диагностики проблем. Это в основном заставляет ваш Mac запускаться с минимальным количеством системных расширений, шрифтов и запускать . Он также проверяет ваш загрузочный диск, чтобы убедиться, что он в хорошем состоянии или, по крайней мере, загрузочный.
Когда вы сталкиваетесь с проблемами при запуске, безопасная загрузка может помочь вам снова запустить Mac.
Решите проблемы с запуском, сбросив PRAM или NVRAM

PRAM или NVRAM вашего Mac (в зависимости от того, сколько лет вашему Mac) поддерживает некоторые основные настройки, необходимые для успешной загрузки, включая используемое загрузочное устройство, объем установленной памяти и настройку графической карты.
Решите некоторые проблемы с запуском, дав PRAM/NVRAM пинок под зад. Это руководство покажет вам, как это сделать.
Сбросьте SMC (контроллер управления системой), чтобы исправить проблемы с запуском

SMC управляет многими основными аппаратными функциями Mac, включая управление спящим режимом, управление температурным режимом и использование кнопки питания.
В некоторых случаях Mac, который никогда не завершает загрузку или начинает загружаться, а затем зависает, может потребовать сброса SMC.
Исправлен мигающий вопросительный знак при запуске

Когда вы видите мигающий вопросительный знак во время запуска, ваш Mac сообщает вам, что у него возникли проблемы с поиском загружаемой операционной системы. Даже если ваш Mac в конечном итоге завершит загрузку, важно решить эту проблему и убедиться, что установлен правильный загрузочный диск.
Исправьте это, когда ваш Mac зависает на сером экране при запуске
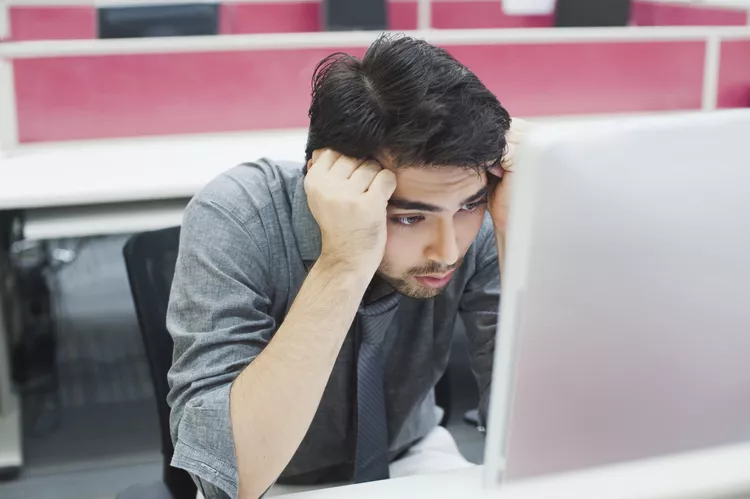
Процесс запуска Mac обычно предсказуем. После нажатия кнопки питания вы увидите серый экран (или черный экран, в зависимости от того, какой Mac вы используете), когда ваш Mac ищет загрузочный диск, а затем синий экран, когда ваш Mac загружает нужные ему файлы. с загрузочного диска. Если все пойдет хорошо, вы окажетесь на рабочем столе.
Если ваш Mac зависает на сером экране, вам предстоит небольшая работа по редактированию. В отличие от проблемы с синим экраном (обсуждаемой ниже), которая является простой проблемой, существует ряд причин, из-за которых ваш Mac может застрять на сером экране.
Восстановление работоспособности вашего Mac может быть проще, чем вы думаете, хотя это также может занять некоторое время.
Что делать, если ваш Mac зависает на синем экране во время запуска
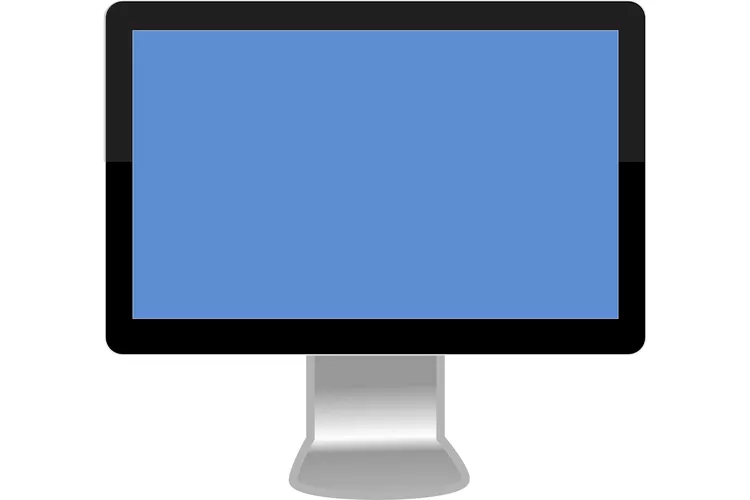
Если вы включаете свой Mac, проходите мимо серого экрана, но затем застреваете на синем экране, у вашего Mac возникают проблемы с загрузкой всех файлов, которые ему нужны, с загрузочного диска.
Это руководство проведет вас через процесс диагностики причины проблемы. Это также может помочь вам выполнить ремонт, необходимый для возобновления работы вашего Mac.
Включите свой Mac, чтобы восстановить загрузочный диск.

Многие проблемы с запуском вызваны тем, что диск требует мелкого ремонта. Но вы не сможете починить компьютер, если не сможете завершить загрузку своего Mac.
В этом руководстве вы узнаете, как настроить и запустить ваш Mac, чтобы вы могли восстановить диск с помощью программного обеспечения Apple или стороннего производителя. Мы не ограничиваем решения только одним способом включения вашего Mac. Мы также рассмотрим методы, которые могут помочь вам запустить ваш Mac до такой степени, что вы сможете восстановить загрузочный диск или провести дальнейшую диагностику проблемы.
Используйте сочетания клавиш для управления процессом запуска вашего Mac

Если ваш Mac не будет сотрудничать во время запуска, вам может потребоваться заставить его использовать альтернативный метод, например Загрузитесь в безопасном режиме Или запустите с другого устройства. Вы даже можете сделать так, чтобы ваш Mac сообщал вам о каждом шаге, который он выполняет во время запуска, чтобы вы могли видеть, где происходит сбой процесса запуска.
Используйте обновления OS X Combo для устранения проблем с установкой
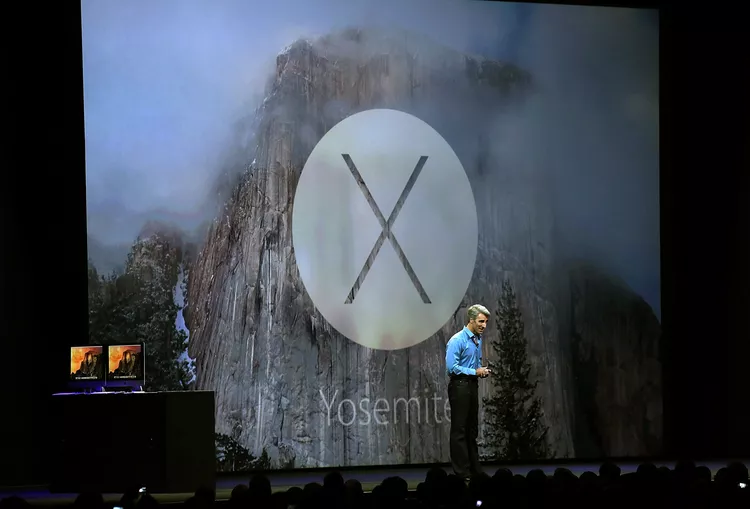
Некоторые проблемы с запуском Mac вызваны обновление macOS или OS X что стало плохо. Что-то произошло в процессе установки, например, отключение электроэнергии или отключение электроэнергии. Результатом может быть поврежденная система, которая не загружается, или система, которая загружается, но работает нестабильно и дает сбой.
Повторная попытка с использованием той же установки обновления вряд ли увенчается успехом, поскольку обновленные версии ОС не включают все необходимые системные файлы, а только те, которые отличаются от предыдущей версии ОС. Поскольку невозможно узнать, какие системные файлы могли быть затронуты поврежденной установкой, лучше всего использовать обновление, содержащее все необходимые системные файлы.
Apple предлагает это в виде массового обновления. Это руководство покажет вам, как получить и установить комбинированные обновления.
У вас всегда должна быть актуальная резервная копия всех ваших данных. Если у вас нет существующей резервной копии, перейдите к Программное обеспечение для резервного копирования Mac, аппаратное обеспечение и руководства для вашего Mac , выберите способ резервного копирования и включите его.









