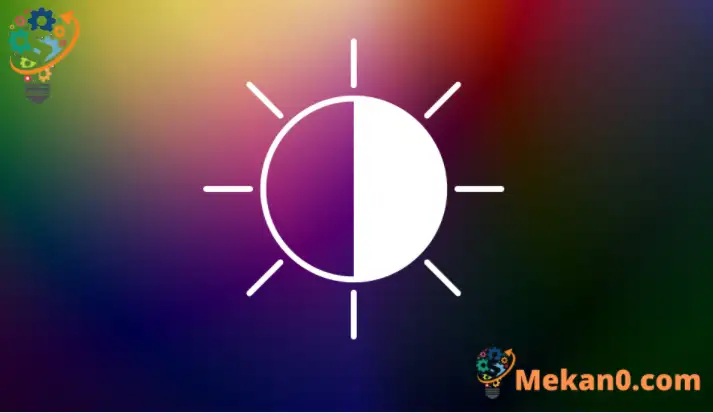В этом посте учащимся и новым пользователям показано, как использовать функции высокой контрастности в Windows 11, чтобы изменить цветовую палитру на экране и помочь людям со слабым зрением и светочувствительностью.
Недавно мы показали вам, как использовать Темный режим в Windows 11 Чтобы помочь людям с плохим зрением и избежать перенапряжения глаз.
Если у вас по-прежнему возникают проблемы с просмотром того, что происходит на экране даже с цветными фильтрами, вы можете попробовать высококонтрастные темы Windows 11, чтобы различать элементы, отличающиеся только цветом. Это изменяет цветовую палитру объектов на экране, что повышает контрастность и помогает вам лучше видеть.
Новая Windows 11, выпущенная для всех, принесет много новых функций и улучшений, которые будут отлично работать для одних, а для других добавят некоторые трудности в обучении. Некоторые вещи и настройки изменились настолько сильно, что людям придется изучать новые способы работы с Windows 11 и управления ею.
Как и в предыдущих версиях Windows, во многих местах можно установить высококонтрастные темы для Windows. Windows 11 ничем не отличается.
Чтобы начать работу с высококонтрастными темами в Windows 11, выполните следующие действия:
Как настроить высококонтрастные темы в Windows 11
Самый быстрый способ установить тему высокой контрастности в Windows — использовать функцию специальных возможностей на экране входа в систему.
На экране входа в систему коснитесь значка специальных возможностей, выделенного на экране ниже, и переключите кнопку в положение ВКЛ. Высокий контраст .
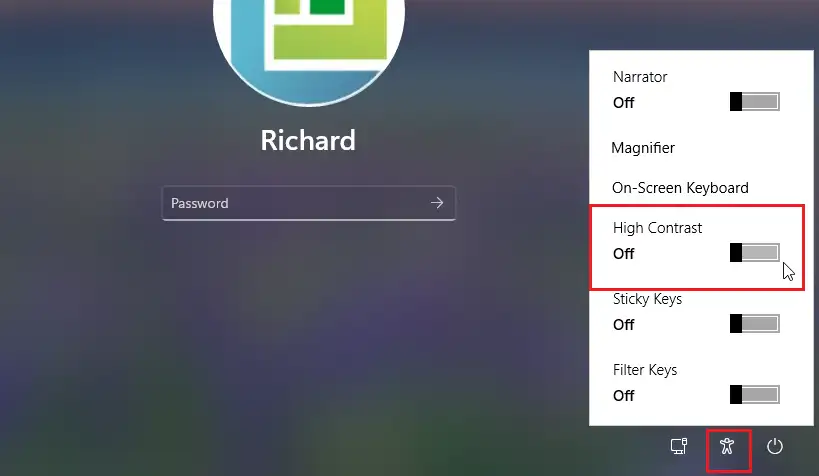
Как установить высококонтрастные темы в Windows 11
Если у вас плохая светочувствительность, используйте функцию высокой контрастности, встроенную в Windows, чтобы четко видеть. Это поможет контрастировать и различать элементы, которые различаются на экране, включая текст, изображения и объекты.
Windows 11 имеет центральное расположение для большинства своих настроек. От конфигурации системы до создания новых пользователей и обновления Windows — все можно сделать с Настройки системы его часть.
Для доступа к системным настройкам вы можете использовать выиграть + я Ярлык или щелчок Start ==> Настройки Как показано на изображении ниже:
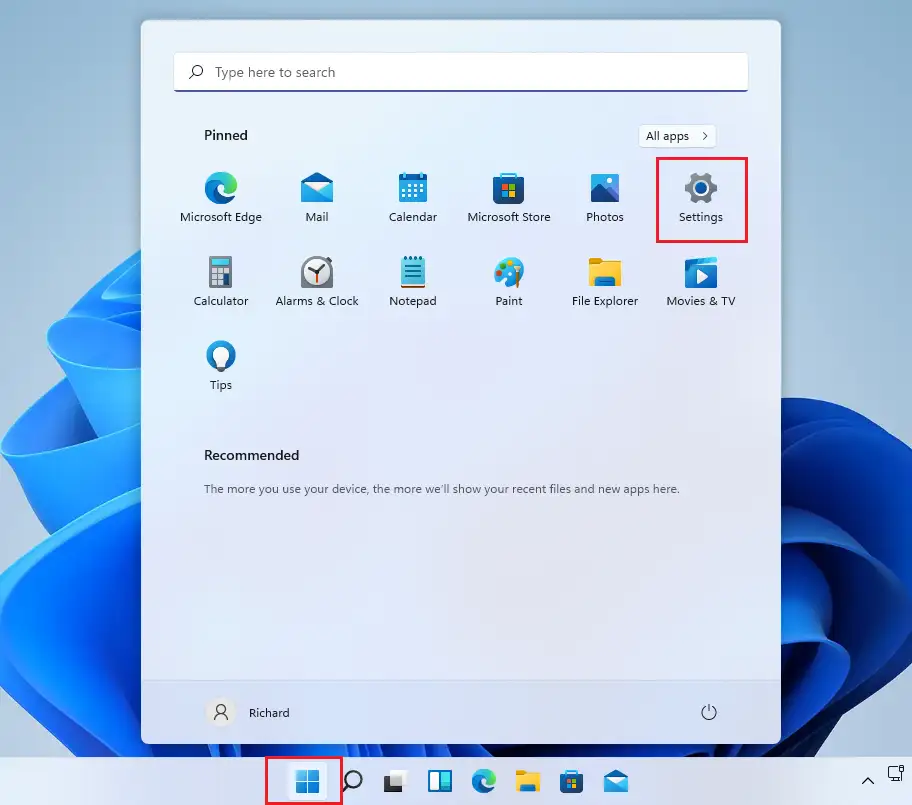
В качестве альтернативы вы можете использовать поисковая строка на панели задач и выполните поиск Настройки . Затем выберите, чтобы открыть его.
Панель настроек Windows должна выглядеть примерно так, как показано на рисунке ниже. В настройках Windows нажмите Универсальный доступ, Найдите Контрастные темы в правой части экрана, как показано на изображении ниже.
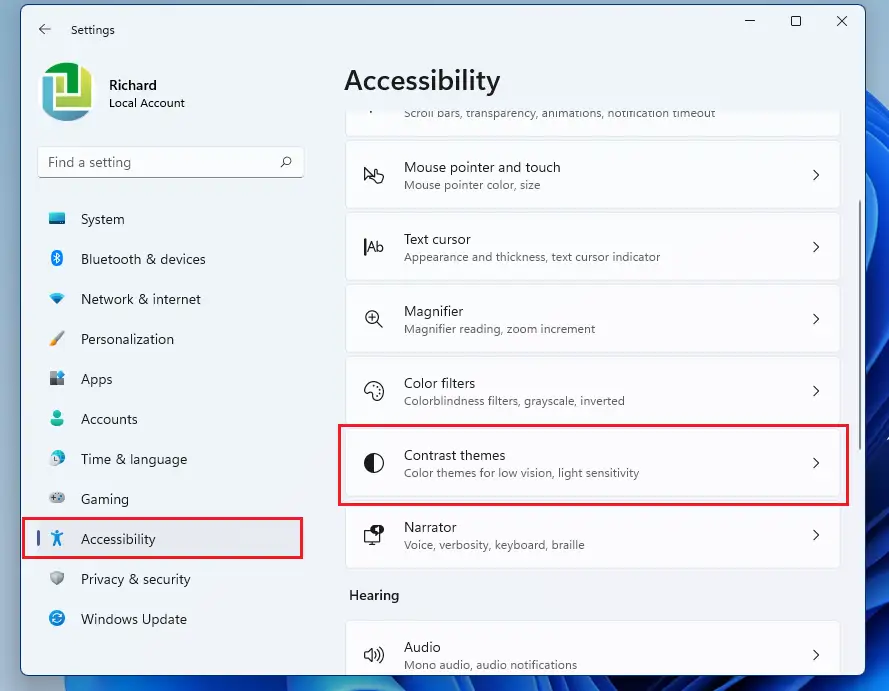
На панели настроек Темы контраста прокрутите вниз и выберите один из предустановленных вариантов контраста, который будет использоваться немедленно.
- Аква
- пустыня
- сумерки
- ночное небо
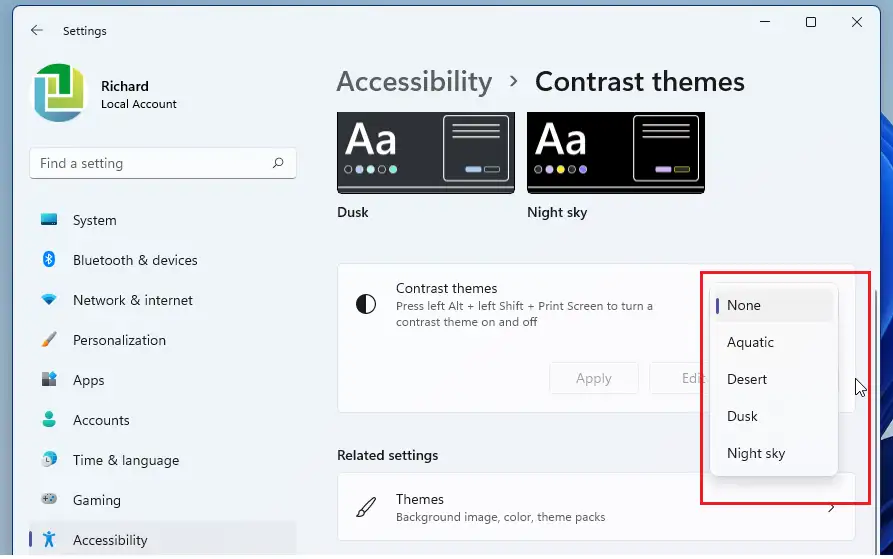
Определите контраст, который работает в ваших ситуациях. На экране вы также можете запустить сочетание клавиш, чтобы нажать Левый ALT + левый SHIFT + ПЕЧАТЬ ЭКРАНА Включает и выключает высокую контрастность.
Сделав выбор, нажмите на кнопку. Заявка" чтобы применить изменения.
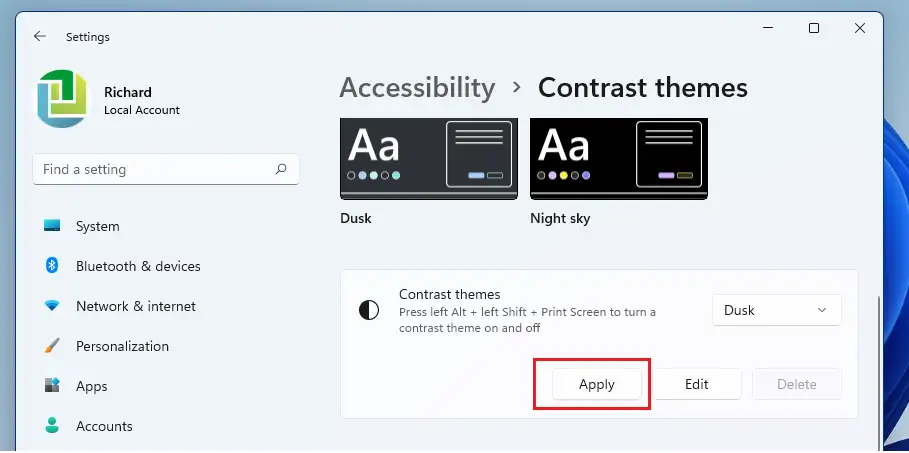
Для некоторых пользователей узлы сумерек могут работать правильно.
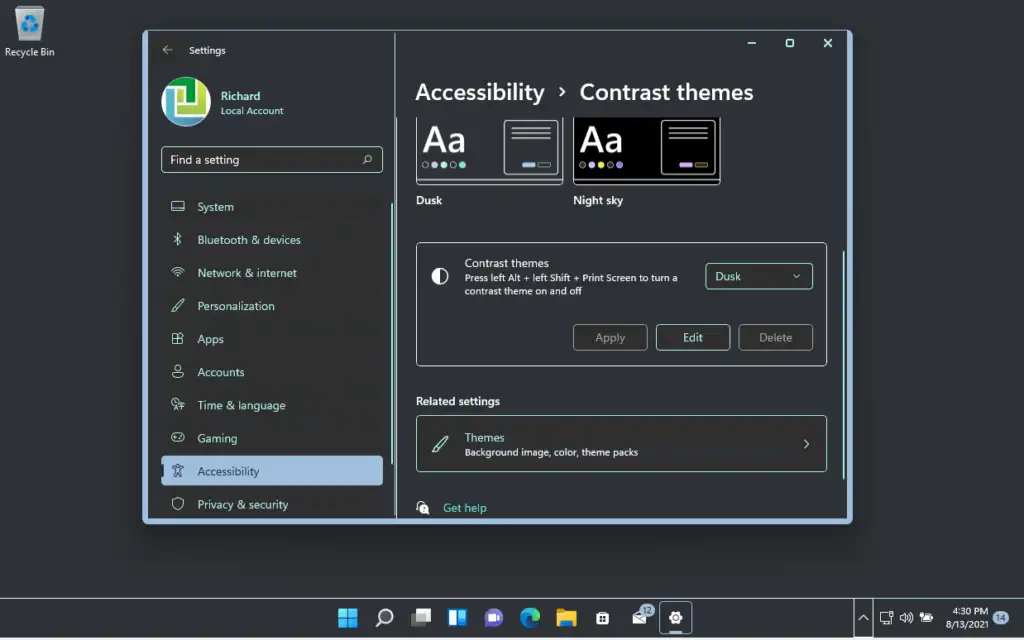
Вот и все!
заключение:
В этом посте показано, как использовать функции высокой контрастности, встроенные в Windows 11, чтобы помочь в ситуациях, когда пользователи плохо видят на экране.