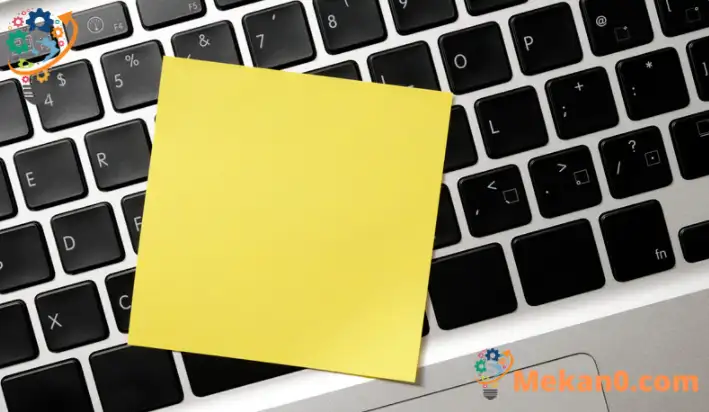В этой статье показаны шаги по включению или отключению залипания клавиш в Windows 11, чтобы помочь пользователям, которые не могут одновременно удерживать несколько клавиш клавиатуры.
Windows 11 поставляется с функцией, известной как залипание клавиш, которая предназначена для людей, которые не могут одновременно удерживать несколько клавиш на клавиатуре. Например, чтобы скопировать текст или файлы, можно просто использовать клавиши CTRL + C чтобы это сделать. Однако это может сделать каждый.
Когда залипание клавиш отключено, копирование также можно выполнять нажатием клавиши. CTRL , то ключ C Для выполнения той же функции без необходимости удерживать CTRL при нажатии клавиши C. Это помогает многим людям, которые не могут одновременно удерживать несколько клавиш из-за инвалидности или по другим причинам.
Как включить или выключить ключи, установленные в Windows 11
Это упрощает использование сочетаний клавиш, нажимая каждую клавишу по отдельности, поэтому вам не нужно удерживать несколько клавиш одновременно.
Новая Windows 11, выпущенная для всех в целом, содержит множество новых функций и улучшений, которые отлично подойдут для одних и добавят некоторые трудности в обучении для других. Некоторые вещи и настройки изменились настолько сильно, что людям придется изучать новые способы работы с Windows 11 и управления ею.
Функция Sticky Key была перемещена на панель настроек специальных возможностей, включая многие другие настройки в Windows 11.
Чтобы начать отключение или включение залипания клавиш в Windows 11, выполните следующие действия:
Как отключить залипание клавиш в Windows 11
Опять же, никто не может держать несколько ключей одновременно. Если вы окажетесь в похожей ситуации, простое отключение залипания клавиши может помочь вам улучшить работу с Windows 11.
Windows 11 имеет центральное расположение для большинства своих настроек. От конфигурации системы до создания новых пользователей и обновления Windows — все можно сделать с Настройки системы его часть.
Для доступа к системным настройкам вы можете использовать выиграть + я Ярлык или щелчок Start ==> Настройки Как показано на изображении ниже:
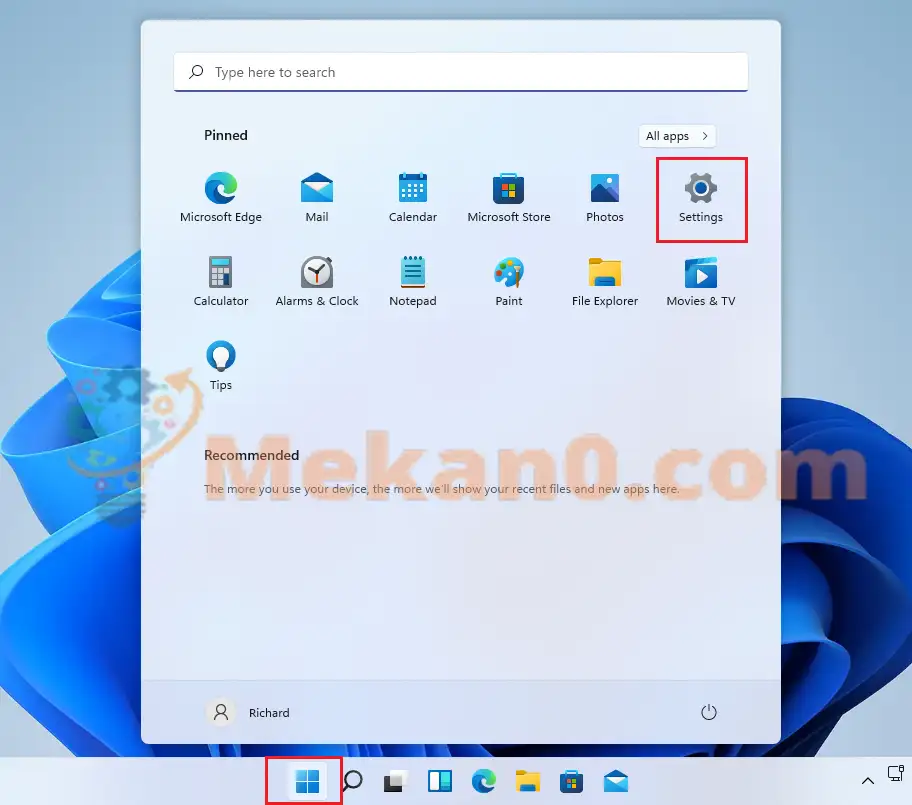
В качестве альтернативы вы можете использовать поисковая строка на панели задач и выполните поиск Настройки . Затем выберите, чтобы открыть его.
Панель настроек Windows должна выглядеть примерно так, как показано на рисунке ниже. В настройках Windows нажмите Универсальный доступ, Найдите клавиатура в правой части экрана, как показано на изображении ниже.
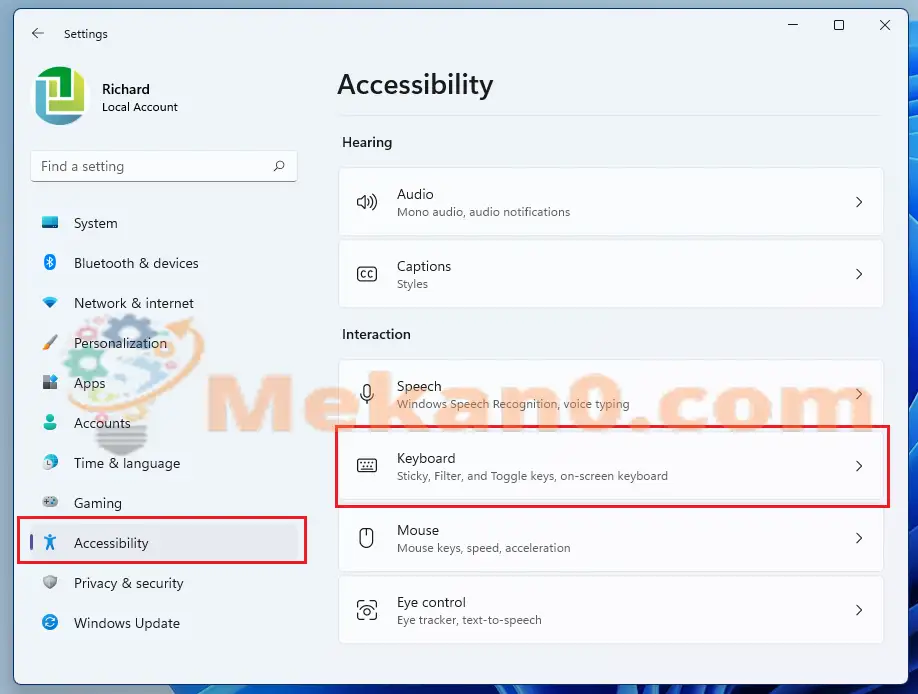
В части настроек клавиатуры переключите кнопку на В Позиция для включения залипания клавиш в Windows 11.
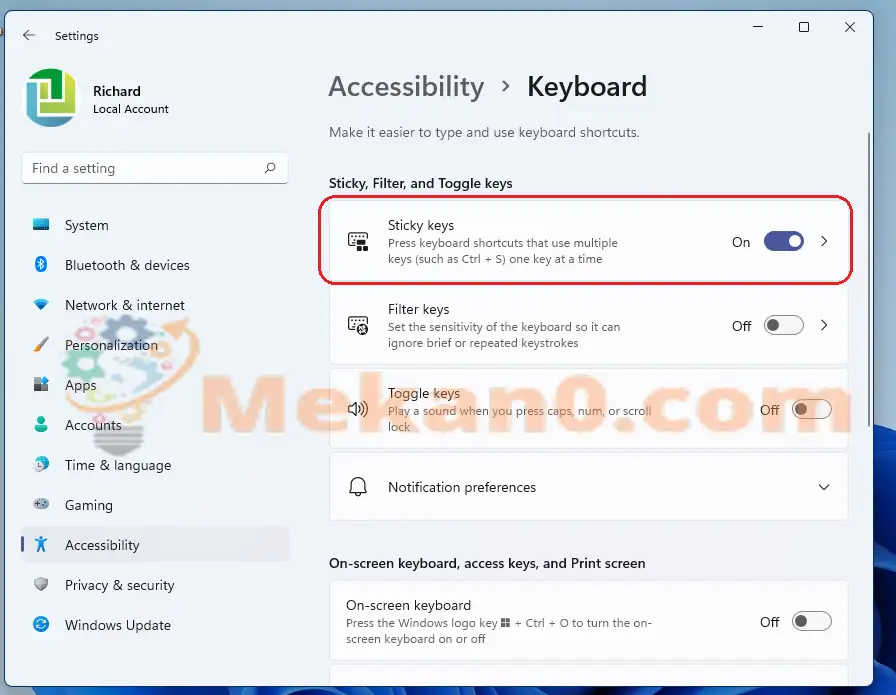
Как отключить залипание клавиш в Windows 11
Если вы передумаете включать залипание клавиш, вы можете просто отключить их, выполнив указанные выше действия в обратном порядке.
Чтобы выключить, перейдите в Меню Пуск ==> Настройки ==> Специальные возможности ==> Клавиатура И переведите кнопку в выключенное положение, чтобы отключить функцию ключей установки Windows.
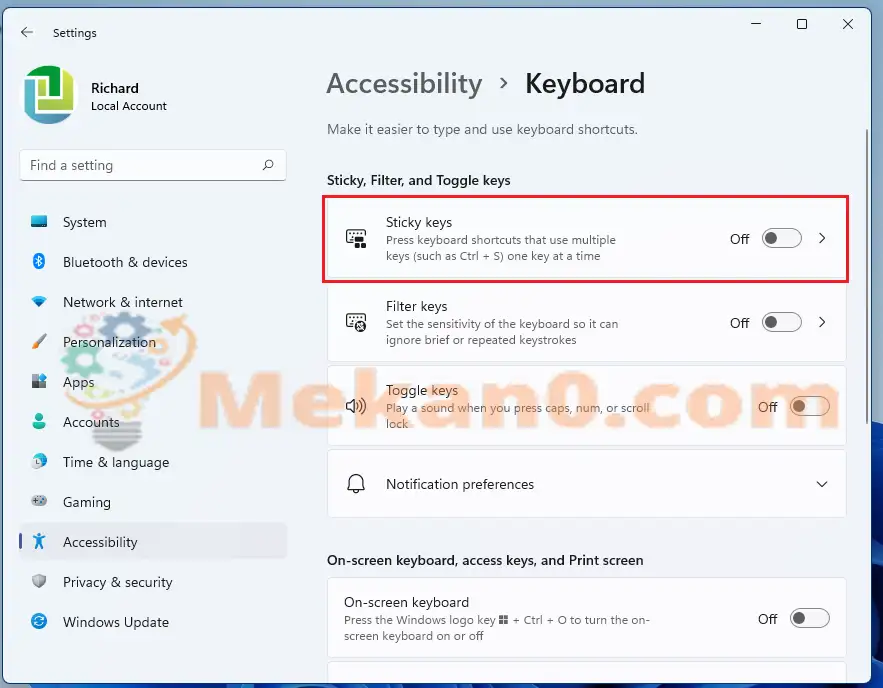
заключение:
В этом посте показано, как включить или отключить функцию «Ключи», установленную в Windows 11. Если вы обнаружите какую-либо ошибку выше, воспользуйтесь формой комментариев.