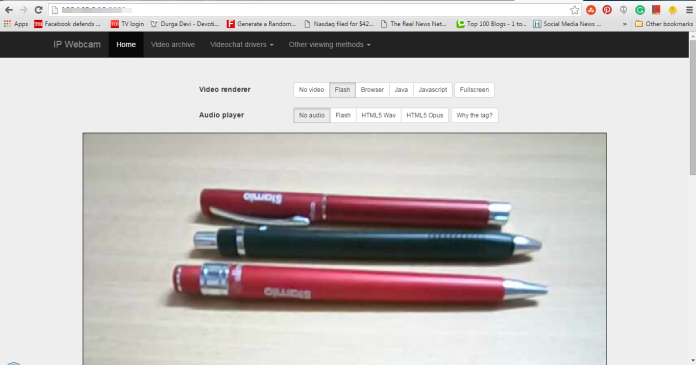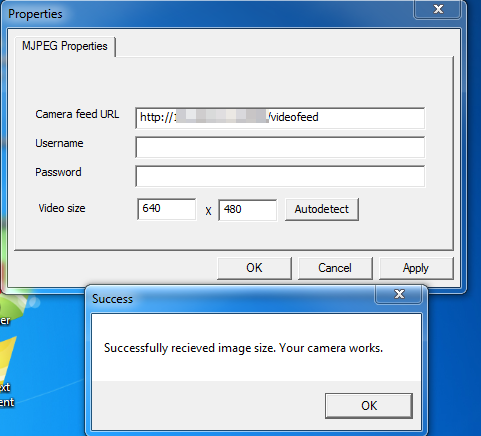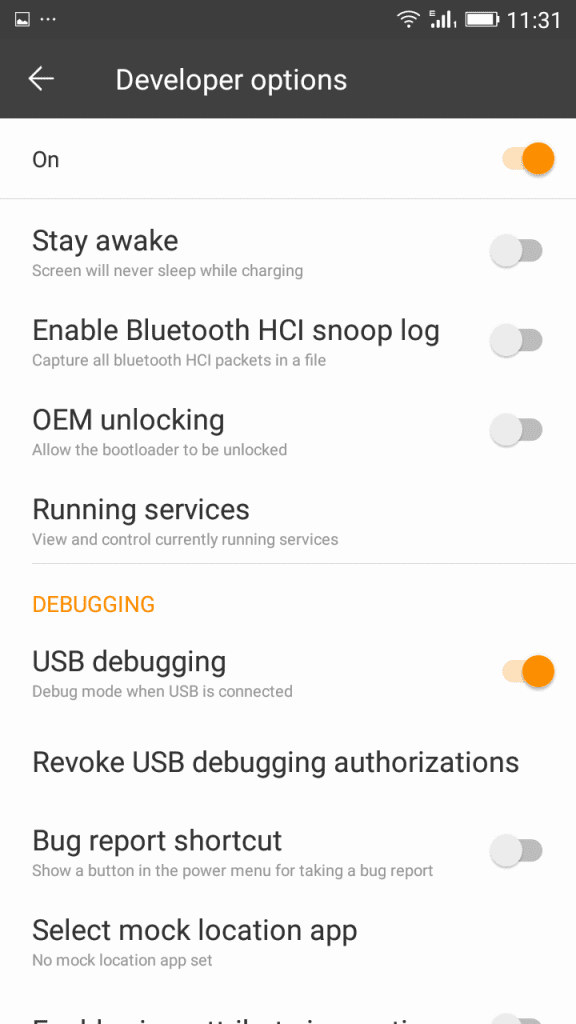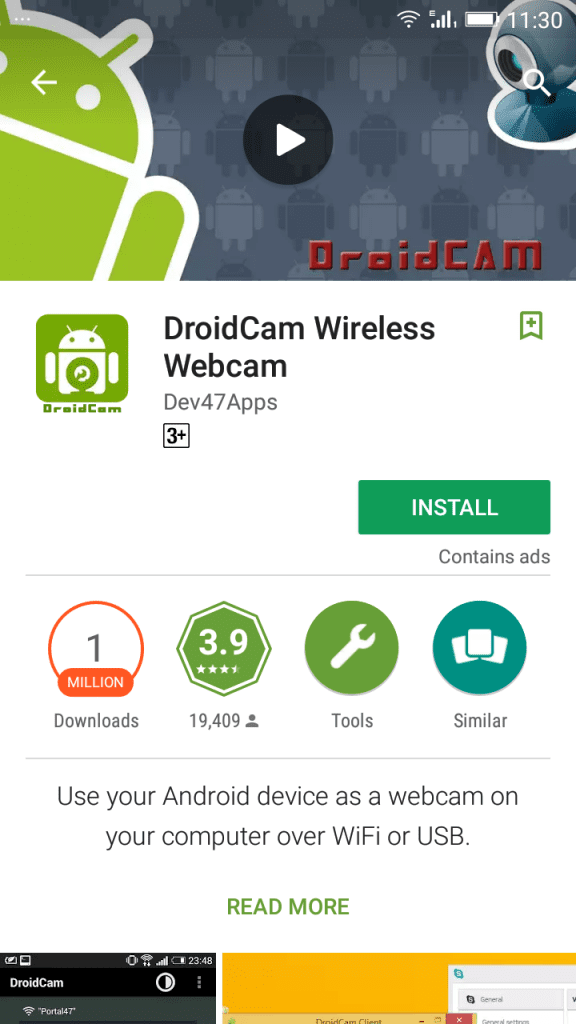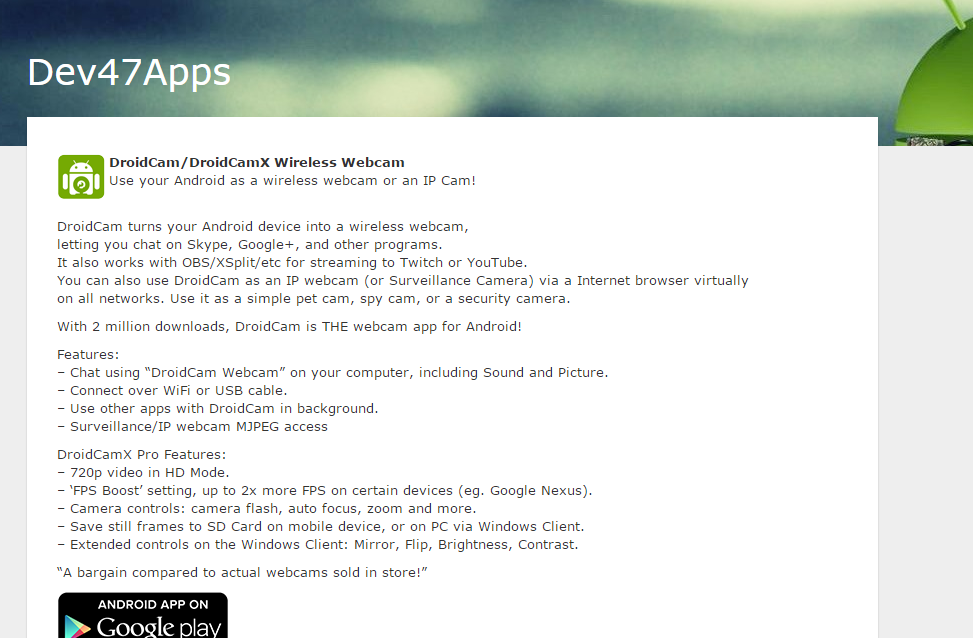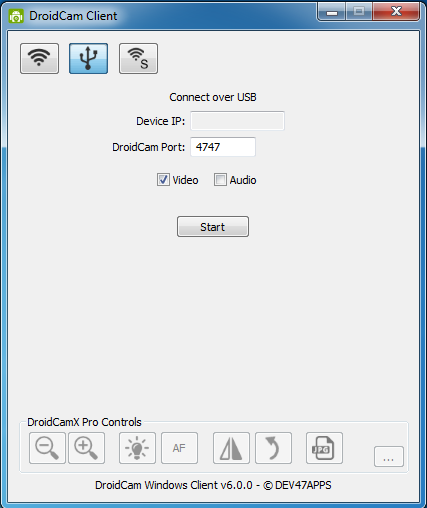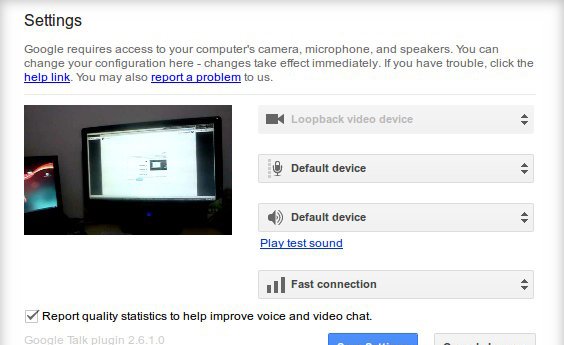Как использовать камеру телефона Android в качестве веб-камеры ПК
Прочитав заголовок статьи, многие люди задаются вопросом, зачем кому-то использовать свой телефон в качестве веб-камеры. Ну, это обычная реакция, но есть много веских причин использовать смартфон в качестве веб-камеры.
Вы можете превратить свой старый смартфон в камеру безопасности, если вы больше не используете его. Например, вы можете использовать свой телефон для наблюдения за своим домом, использовать его в качестве радионяни или использовать его в качестве веб-камеры для вашего компьютера.
Другими словами, вам не нужно покупать новую автономную камеру, если вы превращаете свой телефон в веб-камеру. Итак, если вы заинтересованы в том, чтобы превратить ваше Android-устройство в веб-камеру, вы читаете правильное руководство.
Способы использования камеры телефона Android в качестве веб-камеры ПК
В этой статье мы поделимся пошаговым руководством по использованию вашего Android-устройства в качестве веб-камеры для ПК. Давай проверим.
требования
- IP-веб-камера Android-приложение
- Приложение IP Webcam (настольный клиент)
- Браузер Chrome أو Firefox .
Шаги по использованию телефона Android в качестве веб-камеры
1. Прежде всего, установите приложение IP Webcam загружены на ваш мобильный телефон Android. Кроме того, установите Адаптер IP-камеры на твоем компьютере.
2. Теперь откройте приложение. IP-камера установлен на вашем телефоне. Вы увидите множество параметров, таких как имя пользователя, пароль, разрешение экрана и многое другое, которые вы можете настроить по своему выбору. Теперь, когда вы это сделаете, нажмите Запустить сервер.
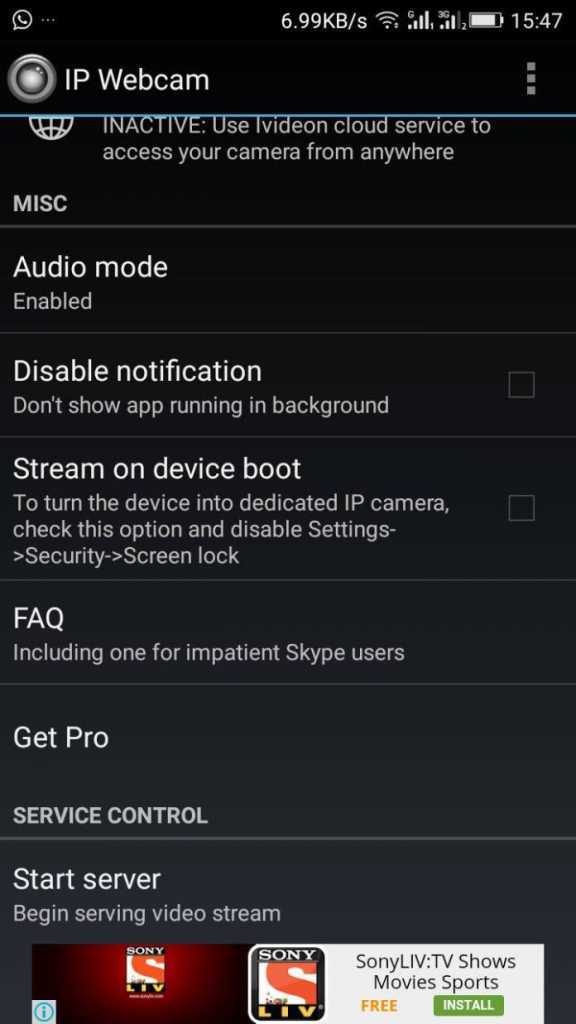
ملاحظة: Это приложение использует заднюю камеру по умолчанию для лучшего качества. Вы также можете изменить режим камеры на переднюю, но это снизит качество видео.
3. Теперь, когда вы нажмете на запуск сервера, вы увидите IP-адрес в нижней части экрана вашего мобильного телефона. Теперь откройте этот IP-адрес в браузере Chrome или Firefox на вашем компьютере.
4. Чтобы включить просмотр веб-камеры, вам необходимо установить на свой компьютер загруженный адаптер IP-камеры. Сейчас в " URL канала камеры” , введите свой IP-адрес и порт, который вы получили из приложения, установленного на вашем телефоне, затем нажмите автоматическое обнаружение .
Это! Я все. Откройте любое приложение для видеоконференций на своем ПК, такое как Skype, Facebook messenger, WhatsApp, и вы увидите видеопоток на своем ПК с мобильного телефона Android.
Использование камеры Android в качестве веб-камеры через USB
Вы можете использовать Android-устройство в качестве веб-камеры даже без WiFi. Все, что вам нужно сделать, это включить режим отладки USB на вашем Android-смартфоне. Давайте узнаем, как это сделать.
1. Прежде всего, вам необходимо включить режим отладки на вашем Android-устройстве. (Настройки > Приложения > Параметры разработчика > Отладка по USB)
2. Теперь вам нужно скачать DroidCam И установите его из Google Play Store на свое устройство Android.
3. Сейчас Подключите телефон к компьютеру через USB Затем позвольте вашему компьютеру установить необходимые драйверы на компьютер (вы можете установить OEM-драйверы вручную, щелкнув эту ссылка )
4. Теперь вам нужно скачать и установить Клиент Dev47apps На вашем ПК с Windows.
5. После установки клиента выберите иконку "USB" Прямо за сетью WiFi в клиенте Windows, а затем нажмите "Начинать" .
Это! Если все пойдет хорошо, вы сможете увидеть камеру вашего Android-устройства на своем ПК, и вы также сможете использовать ее в качестве веб-камеры. Вы даже можете посетить Контактная страница Droid47apps Чтобы узнать о ней больше.
Если у вас есть старое устройство Android, которое вы больше не используете, вы можете использовать его в качестве веб-камеры для своего компьютера. Таким образом, вам не нужно будет покупать специальную веб-камеру для вашего компьютера. Если вы знаете какие-либо другие способы использования Android в качестве веб-камеры для ПК, сообщите нам об этом в поле для комментариев ниже. Надеюсь, эта статья помогла вам! Пожалуйста, поделитесь с друзьями тоже.