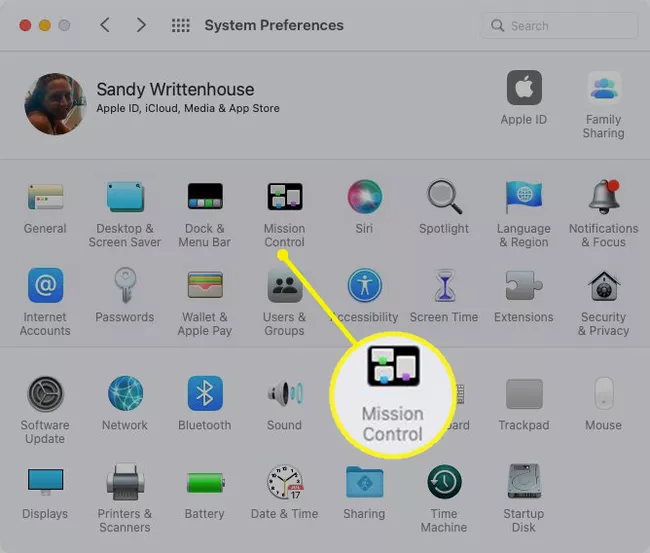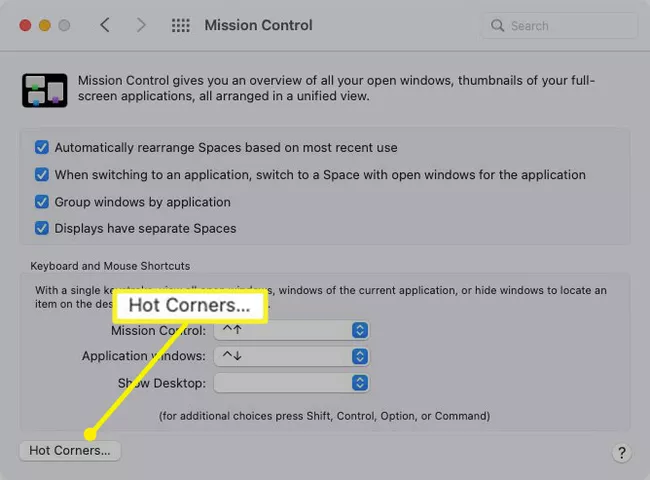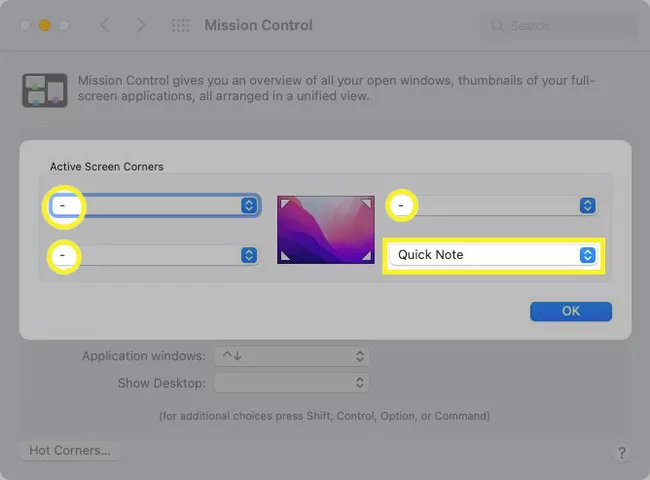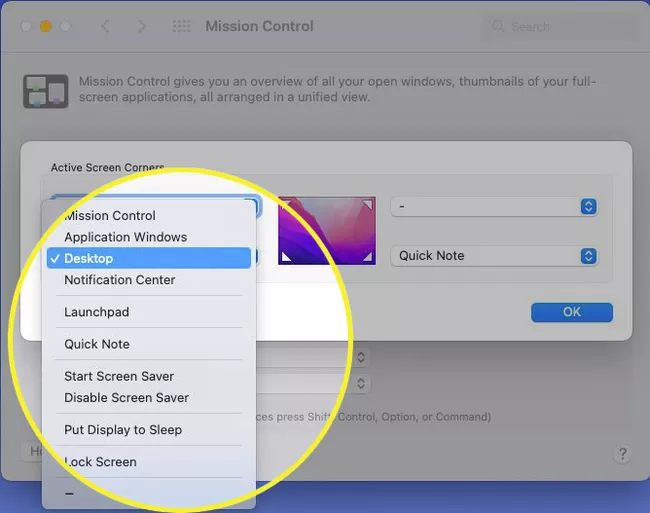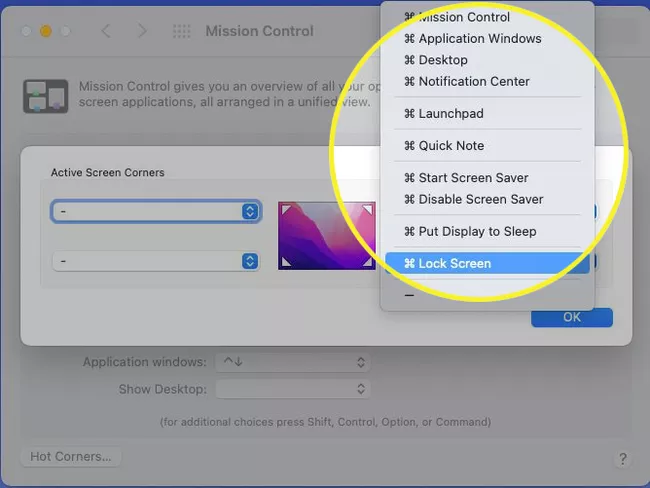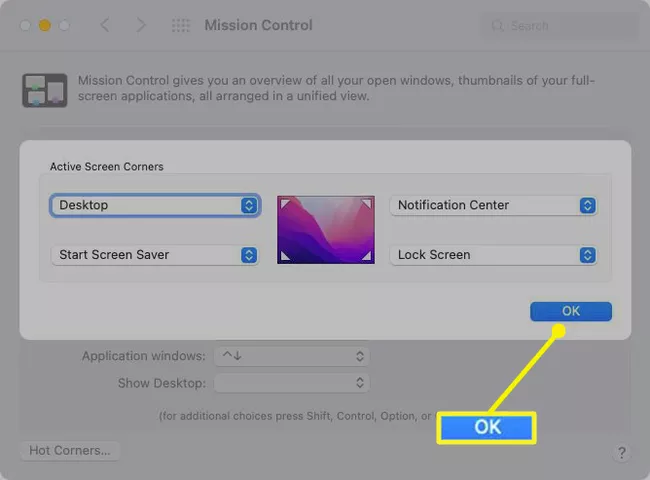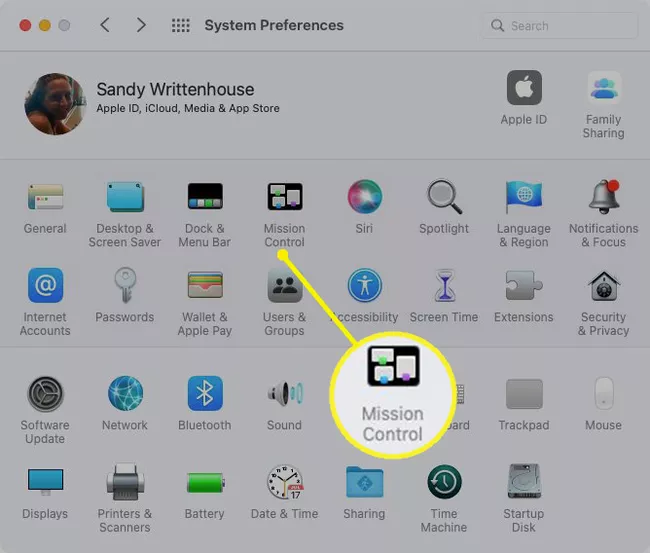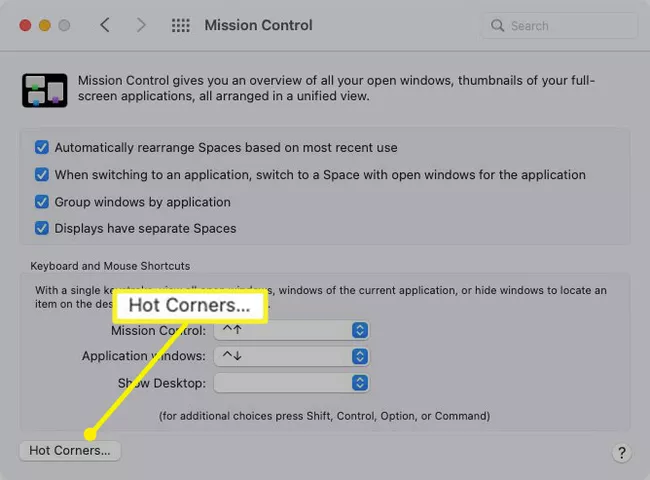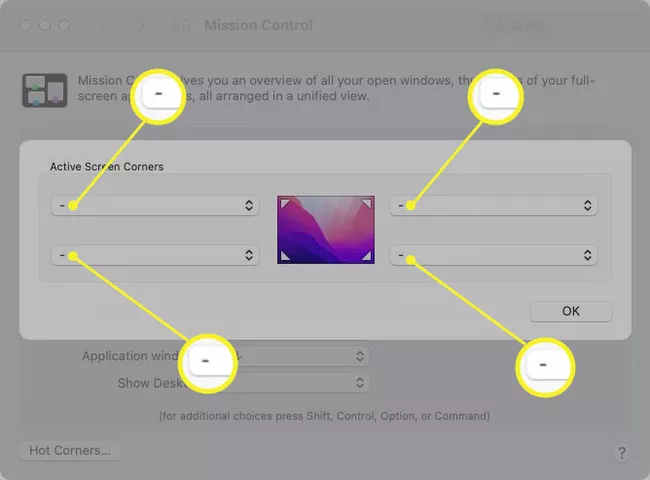В этой статье объясняется, как настроить и использовать эффективные углы на Mac. Эта функция позволяет быстро выполнять действия, перемещая курсор в угол экрана.
Настройка активных углов на Mac
Вы можете использовать один или все четыре горячих угла в зависимости от ваших предпочтений и выбрать действие из списка вариантов.
-
Открыть Настройки навигационной системы к значку Apple в строке меню или с помощью значка в Dock.
-
выберите Mission Control .
-
Найдите Горячие углы Внизу.
-
Скорее всего, вы увидите черточки для каждого горячего угла, кроме правого нижнего угла. По умолчанию этот угол открывает Quick Note с момента выпуска macOS Monterey. Но вы можете изменить его, если хотите.
-
Используйте раскрывающееся меню для каждого угла, который вы хотите активировать, и выберите действие. У вас есть десять различных вариантов: открыть Mission Control или центр уведомлений, запустить или отключить заставку или заблокировать экран.
-
Если вы хотите включить клавишу мода, нажмите и удерживайте эту клавишу во время выбора. вы можете использовать Command أو Опция أو Control أو Shift Или комбинация этих клавиш. Затем вы увидите переключатели, отображаемые рядом с действием для этого горячего угла.
-
Для любого угла, который вы не хотите активировать, оставьте или выберите тире.
Когда закончите, выберите "OK" . Затем вы можете закрыть Системные настройки и попробовать Hot Corners.
Используйте активные углы на Mac
После того, как вы настроили горячие углы, рекомендуется протестировать их, чтобы убедиться, что выбранные вами действия работают на вас.
Переместите курсор с помощью мыши или трекпада в один из углов экрана, который вы настроили. Он должен вызвать действие, которое вы выбрали.
Если вы включили в настройку клавишу-модификатор, нажмите и удерживайте эту клавишу или комбинацию клавиш, перемещая курсор в угол.
удалить действия из Горячие углы
Если позже вы решите, что процедуры для горячих углов вам не подходят, вы можете удалить их.
-
Обратитесь к Системные настройки و Mission Control .
-
выберите Горячие углы .
-
Затем используйте раскрывающееся меню для каждого горячего угла, чтобы выбрать тире.
-
Нажмите "OK" Когда вы закончите. Затем вы вернетесь к обычным углам экрана без каких-либо действий.
что это такое Горячие углы؟
Горячие углы в macOS позволяют вам вызывать действия, перемещая курсор в угол экрана. Например, если вы переместите курсор в правый верхний угол, вы можете запустить заставку вашего Mac, или если вы переместите курсор в нижний левый угол, вы можете перевести экран в спящий режим.
Кроме того, вы можете добавить клавишу-модификатор, такую как Command, Option, Control или Shift. Таким образом, вы можете настроить горячий угол, чтобы запрашивать нажатие клавиши при перемещении курсора в этот угол. Это предотвращает вызов процедуры по ошибке, если вы переместите курсор в угол по какой-либо другой причине или по ошибке.